Topic sony bravia customer support: Welcome to the ultimate resource for all your Sony Bravia needs! From troubleshooting tips to customer support insights, this guide ensures a seamless and enjoyable Sony Bravia experience.
Table of Content
- How to contact Sony Bravia customer support for troubleshooting and assistance with consumer electronics?
- Common Issues and Solutions
- Steps to Restart and Reset Sony Bravia TVs
- Guidelines for Setting and Resetting PIN Codes
- Instructions for Changing Audio Output Settings
- Guide to Updating Firmware and Internet Connectivity
- Support for Specific Features (e.g., Airplay)
- YOUTUBE: Sony BRAVIA Installation Support Services
- Using the Bravia Cam: Installation and Tips
- Contacting Sony Bravia Customer Support
How to contact Sony Bravia customer support for troubleshooting and assistance with consumer electronics?
To contact Sony Bravia customer support for troubleshooting and assistance with consumer electronics, follow these steps:
- Open your web browser and go to the Sony support website.
- On the support website, locate the \"Contact Product Support\" option.
- Select the group that best matches your product or question, in this case, \"TV\".
- You will be redirected to a page with various options for support.
- Choose the option that suits your specific issue, such as troubleshooting or general assistance.
- Click on the selected option to get more information or proceed with the support process.
- Depending on your selection, you may have to provide additional details about your Sony Bravia TV model or the specific problem you are encountering.
- Finally, you will be presented with the contact information for Sony Bravia customer support, which may include a phone number or an email address.
- Contact Sony Bravia customer support using the provided contact information to receive further assistance and troubleshooting for your consumer electronics.
READ MORE:
Common Issues and Solutions
Encountering issues with your Sony Bravia TV? Here’s a comprehensive guide to identify and solve the most common problems.
- TV Hangs or Freezes: A soft reset can often resolve this. Simply unplug the TV from the power source, wait for a minute, and plug it back in.
- Audio Issues: No sound or poor audio quality can be fixed by checking the TV\"s audio settings. Ensure the TV speakers are enabled and volume is adequately set. For external audio systems, check the connections and settings.
- Network and WiFi Connectivity: If your TV is having trouble connecting to the internet, restart both the TV and your router. Ensure the network settings on the TV are correctly configured.
- Firmware Update Problems: Keeping your TV\"s firmware updated is crucial. If you encounter issues, try updating via a direct internet connection or using a USB drive with the firmware file.
- Remote Control Responsiveness: Slow or unresponsive remotes often require a battery change. If the issue persists, resetting the remote\"s settings or pairing it again with the TV might help.
- Screen Display Issues: For any abnormalities in the screen display, such as flickering or lines, check the screen settings. Adjusting the brightness or contrast settings can often rectify such issues.
- Input Source Problems: If your TV is not recognizing input sources like HDMI, ensure the cables are securely connected and the correct input source is selected on the TV.
If these solutions don’t resolve the issue, Sony Bravia\"s customer support team is always available to assist further.

Steps to Restart and Reset Sony Bravia TVs
Experiencing issues with your Sony Bravia TV? Sometimes a simple restart or reset can be the quick fix you need. Follow these steps to effectively restart or reset your TV.
- Restarting Your TV:
- Press the \"Home\" button on your remote.
- Navigate to \"Settings\" > \"Device Preferences\".
- Scroll down to \"Restart\" and select it.
- Soft Reset:
- Unplug the TV from the electrical outlet.
- Wait for about 1-2 minutes.
- Plug the TV back in and turn it on.
- Factory Reset:
- Press the \"Home\" button on your remote.
- Go to \"Settings\" > \"Device Preferences\" > \"Reset\".
- Select \"Factory Data Reset\" and confirm with \"Erase Everything\".
- Follow the on-screen instructions to complete the reset.
- Note: This will erase all your settings and data.
After performing these steps, your Sony Bravia TV will be refreshed and, in many cases, any minor glitches or issues will be resolved.

Guidelines for Setting and Resetting PIN Codes
Securing your Sony Bravia TV with a PIN code adds an extra layer of privacy and security. Here’s how you can set or reset your PIN code with ease.
- Setting a New PIN Code:
- Press the \"Home\" button on your remote control.
- Navigate to \"Settings\" and then select \"Device Preferences\".
- Choose \"Security & Restrictions\".
- Select \"Create restricted profile\" or \"Set up parental controls\".
- Follow the prompts to create a new 4-digit PIN code.
- Resetting Your PIN Code:
- If you forget your PIN code, you\"ll need to reset it.
- Contact Sony Customer Support for guidance and to get a master PIN code.
- Once you have the master PIN, go to \"Settings\" > \"Device Preferences\" > \"Security & Restrictions\".
- Enter the master PIN when prompted.
- Set a new 4-digit PIN code of your choice.
By following these steps, you can effortlessly manage the security settings of your Sony Bravia TV.
Instructions for Changing Audio Output Settings
Adjusting the audio settings on your Sony Bravia TV can enhance your viewing experience. Here\"s how to change your audio output settings to suit your preferences.
- Accessing Audio Settings:
- Press the \"Home\" button on your remote control.
- Select \"Settings\" from the menu.
- Choose \"Display & Sound\", \"Sound\", or \"Bravia Settings\" depending on your model.
- Changing Digital Audio Output:
- Within the sound settings, find \"Digital Audio Out\".
- Select \"PCM\" for standard audio output. Choose \"Auto\" for advanced formats if available.
- Adjusting TV Speaker Settings:
- Look for \"TV Speaker\" or similar options.
- Ensure it\"s turned on to use TV\"s built-in speakers or turned off when using an external sound system.
- Configuring External Audio Systems:
- If using an external system like a soundbar, check the connections (HDMI, Optical, etc.).
- Within the audio settings, adjust \"Audio System Prioritization\" or similar settings.
- Ensure \"Control for HDMI\" (CEC) is enabled if applicable.
With these steps, you can tailor your Sony Bravia\"s audio output to your liking, ensuring an optimal audio experience.

_HOOK_
Guide to Updating Firmware and Internet Connectivity
Keeping your Sony Bravia TV up-to-date and connected is key to enjoying its full range of features. Here’s a step-by-step guide to update your TV’s firmware and ensure it’s connected to the internet.
- Checking for Firmware Updates:
- Press the \"Home\" button on your remote control.
- Select \"Settings\" and then \"Device Preferences\" or \"Support\".
- Choose \"Software Update\" to check if any updates are available.
- If an update is available, follow the on-screen instructions to download and install it.
- Updating Firmware via USB:
- If your TV is not connected to the internet, download the latest firmware from the Sony support website onto a USB drive.
- Insert the USB drive into your TV\"s USB port.
- Follow the on-screen instructions to install the update from the USB drive.
- Connecting to the Internet:
- Press the \"Home\" button and go to \"Settings\".
- Select \"Network\" or \"Network Setup\".
- Choose \"Set up network connection\" or \"Wireless Setup\".
- Follow the prompts to connect to your Wi-Fi network or connect an Ethernet cable for a wired connection.
- Troubleshooting Connectivity Issues:
- Restart your TV and router if you’re facing connectivity issues.
- Check for any obstructions or interference near your TV and router.
- Ensure the network settings on the TV are correctly configured.
Regularly updating your Sony Bravia TV and maintaining a stable internet connection will enhance your viewing experience and give you access to the latest features and improvements.
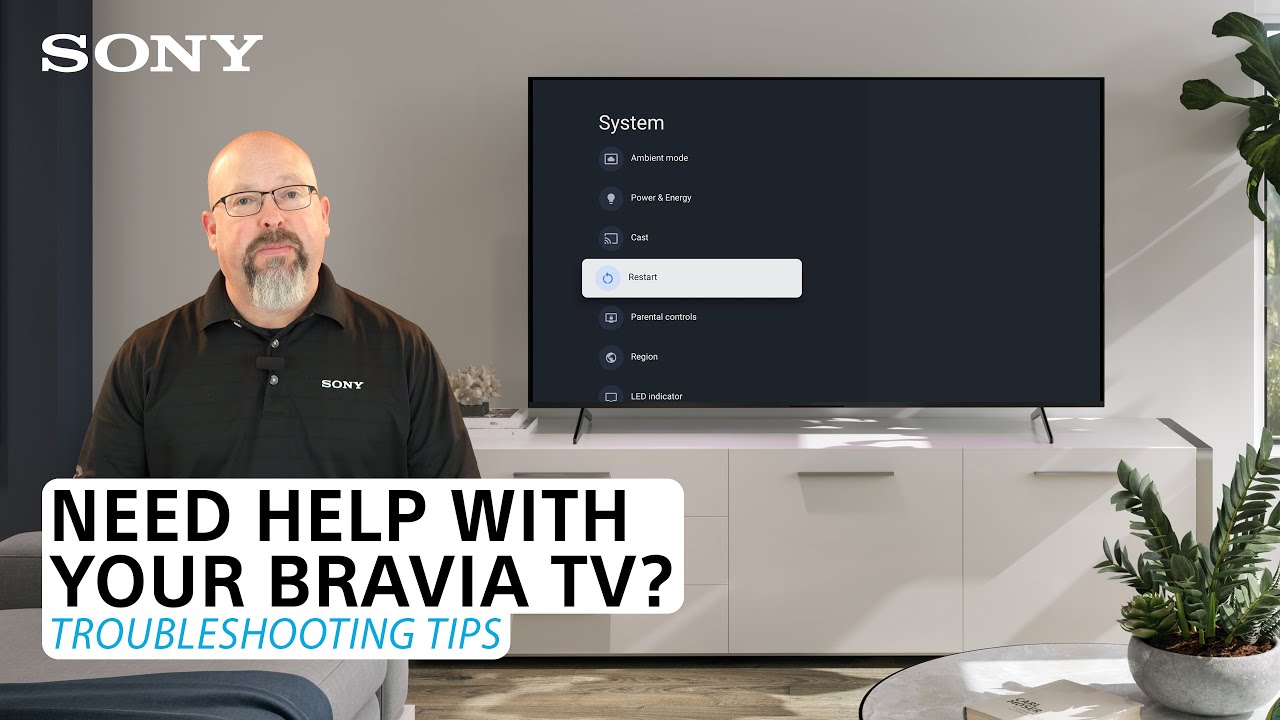
Support for Specific Features (e.g., Airplay)
Maximize your Sony Bravia TV experience by taking advantage of its advanced features like Airplay. Follow these easy steps to set up and troubleshoot common feature-related issues.
- Setting Up Airplay:
- Ensure your Sony TV supports Airplay (check model compatibility).
- Update your TV\"s software to the latest version if necessary.
- Connect your Apple device and Sony TV to the same Wi-Fi network.
- On your Apple device, select the Airplay icon and choose your Sony TV.
- Troubleshooting Airplay Issues:
- If Airplay isn’t working, restart both your Apple device and Sony TV.
- Check your Wi-Fi connection to ensure both devices are on the same network.
- Update your Apple device to the latest iOS or macOS version.
- Additional Features:
- Explore other features like HomeKit for smart home integration.
- Utilize screen mirroring to display your device\"s screen on the TV.
- Check for regular firmware updates to keep your TV up-to-date with new features.
By following these steps, you can enjoy seamless integration of your Sony Bravia TV with your Apple devices and other smart features.
Sony BRAVIA Installation Support Services
Get the best installation support for all your needs! Our video shows you step-by-step instructions and expert tips to make sure your installation process is smooth and hassle-free. Don\'t miss out on this valuable resource!
How to Perform a Self Diagnostic Check on Your Sony BRAVIA TV\'s External Devices
Take control of your device\'s performance with our self diagnostic check video. Watch how you can easily identify any issues and troubleshoot them yourself, saving time and money on unnecessary repairs. Don\'t wait - empower yourself today!
Using the Bravia Cam: Installation and Tips
Enhance your Sony Bravia TV experience with the Bravia Cam. This guide will help you install the camera correctly and offer tips to make the most of its features.
- Installing the Bravia Cam:
- Locate the USB port on your Sony Bravia TV, usually found on the side or back.
- Connect the Bravia Cam to the USB port.
- Place the camera on top of the TV or on a stable surface facing the viewing area.
- Once connected, your TV should recognize the Bravia Cam automatically.
- Configuring the Bravia Cam:
- Go to your TV settings and find the Bravia Cam settings.
- Adjust the camera angle and settings according to your room layout for optimal performance.
- Enable features like Gesture Control or Ambient Optimization as desired.
- Tips for Using Bravia Cam:
- Ensure good lighting in the room for better camera performance.
- For video calls, check your internet connection to ensure smooth streaming.
- Regularly clean the camera lens for clear video quality.
- Explore all features like gesture controls, video chat, and more to enhance your viewing experience.
- Troubleshooting:
- If the camera is not detected, check the USB connection and restart your TV.
- Update your TV\"s firmware to the latest version for better compatibility.
- Contact Sony Bravia customer support if you experience persistent issues.
With the Bravia Cam, your Sony TV becomes more interactive and responsive to your presence, offering a unique and enhanced viewing experience.

READ MORE:
Contacting Sony Bravia Customer Support
If you need assistance with your Sony Bravia TV, Sony’s customer support team is ready to help. Here are the ways you can reach out to them for support.
- Phone Support: Call Sony’s customer service number for direct assistance. The number can be found on the Sony website or in your TV’s user manual.
- Online Chat: Sony offers a live chat feature on their website where you can chat with a support representative in real-time.
- Email Support: Send an email detailing your issue to Sony’s support email address. This can be a good option for non-urgent inquiries.
- Community Forums: Visit Sony’s online community forums where you can post questions and get answers from other Sony users.
- Social Media: Reach out to Sony’s support team through their official social media channels for quick queries.
- Service Centers: For hardware issues, you can visit a Sony service center. Locate your nearest center through the Sony website.
Remember to have your TV model number and serial number ready before contacting support for a faster resolution.
For any Sony Bravia TV concerns, from technical glitches to feature inquiries, this comprehensive guide ensures you\"re equipped to enjoy a seamless and enriching entertainment experience.







