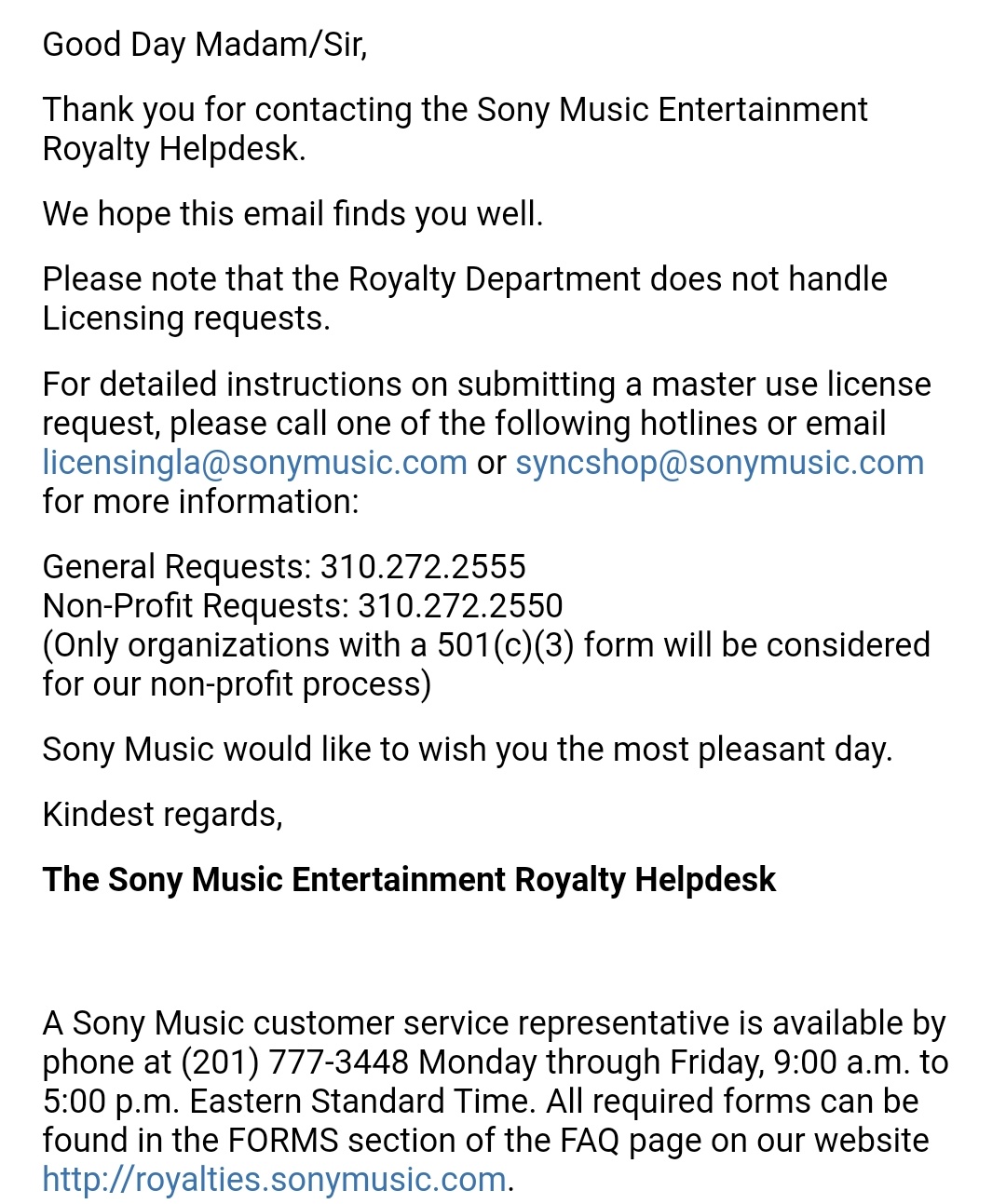Topic sony bravia tv tech support: Embark on a journey to seamlessly navigate your Sony Bravia TV with our comprehensive tech support guide. Discover troubleshooting tips, feature enhancements, and enjoy an unparalleled viewing experience.
Table of Content
- How to contact Sony Bravia TV tech support for troubleshooting assistance?
- Understanding Your Sony Bravia TV Features
- Common Technical Issues and Troubleshooting Steps
- Updating Your Sony Bravia TV Software
- Optimizing TV Settings for Best Viewing Experience
- Connecting External Devices to Your Sony Bravia TV
- Accessing and Navigating Smart TV Features
- YOUTUBE: Sony: Connect older LCD TVs to wireless network
- Guidance on Using Remote Control and TV Menus
- Maintenance Tips for Your Sony Bravia TV
- Contacting Sony Support: When and How
- Extended Warranty and Service Plans for Sony Bravia TV
How to contact Sony Bravia TV tech support for troubleshooting assistance?
To contact Sony Bravia TV tech support for troubleshooting assistance, follow these steps:
- Open your preferred web browser and go to the Sony customer support page.
- Scroll down to find the \"Product support & customer relations\" section.
- Under this section, click on the \"Contact Product Support\" link.
- You will be redirected to a new page where you can select the group that best matches your product or question.
- In this case, choose \"TV\" as your product category.
- On the next page, you will be presented with different options for contacting support.
- If available, you can click on the \"Live Chat\" or \"Phone\" option to directly communicate with a Sony Bravia TV tech support representative.
- If these options are not available or if you prefer another method, you can also fill out the online form with your contact information and a description of the issue you are facing.
- Once you have provided the necessary details, submit the form and wait for a response from Sony Bravia TV tech support.
By following these steps, you will be able to reach out to Sony Bravia TV tech support for troubleshooting assistance regarding your specific issue.
READ MORE:
Understanding Your Sony Bravia TV Features
Welcome to the world of Sony Bravia TVs, where cutting-edge technology meets unparalleled viewing experience. This section will guide you through understanding the key features and functionalities of your Sony Bravia TV.
- Connectivity: Discover the ease of connecting your Sony Bravia to the internet, either wirelessly or through a wired connection. Learn about utilizing Wi-Fi networks, troubleshooting network issues, and leveraging the WPS (Push Button) feature for quick connections.
- Picture and Screen Quality: Explore the differences between 1080p and 4K resolution, and understand how to deal with common screen issues like no picture, signal loss, or odd colors on your screen.
- Sound and Audio: Dive into the audio capabilities of your Bravia TV. Understand how to connect soundbars or other audio devices via Bluetooth, and resolve issues related to no sound or audio from source devices when connected with HDMI.
- Remote Control Functionality: Get to know your remote control, from basic functions to advanced features like the Touchpad Remote Control for Android TVs. Learn how to initialize and program your remote control for optimal use.
- Screen Mirroring: Find out how to wirelessly display content from your computer on your Bravia TV and troubleshoot any issues with the Wi-Fi Direct or Screen Mirroring functions.
- Firmware Updates and Troubleshooting: Stay up-to-date with the latest firmware updates and understand how to troubleshoot common TV issues like power problems, blinking LEDs, and TV restarts.
- Smart TV Features: Unlock the full potential of your Sony Bravia as a Smart TV. Learn about accessing and navigating various apps, voice search functions (for Android/Google TV), and making the most of your TV’s smart capabilities.
Remember, each Sony Bravia model comes with its unique set of features and capabilities. For specific information related to your model, refer to the user manual or Sony\"s support website.

Common Technical Issues and Troubleshooting Steps
Encounter a hiccup with your Sony Bravia TV? Worry not! This section aims to help you quickly resolve common technical issues. Follow these simple troubleshooting steps to get your TV running smoothly again.
- Power Issues: If your TV has no power, check the power connection and cable. For TVs that turn off randomly, inspect the timer settings and standby mode. A soft reset can also be effective - press and hold the power button on your remote for 5 seconds.
- Picture Problems: Experiencing no picture or a white screen? Ensure your HDMI connections are secure. For issues like flickering lines or spots, adjusting the picture settings or resetting the TV to factory settings can help.
- Sound Issues: No audio or poor sound quality can often be fixed by checking the audio output settings and ensuring the TV isn’t muted. For Bluetooth audio devices, ensure they are properly paired.
- Remote Control Issues: Unresponsive remote? Check the batteries or try re-pairing it with your TV. A remote reset might also solve the problem.
- Network Connectivity: If you\"re facing network or Wi-Fi issues, check your internet connection and router settings. A simple restart of both your TV and router can often resolve connectivity problems.
- Firmware and Software Updates: Keeping your TV’s firmware up to date is crucial for optimal performance. Check for updates in the TV settings and follow the prompts to install.
- Screen Mirroring and Casting Issues: Problems with screen mirroring or casting can be troubleshooted by checking the compatibility of your devices and ensuring they are on the same Wi-Fi network.
Remember, many issues can be resolved with a simple reset or by checking your connections. For more specific guidance or complex issues, the Sony support website offers comprehensive assistance and detailed troubleshooting steps.
Updating Your Sony Bravia TV Software
Keeping your Sony Bravia TV\"s software up-to-date is crucial for ensuring optimal performance and accessing new features. Here’s a step-by-step guide to help you update your TV’s software smoothly:
- Automatic Updates: Your Sony Bravia TV can receive automatic software updates if it\"s connected to the internet. To enable this, navigate to your TV\"s settings and find the option for automatic updates. Turn it on to receive updates seamlessly.
- Manual Update via Internet: If you prefer to manually update your TV’s software, access the \"Help\" or \"Settings\" menu. Look for the \"Software Update\" option and select it to check for available updates. If an update is available, follow the on-screen instructions to download and install it.
- Update via USB: In some cases, you can download the latest firmware update from the Sony support website onto a USB stick. Insert the USB stick into your TV, navigate to the \"Software Update\" section in the settings, and follow the instructions to install the update from the USB device.
- Post-Update Checks: After updating, it’s a good idea to restart your TV. Then, check if all your preferred settings are intact and if all connected devices are working properly.
- Troubleshooting: If you encounter issues during the update process, such as the TV not responding or displaying error messages, refer to the Sony Bravia troubleshooting guide or contact Sony support for assistance.
Remember to periodically check for software updates to ensure your TV runs efficiently with the latest features and security enhancements.

Optimizing TV Settings for Best Viewing Experience
Enhancing your viewing experience on a Sony Bravia TV involves adjusting several settings to match your preferences and the viewing environment. Here\"s a guide to help you optimize these settings:
- Picture Settings: Explore the Picture menu to adjust brightness, contrast, color, and sharpness. Adjusting these settings can significantly improve the quality of the image based on the room\"s lighting conditions.
- Resolution and Aspect Ratio: Ensure your TV is set to the correct resolution (1080p, 4K, etc.) and aspect ratio. This ensures the best possible picture quality and prevents issues like black bars on the screen or a cut-off picture.
- Sound Settings: In the Sound menu, you can adjust the audio to match your preference. This includes settings for bass, treble, and dialogue enhancement. Connecting a sound bar can further enhance your audio experience.
- Network Connectivity: For a seamless streaming experience, ensure your TV is correctly connected to your Wi-Fi network. Troubleshoot any network issues if your wireless signal drops or loses connection.
- Software Updates: Regularly update your TV’s software to the latest version for new features and improved performance. This can be done automatically or manually via the TV’s settings.
- Accessibility Features: Sony Bravia TVs come with various accessibility features like closed captioning, audio descriptions, and voice search functionality. Adjust these settings based on your needs.
Remember, these settings might vary slightly depending on the specific model of your Sony Bravia TV. Refer to the user manual or Sony’s support website for model-specific guidance.
_HOOK_
Connecting External Devices to Your Sony Bravia TV
Enhancing your Sony Bravia TV experience by connecting external devices is straightforward. Here\"s a guide to help you connect various devices for a richer viewing experience:
- Connecting via HDMI: Use HDMI cables to connect devices like gaming consoles, Blu-ray players, or streaming devices. Simply plug the cable into the HDMI port on your TV and the device, then select the correct HDMI input using your TV remote.
- Using USB Ports: For viewing photos, videos, or listening to music from a USB drive, plug the drive into the USB port. Access the content through the TV\"s media player.
- Bluetooth Connectivity: Pair Bluetooth headphones, speakers, or soundbars with your TV. Navigate to the Bluetooth settings on your TV and follow the on-screen instructions to pair your device.
- Screen Mirroring and Casting: Use features like Chromecast, Apple Airplay, or Wi-Fi Direct to mirror or cast content from your smartphone or tablet to your TV. Ensure your mobile device and TV are connected to the same Wi-Fi network for this feature to work.
- Connecting a Computer: Connect a computer to your TV using HDMI, VGA, or DVI cables for use as a monitor. Adjust the display settings on your computer to ensure proper scaling and resolution on your TV screen.
- Sound Bars and Audio Systems: Enhance your audio experience by connecting a sound bar or audio system. This can usually be done via HDMI (ARC) or optical audio cables, depending on your system\"s compatibility.
Each external device may have specific connection methods, so it\"s advisable to consult the user manual of your device for detailed instructions. Also, ensure that your Sony Bravia TV firmware is updated for the best compatibility with the latest devices.

Accessing and Navigating Smart TV Features
Maximizing the capabilities of your Sony Bravia Smart TV is key to enjoying its full range of features. Here\"s a guide to accessing and navigating these features:
- Connecting to the Internet: Connect your TV to your home network for online features. This can be done wirelessly or with a wired connection. Once connected, you can access streaming services, browse the internet, and more.
- Using Streaming Services: Access popular streaming apps like Netflix, Amazon Prime, and YouTube directly from your TV. These can usually be found on the home screen or within the app section of your TV.
- Navigating the Interface: Use your remote control to navigate through the TV\"s interface. Bravia TVs often have a Home button that brings up the main menu, from where you can access different applications, settings, and features.
- Exploring Apps: Discover a variety of apps for your Bravia TV in the Google Play Store or Sony’s own app store, depending on your TV model. You can download apps for additional entertainment, information, or utility.
- Using Voice Commands: Some Bravia models support voice commands for easy navigation. This feature can be used for searching content, controlling playback, and even managing TV settings.
- Screen Mirroring: Share content from your mobile devices directly on your TV screen using screen mirroring features like Chromecast or Wi-Fi Direct.
- Adjusting TV Settings: Customize your viewing experience by adjusting the picture, sound, and other settings. This includes configuring picture mode, sound equalizer, and more for an optimized viewing experience.
Remember to keep your TV’s firmware up to date to ensure you have the latest features and apps available. For specific instructions or troubleshooting, refer to the Sony Bravia Help Guide or the Sony support website.

Sony: Connect older LCD TVs to wireless network
Discover the seamless world of wireless networking as you unravel the endless possibilities it has to offer. Learn how to set up and optimize your wireless network for maximum speed and stability in this informative video.
How to Perform a Self Diagnostic Check on Sony BRAVIA TV
Take charge of your vehicle\'s health with a self-diagnostic check that empowers you to identify and troubleshoot potential issues. Learn how to interpret diagnostic trouble codes and effectively perform a self-check to ensure your car is running smoothly and efficiently.
Guidance on Using Remote Control and TV Menus
Navigating your Sony Bravia TV is made simple with its remote control and intuitive menu system. Here\"s a step-by-step guide to help you make the most of your viewing experience:
- Understanding Your Remote: Familiarize yourself with the key buttons on the remote, like the Home button, which accesses the main menu, the Input button for switching sources, and the directional pad for navigation.
- Accessing the Main Menu: Press the Home button to bring up the TV\"s main menu. Here, you’ll find options like Settings, Apps, Inputs, and Search, allowing you to easily navigate to different parts of your TV\"s system.
- Navigating the Settings: In the Settings menu, you can adjust picture and sound settings, set up network connections, and manage connected devices. Use the directional pad to navigate through these options.
- Using Smart Features: Access streaming services, apps, and other smart features from the main menu. If your TV is an Android model, you can also download additional apps from the Google Play Store.
- Exploring Voice Control: Some Bravia models come with voice control functionality. Press the microphone button on your remote and speak your command, such as a title you want to watch or an app you wish to open.
- Connecting to Wi-Fi: Go to the Network Settings to connect your TV to your Wi-Fi network. This is essential for accessing online features, updating your TV, and streaming content.
- Troubleshooting Remote Issues: If you encounter issues with your remote, check the batteries or try re-pairing it with your TV. A soft reset of the TV can also resolve some remote control issues.
For model-specific instructions or additional support, the Sony Bravia Help Guide and the Sony support website offer comprehensive assistance.

Maintenance Tips for Your Sony Bravia TV
Proper maintenance of your Sony Bravia TV can significantly extend its lifespan and ensure optimal performance. Here are some essential maintenance tips:
- Regular Cleaning: Gently wipe the screen and exterior with a soft, dry cloth to remove dust. Avoid using liquid or chemical cleaners that can damage the screen.
- Proper Ventilation: Ensure there\"s enough space around your TV for adequate ventilation, which prevents overheating. Avoid placing it in confined spaces or near heat sources.
- Software Updates: Regularly update your TV\"s software to the latest version for new features and bug fixes. Updates can be set to automatic or done manually through the TV\"s settings menu.
- Power Surges Protection: Use a surge protector to safeguard your TV from power surges, which can cause significant damage to the electronics.
- Managing Brightness Levels: Adjust the brightness to comfortable levels. Excessively bright settings can lead to quicker wear-out of the screen.
- Sound Settings: Regularly check and adjust the audio settings to ensure the speakers are functioning correctly and delivering clear sound quality.
- Remote Control Care: Keep the remote control in good condition. Regularly check the batteries and replace them as needed. Clean the remote with a soft, dry cloth to prevent build-up of dirt and grime.
- Avoiding Static Images: To prevent screen burn-in, avoid pausing on static images for extended periods, especially on OLED models.
For more specific maintenance advice tailored to your model, refer to the Sony Bravia user manual or visit the Sony support website for detailed guides and tips.
Contacting Sony Support: When and How
When facing issues with your Sony Bravia TV that you cannot resolve through troubleshooting, contacting Sony Support is the next step. Here’s how to effectively reach out for assistance:
- Identifying the Issue: Before contacting support, pinpoint the specific problem you’re experiencing. Reference the BRAVIA TV Troubleshooting Guide or the help screen on your TV for common issues and potential solutions.
- Support Channels: Sony provides various channels for support:
- Phone Support: Contact Sony’s customer service number for direct assistance.
- Online Support: Visit the Sony support website for resources, FAQs, and to initiate live chat support.
- Mobile App: The ‘Support by Sony’ mobile app offers convenient access to support content and contact options.
- Product Information: Have your TV’s model number and serial number ready. This information is essential for the support team to provide specific guidance and solutions.
- Warranty Check: Verify if your TV is still under warranty. This will be important in determining the type of support or repair services you may receive.
- Community Forums: Sony’s community forums are a great resource for seeking advice from other Sony users who might have faced similar issues.
- Preparing for the Call: When calling support, ensure you’re near your TV and have access to the remote control to follow any guidance or instructions provided.
Remember, contacting support is recommended when you’ve exhausted basic troubleshooting steps or when you encounter complex issues that require professional assistance.
_HOOK_
READ MORE:
Extended Warranty and Service Plans for Sony Bravia TV
Protecting your Sony Bravia TV with an extended warranty or service plan can offer peace of mind and safeguard your investment. Here\"s what you should know:
- Understanding Extended Warranty: An extended warranty prolongs the standard warranty provided by Sony. It typically covers repairs, parts, and labor costs for mechanical or electrical failures.
- Benefits of Extended Warranty: With an extended warranty, you get additional protection beyond the standard warranty period, which can save you money and hassle in the event of unforeseen issues.
- Service Plans: Service plans may offer more comprehensive coverage than a standard warranty, including support for accidental damage, routine maintenance, or software updates.
- Purchase Options: Extended warranties and service plans can usually be purchased at the time of buying your TV or within a specific timeframe after purchase.
- How to Purchase: These plans can be bought directly from Sony or authorized retailers. Be sure to check the terms and conditions for eligibility and coverage details.
- Claim Process: In case of a malfunction, you can file a claim under your extended warranty or service plan. This typically involves contacting Sony support, describing the issue, and following their guidance for repairs or service.
- Cost Consideration: Weigh the cost of the extended warranty or service plan against the potential repair costs and the value of your TV to determine if it\"s a worthwhile investment.
Note that terms and availability of extended warranties and service plans can vary based on your location and the specific Sony Bravia model. Always read the fine print and understand what\"s included and excluded in these plans.
Embrace a trouble-free entertainment experience with your Sony Bravia TV. Our comprehensive guide ensures you have all the support you need, from setup to troubleshooting, enhancing both your knowledge and viewing pleasure.