Topic sony tech support tv: Welcome to the ultimate guide for "Sony Tech Support TV," where we unravel the intricacies of your Sony TV, ensuring a seamless and enjoyable viewing experience. Dive into expert tips and solutions tailored for your Sony TV needs.
Table of Content
- How to contact Sony tech support for TV assistance?
- Software Updates for Enhanced TV Performance
- Troubleshooting Common Sony TV Problems
- Resolving Software Update Issues
- Maximizing Sony Smart TV Internet Connectivity
- Clearing Cache for Optimal TV Performance
- YOUTUBE: \"Sony TV Service Menu Access: Step-by-Step Guide\"
- Exploring the 2023 BRAVIA XR TV Lineup
- Manual Resets and Advanced Troubleshooting
- Contacting Sony Customer Support
- Understanding and Resolving Power Issues
How to contact Sony tech support for TV assistance?
To contact Sony tech support for TV assistance, you can follow these steps:
- Go to the Sony website (www.sony.com).
- Scroll down to the bottom of the page and click on \"Support\" under the \"Support and Contact\" section.
- On the Support page, click on \"Contact Support\" or \"Contact Us\" to access the support options.
- You will be presented with different categories of products. Since you are looking for TV assistance, select the option related to \"TVs\" or \"Consumer Electronics.\"
- Choose the specific model of your Sony TV, if applicable.
- Next, you will have various support options to choose from. You can either live chat with a Sony representative, schedule a call, or fill out an online support form.
- If you prefer live chat, click on the \"Live Chat\" option and follow the prompts to start a chat session with a Sony tech support representative.
- If you prefer to schedule a call, select the \"Call\" option and provide your contact details. A Sony representative will call you at the scheduled time.
- If you choose the online support form, fill out the required information, including your name, email address, phone number, and a detailed description of your issue. Click on \"Submit\" to send the form.
By following these steps, you should be able to easily contact Sony tech support for TV assistance and receive the help you need.
READ MORE:
Software Updates for Enhanced TV Performance
Keeping your Sony TV up-to-date is crucial for ensuring optimal performance and the latest features. The process of updating your TV\"s software can vary slightly based on your specific model, but the general steps are as follows:
- Check the Current Software Version: Before starting, it\"s important to know your TV\"s current software version. This information can usually be found in the \"Settings\" or \"Help\" menu under \"About\" or \"System Information\".
- Automatic Updates: Many Sony TVs offer automatic software updates. Ensure this feature is enabled in your TV\"s settings to keep your TV updated seamlessly.
- Manual Update via Internet: If automatic updates are not enabled or you prefer manual updating, go to the \"Settings\" menu, find the \"System Software Update\" section, and select \"Check for Update\". If an update is available, follow the on-screen instructions to download and install it.
- Updating Using a USB Flash Drive: For TVs without internet connectivity or if you prefer updating via USB, first download the latest firmware from the Sony support website on your computer. Transfer this file to a USB drive formatted in FAT16, FAT32, exFAT, or NTFS. Insert the USB drive into your TV and follow the on-screen instructions to complete the update.
- Post-Update Steps: After the update, your TV might restart. Once it\"s back on, you might need to adjust settings or reconnect to your network, depending on the nature of the update.
Note: Always ensure your TV is connected to a stable power source during the update process. Interruptions can cause issues or require professional repair.
If you encounter any issues during the update, such as error messages or failed updates, consult Sony’s support resources for troubleshooting advice. Remember, keeping your TV\"s firmware updated not only enhances its performance but can also introduce new features and improve security.

Troubleshooting Common Sony TV Problems
Experiencing issues with your Sony TV can be frustrating, but many common problems can be resolved with simple troubleshooting steps. Here\"s a guide to help you address some of the most frequent issues:
- No Power or TV Turns Off Randomly: Check if the power cord is securely connected. For TVs that turn off randomly, a power reset might be necessary. Unplug the TV for a few minutes and then plug it back in.
- Picture or Screen Issues: If you\"re encountering no picture, a blinking LED light, or a black screen, ensure all cable connections are secure. For distorted picture or color problems, adjust the picture settings in your TV menu.
- Sound Problems: No audio or poor audio quality can often be fixed by checking the audio output settings and ensuring that external sound systems are properly connected and configured.
- Network or Wi-Fi Issues: For problems connecting to the internet, go to your network settings to set up a Wi-Fi connection again or troubleshoot the existing connection.
- Remote Control Not Working: Check the batteries in the remote control. If it\"s still unresponsive, try re-pairing it with the TV or use the manual buttons on the TV.
- Firmware Update Issues: If your TV has trouble updating its firmware, ensure a stable internet connection and attempt the update again. If the problem persists, visit Sony\"s support site for specific firmware update instructions.
- Screen Mirroring or Bluetooth Connectivity: For issues with screen mirroring or connecting Bluetooth devices, ensure your TV and the external device are compatible and properly set up for connectivity.
If these steps don\"t resolve your issue, Sony\"s support website provides extensive troubleshooting guides and the option to contact customer support for further assistance. Remember, correctly identifying the issue is key to finding the right solution.

Resolving Software Update Issues
Encountering difficulties while updating your Sony TV\"s software can be resolved with a few troubleshooting steps. Here’s a guide to help you through this process:
- Soft Reset Your TV: Begin by performing a soft reset. Point your remote at the TV and hold the power button for about five seconds until a power-off message appears. If the TV doesn’t restart within a minute, turn it on using the power button.
- Checking Internet Connection: A stable internet connection is crucial for software updates. If you\"re experiencing slow download speeds or connection drops, restarting your router or connecting to a different network might help.
- Using USB for Update: If the internet-based update fails, consider downloading the update to a USB drive from Sony’s support site and manually updating your TV. Ensure the USB is formatted correctly and the file is placed in the root directory.
- Error Messages: Note any error codes or messages that appear during the update process. These can be helpful for diagnosing the issue on Sony’s support forum or when contacting customer support.
- TV Becomes Unresponsive: If your TV becomes unresponsive or freezes during the update, unplug it for a few minutes and then plug it back in. This can reset the TV and potentially resolve the issue.
- Contacting Support: If you\"ve tried these steps and still face issues, Sony’s customer support can provide more personalized assistance. You can reach them via their support page or community forums.
Regular software updates are important for optimal performance and security of your TV. By following these steps, you can ensure your Sony TV runs the latest software smoothly.
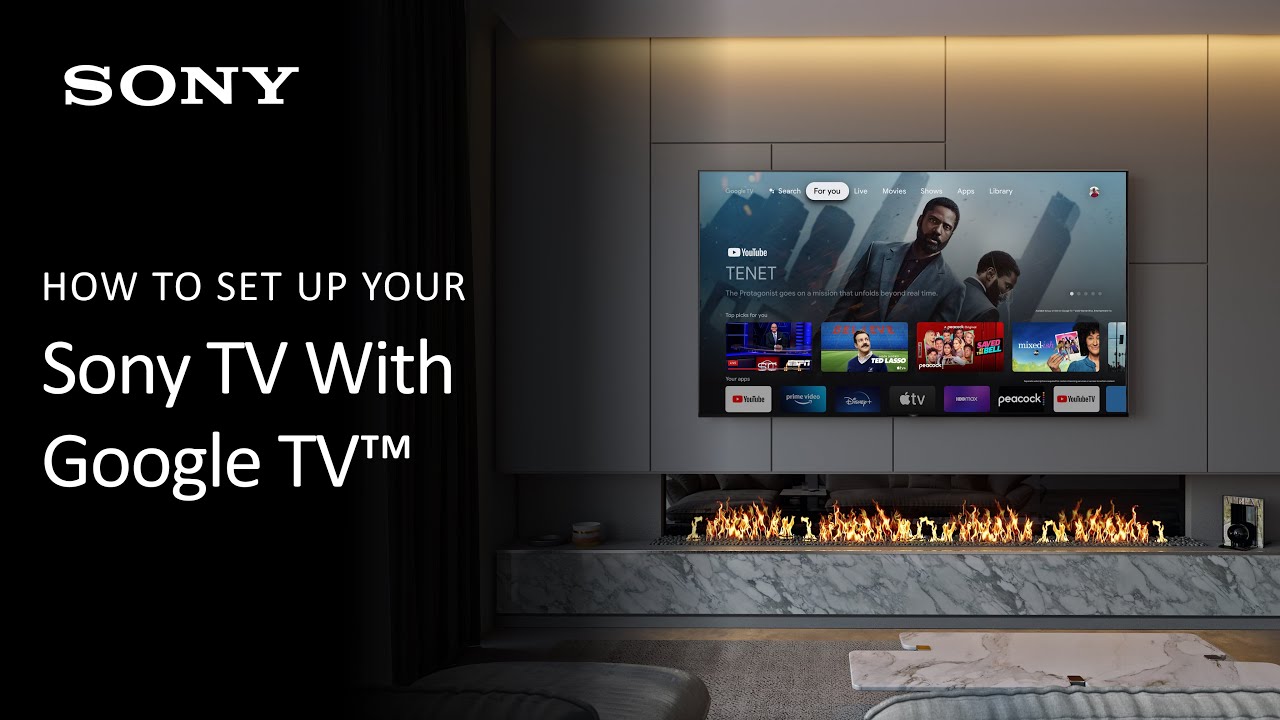
Maximizing Sony Smart TV Internet Connectivity
Ensuring your Sony Smart TV maintains a robust internet connection is key to enjoying its full range of features. Here are some steps to help you maximize your TV\"s internet connectivity:
- Establishing the Connection: Navigate to the \"Network\" settings on your TV and select \"Set up internet connection\". Choose \"Wireless\" and connect to your Wi-Fi network by entering the correct password.
- Troubleshooting Connectivity Issues: If you encounter problems with the connection, try restarting your router and TV. This can resolve common network glitches.
- Using WPS for Easier Connection: If your router supports WPS (Wi-Fi Protected Setup), you can easily connect your TV to the Wi-Fi network by pressing the WPS button on your router.
- Optimizing Wi-Fi Signal: Ensure your TV is within a good range of your router. Avoid physical obstructions and interference from other wireless devices for a stronger signal.
- Checking Network Status: Your Sony TV allows you to check the network status. Navigate to \"Network\" settings and select \"View Network Status\" to see if your TV is properly connected to the internet and diagnose connectivity problems.
- Updating TV Software: Keep your TV\"s software updated to ensure compatibility with the latest network standards and enhancements. Check for updates in the \"Settings\" menu under \"Device Preferences\".
For specific model-related guidance or advanced troubleshooting, refer to Sony\"s support resources or consider consulting their community forums for additional tips and advice.

_HOOK_
Clearing Cache for Optimal TV Performance
Clearing the cache on your Sony Smart TV can enhance performance, especially when you encounter issues like slow app responses or streaming problems. Here\"s how to do it:
- Accessing the Settings Menu: Use your remote to navigate to the \"Settings\" menu on your Sony TV.
- Selecting the App: In the settings menu, find the \"Apps\" or \"Application\" section. This will show a list of all installed apps on your TV.
- Clearing Individual App Cache: Select the app for which you want to clear the cache. Then, choose \"Clear Cache\". Repeat this step for any other apps as needed.
- Rebooting the TV: After clearing the cache, it\"s a good practice to restart your TV to refresh its system and implement the changes effectively.
Note: The steps might slightly vary depending on your Sony TV model and its operating system. If you face difficulties or your TV model has a different interface, refer to the manual or Sony’s support website for model-specific instructions.
\"Sony TV Service Menu Access: Step-by-Step Guide\"
Gain instant access to exclusive behind-the-scenes footage, interviews, and never-before-seen content! Get a backstage pass to all the action and experience the thrill of being part of the magic.
Exploring the 2023 BRAVIA XR TV Lineup
The 2023 BRAVIA XR TV lineup from Sony offers a range of advanced features designed to enhance the viewing experience. This lineup is expected to include several innovative technologies and improvements:
- Picture Quality: The BRAVIA XR series is likely to continue Sony\"s tradition of exceptional picture quality, with features like OLED and LED displays, offering deep blacks, vibrant colors, and detailed resolution. Look for advancements in 4K and possibly 8K resolutions.
- Cognitive Processor XR: Sony’s unique Cognitive Processor XR, if included in the 2023 lineup, would be designed to understand how humans see and hear, providing a revolutionary experience that immerses the viewer in a highly realistic and captivating visual and audio experience.
- Sound Technology: Enhanced audio technology, potentially including Acoustic Surface Audio or Acoustic Multi-Audio, can provide a more immersive sound experience, aligning the action on the screen with the audio for a more realistic effect.
- Smart TV Capabilities: With Google TV integration, the lineup may offer user-friendly interfaces for seamless streaming and access to a wide range of apps and services.
- Gaming Features: For gamers, the new BRAVIA XR TVs might include features like high refresh rates, low input lag, and compatibility with the latest gaming consoles.
- Eco-Friendly Design: Sony has been focusing on sustainability, so expect eco-friendly designs with energy-efficient features.
While specific models and features for the 2023 BRAVIA XR lineup are not detailed in the sources, it’s clear that Sony continues to innovate in providing cutting-edge technology to enhance the home entertainment experience.

\"Sony BRAVIA Software Check: Keeping Your TV Up-to-Date\"
Stay ahead of the game with up-to-date information on the latest trends, news, and developments. Get exclusive access to expert insights and be the first to know about the hottest updates, ensuring you\'re always in the know and at the forefront of your field.
Manual Resets and Advanced Troubleshooting
When your Sony TV encounters issues that basic troubleshooting can\"t solve, a manual reset or more advanced steps may be necessary. Here\"s a guide to assist you:
- Soft Reset: This is a simple restart of your TV. Unplug the TV from the power outlet, wait for about one minute, and then plug it back in. This can solve issues like freezing or minor glitches.
- Factory Reset: For more persistent issues, a factory reset might be needed. Go to the \"Settings\" menu, then to \"Device Preferences\", and select \"Reset\". Keep in mind this will erase all your settings and preferences.
- Remote Control Reset: If your remote is not working, try resetting it. This can be as simple as removing the batteries for a minute before putting them back in.
- Network Troubleshooting: For network-related issues, try resetting your router or reconnecting your TV to the Wi-Fi network.
- Updating Firmware: Ensure your TV\"s firmware is up to date. Sometimes, issues are resolved by the latest software updates which can be checked under \"Device Preferences\" in the \"Settings\" menu.
- Advanced Connectivity Issues: If you face issues with HDMI or other connections, check for loose cables or try different ports on your TV.
Remember, if these steps do not resolve your issue, it might be time to contact Sony support for professional assistance. They offer detailed support for specific models and more complex problems.

Contacting Sony Customer Support
If you need to contact Sony Customer Support for assistance with your Sony TV, there are several options available to you:
- Online Support Portal: Sony’s official support website (www.sony.com/electronics/support) offers comprehensive support information. Here, you can find FAQs, manuals, firmware updates, and more.
- Community Forum: The Sony Community (us.community.sony.com) is a platform where you can ask questions and interact with other Sony users. It can be a valuable resource for shared knowledge and troubleshooting tips.
- Contact Support: For direct assistance, you can contact Sony Support through their website (us.esupport.sony.com). This can include chat support, email, or phone contact options.
- Self Support: The Sony website also offers a self-support option for those who prefer to troubleshoot issues on their own. This section includes a variety of tools and guides to help solve common problems.
- Mobile App Support: Sony offers a mobile app, “Support by Sony,” to get support content on the go. This app is available for download on Google Play and the App Store.
Remember to have your TV model information handy when seeking support. This will help the support team provide you with the most accurate and efficient assistance.

READ MORE:
Understanding and Resolving Power Issues
Dealing with power issues in your Sony TV can be frustrating, but there are several steps you can take to diagnose and resolve these problems:
- Check the Power Source: Ensure that your TV is properly plugged into a working electrical outlet. Try plugging the TV into a different outlet to rule out any issues with the power source.
- Inspect the Power Cord: Examine the power cord for any damage or wear. A damaged cord can cause power issues and may need replacement.
- Perform a Power Reset: Unplug the TV from the outlet, wait for about a minute, and then plug it back in. This can reset the TV\"s power cycle and potentially fix the issue.
- Check for Indicator Lights: If your TV has an LED indicator and it\"s blinking, refer to your TV manual or Sony’s support website for what the blinking pattern means. This can help identify specific problems.
- Software Updates: If your TV turns on but frequently turns off or restarts, ensure your TV\"s software is up to date, as software issues can sometimes cause power problems.
- Consult Sony Support: If the above steps don’t resolve the issue, it might indicate a more serious problem. In such cases, contact Sony support for professional advice or service.
Regular maintenance and care can prevent many power issues. However, if problems persist, professional repair might be necessary to ensure your TV operates correctly and safely.
For seamless entertainment and tech solutions, Sony\"s expert support is always ready to help. Elevate your Sony TV experience with our comprehensive guides, tailored troubleshooting, and dedicated customer care. Stay connected, stay entertained!
_HOOK_







