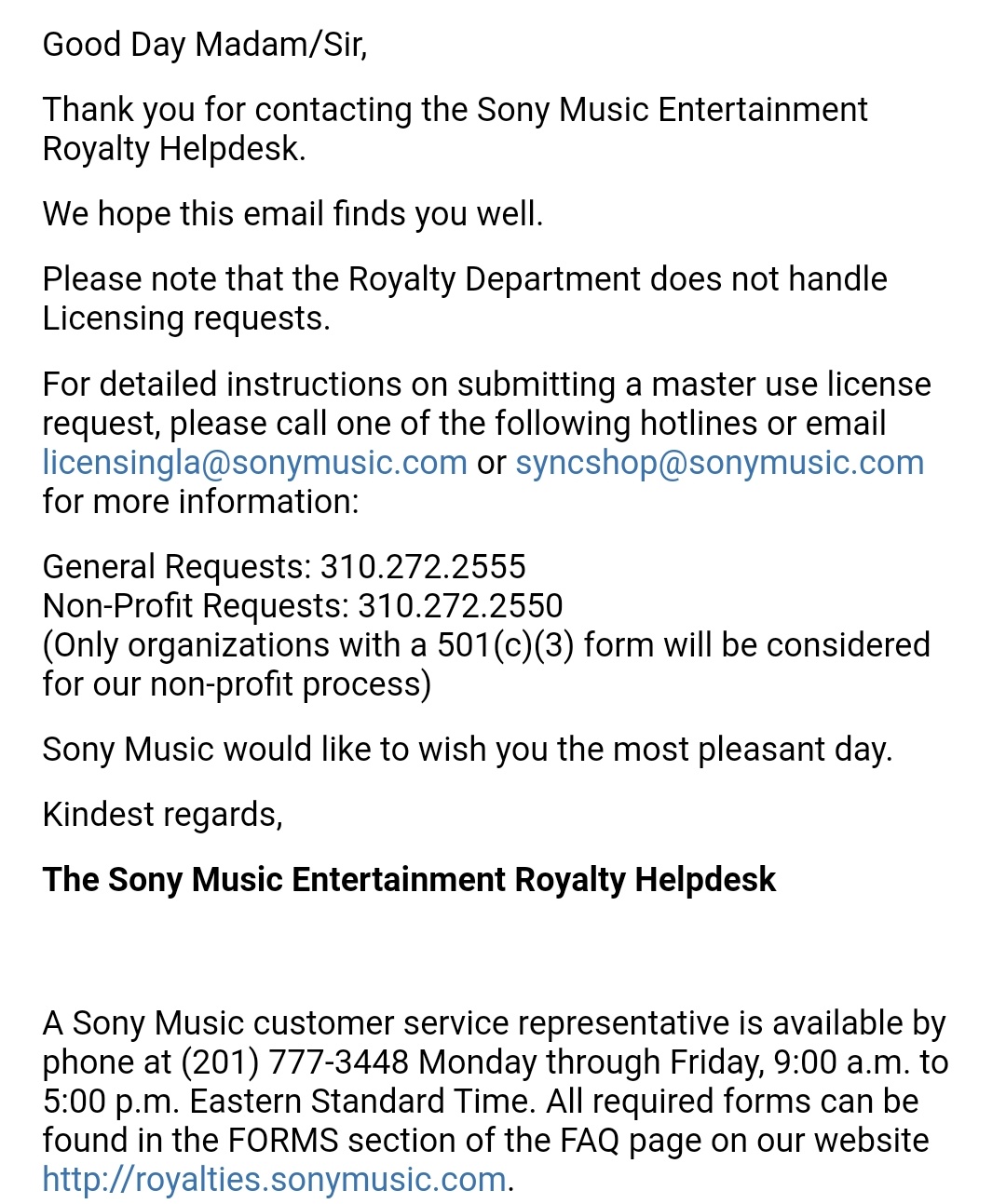Topic sony tv technical support: Welcome to our comprehensive guide on Sony TV technical support, offering expert advice and practical solutions to enhance your Sony TV viewing experience.
Table of Content
- How to contact Sony TV technical support for troubleshooting and assistance?
- Common TV Issues and Troubleshooting
- Connecting Your Sony TV to Various Devices
- Network and Wi-Fi Connectivity Solutions
- Picture and Screen Quality Issues
- Power and Blinking Lights: What They Mean
- Remote Control Usage and Troubleshooting
- YOUTUBE: SONY LED TV Service Menu Code
- Screen Mirroring and Casting Solutions
- Sound and Audio Troubleshooting
- Software and Firmware Updates for Your Sony TV
- Utilizing and Troubleshooting Smart TV Features
- Preventive Maintenance and Care for Your Sony TV
- Accessing Sony Support and Customer Service
How to contact Sony TV technical support for troubleshooting and assistance?
To contact Sony TV technical support for troubleshooting and assistance, you can follow these steps:
- Open your web browser and go to the Sony support website.
- Select the category that best matches your product or question, in this case, \"TV\".
- Look for the \"Contact Product Support\" option and click on it.
- You will be directed to a page where you can find different ways to contact support.
- Choose the method most convenient for you, such as live chat, email, or phone.
- If you prefer live chat or email, click on the respective option and provide your contact details and a description of the issue you are facing.
- If you prefer phone support, look for the phone number provided and make a note of it.
- Dial the phone number and follow the instructions to reach a support representative.
- Explain your problem to the support representative and they will guide you through the troubleshooting process or provide further assistance.
- Take note of any solutions or recommendations provided by the support representative.
By following these steps, you should be able to contact Sony TV technical support and receive the necessary troubleshooting and assistance for your issue.
READ MORE:
Common TV Issues and Troubleshooting
Encountering issues with your Sony TV can be frustrating, but many problems can be resolved with simple troubleshooting steps. Let’s explore some common issues and their solutions.
- Soft Reset: Begin by performing a soft reset. Aim your remote at the TV\"s LED and hold the power button for 5 seconds. The TV should restart automatically after a minute.
- Power Issues: If your TV won\"t turn on, check the power connections, and ensure the plug and socket are functioning correctly.
- Random Restarts or Shutdowns: This could be due to firmware issues or power supply problems. Check for any available software updates.
- Blinking LED: A blinking LED light can indicate different issues, often detailed in the user manual. It often points to specific hardware or connection issues.
- Unresponsive Remote: Check the batteries and ensure there’s no obstruction between the remote and the TV. If necessary, reset or re-pair the remote.
- Picture or Screen Issues: If the picture is abnormal, check the input source and TV settings. Adjust picture settings or try a different input source if needed.
- Sound Problems: No sound or poor audio quality can be addressed by checking the audio output settings, and ensuring cables are properly connected.
- Network Connectivity: For Wi-Fi or internet issues, ensure your network is functioning properly. Resetting your router or reconnecting your TV to the network can help.
- Firmware and App Issues: Ensure your TV’s firmware is up to date. Regular updates can resolve many operational issues.
For more specific issues, consult the Sony support website or your TV’s manual for detailed troubleshooting steps.

Connecting Your Sony TV to Various Devices
Seamlessly integrating your Sony TV with a variety of devices enhances your entertainment experience. Here\"s how you can connect your TV to different devices:
- Connecting to Cable/Satellite Boxes:
- Turn off your TV and the box.
- Connect an HDMI cable to the HDMI port on the box and the TV.
- Turn on both devices, and select the appropriate HDMI input on your TV.
- Using with Game Consoles:
- Connect the console to the TV using an HDMI cable.
- Power on the TV and console, then select the HDMI input corresponding to where the console is connected.
- Connecting to a Computer:
- Use an HDMI, VGA, or DVI cable to connect the computer to the TV.
- Adjust the display settings on your computer to enable secondary screen output.
- Select the appropriate input source on your TV.
- Linking to Streaming Devices:
- Connect the streaming device to your TV via HDMI.
- Switch on the TV and the device, then choose the right HDMI input.
- Connecting Sound Systems:
- Use an HDMI, optical, or AUX cable to connect the sound system to the TV.
- Turn on the TV and sound system, and adjust the TV’s audio output settings.
- Bluetooth Pairing (For compatible models):
- Go to the TV’s settings and enable Bluetooth.
- Put your Bluetooth device in pairing mode.
- Select the device on your TV’s Bluetooth settings to pair.
For specific models and more detailed instructions, refer to your Sony TV’s user manual or the Sony support website.

Network and Wi-Fi Connectivity Solutions
Ensuring a stable and fast network connection is crucial for the optimal performance of your Sony TV, especially for streaming and online functionalities. Here are steps to connect your Sony TV to Wi-Fi and troubleshoot common network issues:
- Connecting to Wi-Fi:
- Go to your TV\"s home screen and open \"Settings.\"
- Select \"Network\" and then \"Network Setup\" or \"Wi-Fi Setup.\"
- Choose \"Wireless\" and your Wi-Fi network from the list.
- Enter the Wi-Fi password and select \"Connect.\"
- Troubleshooting Wi-Fi Connection:
- If the TV fails to connect, restart your Wi-Fi router and try again.
- Ensure the TV\"s software is updated to the latest version.
- Check if other devices can connect to the Wi-Fi to rule out a network issue.
- If the problem persists, reset your TV’s network settings.
- Using WPS for Easier Connection:
- Select \"WPS (Push Button)\" in the Wi-Fi setup menu.
- Press the WPS button on your router.
- Wait for the TV to automatically connect to the network.
- Connecting to a Wired Network:
- Connect an Ethernet cable from your router to the TV.
- Go to \"Settings,\" then \"Network,\" and select \"Wired\" setup.
- The TV should automatically connect to the network.
- Resolving Streaming Issues:
- For buffering or slow streaming, check your internet speed.
- Close and reopen the streaming app, or try streaming on a different device.
- If the issue is app-specific, try reinstalling the app on your TV.
For more specific network troubleshooting, consult the user manual or Sony support website specific to your TV model.
Picture and Screen Quality Issues
Experiencing picture and screen quality issues with your Sony TV can be resolved with a few troubleshooting steps. Here are some guidelines to help you enhance your viewing experience:
- No Picture or White Screen:
- Check if the TV is receiving power and the power indicator is on.
- Ensure all cables, especially HDMI, are securely connected.
- Try a different input source or channel to see if the issue is specific to one source.
- Abnormal Picture/Screen:
- Adjust the picture settings on your TV, such as brightness, contrast, and color.
- If the issue persists, perform a factory reset of the TV settings.
- Lines on Screen or Blurred Picture:
- Disconnect and reconnect all video cables, ensuring a secure connection.
- If using a set-top box, DVD player, or other devices, try connecting it to another TV to check if the issue is with the device.
- Black Bars on Screen:
- This is often due to the aspect ratio setting. Adjust the TV’s aspect ratio or format setting.
- Check if the broadcasting channel or video source has specific aspect ratio settings.
- Color Issues:
- Adjust the color settings in your TV menu.
- Try using a different input device or channel to determine if the issue is with the TV or the source.
- Screen Mirroring Issues:
- Ensure that both the TV and the device you are mirroring are connected to the same Wi-Fi network.
- Restart the Wi-Fi router and both devices to refresh the connection.
For model-specific guidance and more advanced troubleshooting, refer to your Sony TV\"s manual or visit the Sony support website.

_HOOK_
Power and Blinking Lights: What They Mean
Understanding the meaning behind the power and blinking lights on your Sony TV can help you troubleshoot and resolve issues. Here\"s a guide to what these indicators signify and how you can address them:
- No Power:
- Ensure the TV is properly plugged into a functioning power outlet.
- Check if the power cord is securely connected to the TV.
- If there is still no power, try a different power outlet or check for issues with your home electrical circuit.
- LED Blinks or Flashes:
- Different blinking patterns of the LED light can indicate various issues.
- A continuous blink might suggest a power issue, while a specific blink sequence can point to hardware or connectivity problems.
- Refer to the TV’s user manual or Sony\"s support website for specific blink codes and their meanings.
- Red LED Blinks:
- Red blinking can indicate more serious issues, often related to hardware.
- Count the number of blinks between pauses, and refer to the manual or Sony support for specific troubleshooting based on the blink count.
- TV Automatically Turns Off and On:
- This might be due to a setting or a temporary malfunction.
- Check the sleep timer and auto shut-off settings.
- If these settings are not the cause, try resetting the TV.
- Soft Reset:
- If the TV is unresponsive, try a soft reset by holding down the power button on the remote for a few seconds until the TV restarts.
For more detailed troubleshooting, especially for specific blink codes and model-specific issues, consult your TV’s manual or Sony\"s online support resources.
Remote Control Usage and Troubleshooting
Effective use and troubleshooting of your Sony TV remote control are essential for a seamless viewing experience. Here are some tips to help you manage common issues:
- Basic Remote Control Usage:
- Ensure your remote control has working batteries.
- Point the remote directly at the TV with no obstructions in the path.
- Use the buttons to navigate menus, adjust volume, and change channels.
- Remote Not Responding:
- Replace the batteries if the remote control is unresponsive.
- Check if the IR sensor on the TV is blocked or dirty.
- Try resetting the remote by removing the batteries and pressing each button in turn.
- Pairing Bluetooth Remote:
- For smart remotes, initiate pairing mode as per the TV’s instructions.
- Select the remote in the TV’s Bluetooth settings to establish a connection.
- Programming Remote for Other Devices:
- Refer to the manual for specific codes to program the remote for other devices like DVD players or sound systems.
- Enter the programming mode and input the correct code for the device.
- Touchpad Remote Control:
- Some models come with a touchpad remote for easier navigation.
- Swipe on the touchpad to move through menus and select options.
If problems persist, consider using the Sony TV\"s manual or support website for specific troubleshooting steps or contacting customer support for assistance.

SONY LED TV Service Menu Code
Unlock the hidden potential of your device with our Service Menu Code tutorial! Discover the secret codes to access advanced settings and optimize your device for ultimate performance. Watch now to unleash the full power of your device!
Sony TV Service Menu Access: Step-by-Step Guide
Confused about how to navigate through your device\'s settings? Our Access Guide video has got you covered! Learn step-by-step instructions on how to easily access and customize various features on your device. Don\'t miss out on this helpful guide - watch now for a hassle-free experience!
Screen Mirroring and Casting Solutions
Screen mirroring and casting on your Sony TV allow you to share content from your smartphone, tablet, or computer directly onto the TV screen. Here\"s how to set up and troubleshoot these features:
- Setting Up Screen Mirroring:
- Ensure that your Sony TV and the mirroring device are connected to the same Wi-Fi network.
- On your TV, go to \"Settings,\" then \"Network,\" and select \"Screen mirroring settings.\"
- Enable screen mirroring.
- Using Screen Mirroring with a Smartphone or Tablet:
- Open the screen mirroring feature on your smartphone or tablet.
- Select your Sony TV from the list of available devices.
- The device\"s screen should now be displayed on your TV.
- Using Casting on Android TV:
- On your mobile device, open a cast-enabled app and tap the Cast icon.
- Select your Sony TV from the list to start casting.
- Troubleshooting Connection Issues:
- If the TV does not appear in the list of devices, restart your TV and the mirroring device.
- Ensure that \"Wi-Fi Direct\" is enabled on your TV.
- Check if there are any software updates available for your TV and the mirroring device.
- Improving Screen Mirroring Performance:
- Make sure that both the TV and the mirroring device are within a good range of your Wi-Fi router.
- Avoid using multiple devices on the same network simultaneously, as this can cause bandwidth issues.
For more specific instructions, especially for different models and operating systems, refer to the user manual or the support website of your Sony TV.
Sound and Audio Troubleshooting
Experiencing audio issues on your Sony TV can be frustrating. Here are some steps to help you diagnose and fix common sound problems:
- No Sound or Muted Audio:
- Check if the TV is muted. Press the \"Mute\" button on your remote to unmute.
- Adjust the volume using your remote control or the TV’s physical buttons.
- Poor Sound Quality:
- Ensure the audio cables (if used) are securely connected.
- Try changing the audio settings on your TV, like increasing the bass or treble.
- No Sound from External Devices:
- Verify that the external device (Blu-ray player, game console, etc.) is properly connected to the TV.
- Switch to the correct input source on your TV.
- No Sound When Using HDMI:
- Disconnect and then reconnect the HDMI cable.
- Check for any damage to the HDMI cable.
- Try a different HDMI port on your TV.
- Using Audio Return Channel (ARC):
- Connect your TV and audio system with an HDMI cable that supports ARC.
- Enable ARC settings on both your TV and audio system.
- Software and Firmware Updates:
- Check for any available software or firmware updates for your TV.
- Updating your TV can resolve various audio-related issues.
For more specific issues, refer to your Sony TV\"s user manual or contact Sony support for assistance. Sometimes, resetting your TV to its factory settings can also resolve persistent audio problems.

Software and Firmware Updates for Your Sony TV
Keeping your Sony TV up-to-date with the latest software and firmware is crucial for optimal performance and new features. Here’s how you can update your TV:
- Automatic Updates:
- Ensure your TV is connected to the internet.
- Go to \"Settings,\" then \"System\" or \"Device Preferences.\"
- Select \"About,\" then \"System Update\" to check for updates.
- If an update is available, your TV will download and install it automatically.
- Manual Updates via USB:
- Download the latest firmware from the Sony support website on your computer.
- Transfer the downloaded file to a USB drive.
- Insert the USB drive into the TV\"s USB port.
- Follow the on-screen instructions to install the update.
- Troubleshooting Update Issues:
- If the update fails, restart your TV and try again.
- Ensure your internet connection is stable during an automatic update.
- For USB updates, check that the file format and USB drive are compatible with your TV.
- Benefits of Updating:
- Software updates can enhance TV performance, fix bugs, and add new features.
- Firmware updates often improve the compatibility with devices and applications.
Regularly checking for and installing software updates ensures that your Sony TV remains up to date with the latest features and security enhancements. For specific models and detailed instructions, refer to the Sony support website or your TV’s user manual.

_HOOK_
Utilizing and Troubleshooting Smart TV Features
Make the most of your Sony Smart TV by exploring its advanced features and resolving common issues.
- Smart TV Apps:
- Access a wide range of apps for streaming, gaming, and more through the Smart TV interface.
- Voice Control:
- If supported, use voice commands to search for content and control your TV hands-free.
- Screen Mirroring:
- Share your mobile device\"s screen on the TV for a bigger and better viewing experience.
- Troubleshooting:
- Resolve common issues like app crashes, network problems, and software updates.
- Firmware Updates:
- Keep your Smart TV up-to-date with the latest firmware for improved performance.
Unlock the full potential of your Sony Smart TV and enjoy seamless entertainment with these tips and solutions.

Preventive Maintenance and Care for Your Sony TV
Ensure the longevity and optimal performance of your Sony TV with these preventive maintenance and care tips:
- Regular Cleaning:
- Use a soft, lint-free cloth to gently clean the TV screen and the exterior. Avoid abrasive materials that could scratch the surface.
- Ventilation:
- Ensure proper ventilation around the TV to prevent overheating. Avoid blocking vents or placing objects on top of the TV.
- Power Surges:
- Use a surge protector to safeguard your TV from power surges and electrical fluctuations.
- Remote Control:
- Replace remote control batteries regularly to prevent leakage and clean the battery compartment if needed.
- Software Updates:
- Keep your TV\"s software up-to-date to benefit from performance enhancements and new features.
- Childproofing:
- If you have children, secure the TV to prevent accidental tipping. Keep cords out of reach to avoid tripping hazards.
By following these maintenance guidelines, you can ensure that your Sony TV remains in top condition for years to come.
READ MORE:
Accessing Sony Support and Customer Service
When you need assistance or have questions about your Sony TV, accessing Sony\"s support and customer service is easy. Here\"s how:
- Visit Sony\"s Official Website:
- Go to Sony\"s official website at www.sony.com.
- Navigate to Support:
- Find the \"Support\" section on the website\"s menu or homepage.
- Explore Resources:
- Explore the available resources, including FAQs, user manuals, and troubleshooting guides.
- Contact Customer Support:
- If you need direct assistance, look for the \"Contact Us\" or \"Customer Support\" link.
- Phone Support:
- If you prefer speaking to a representative, find the customer support phone number.
- Email Support:
- Alternatively, you may find an option for sending an email inquiry.
Sony\"s support and customer service team is dedicated to helping you with any issues or inquiries you may have regarding your Sony TV. Whether you need technical assistance or product information, they are ready to assist you.
With this comprehensive guide, you\"re now equipped to tackle any Sony TV issue with confidence. Enjoy uninterrupted entertainment and make the most of your Sony TV\"s features. For further assistance, Sony\"s dedicated support team is just a click or call away.