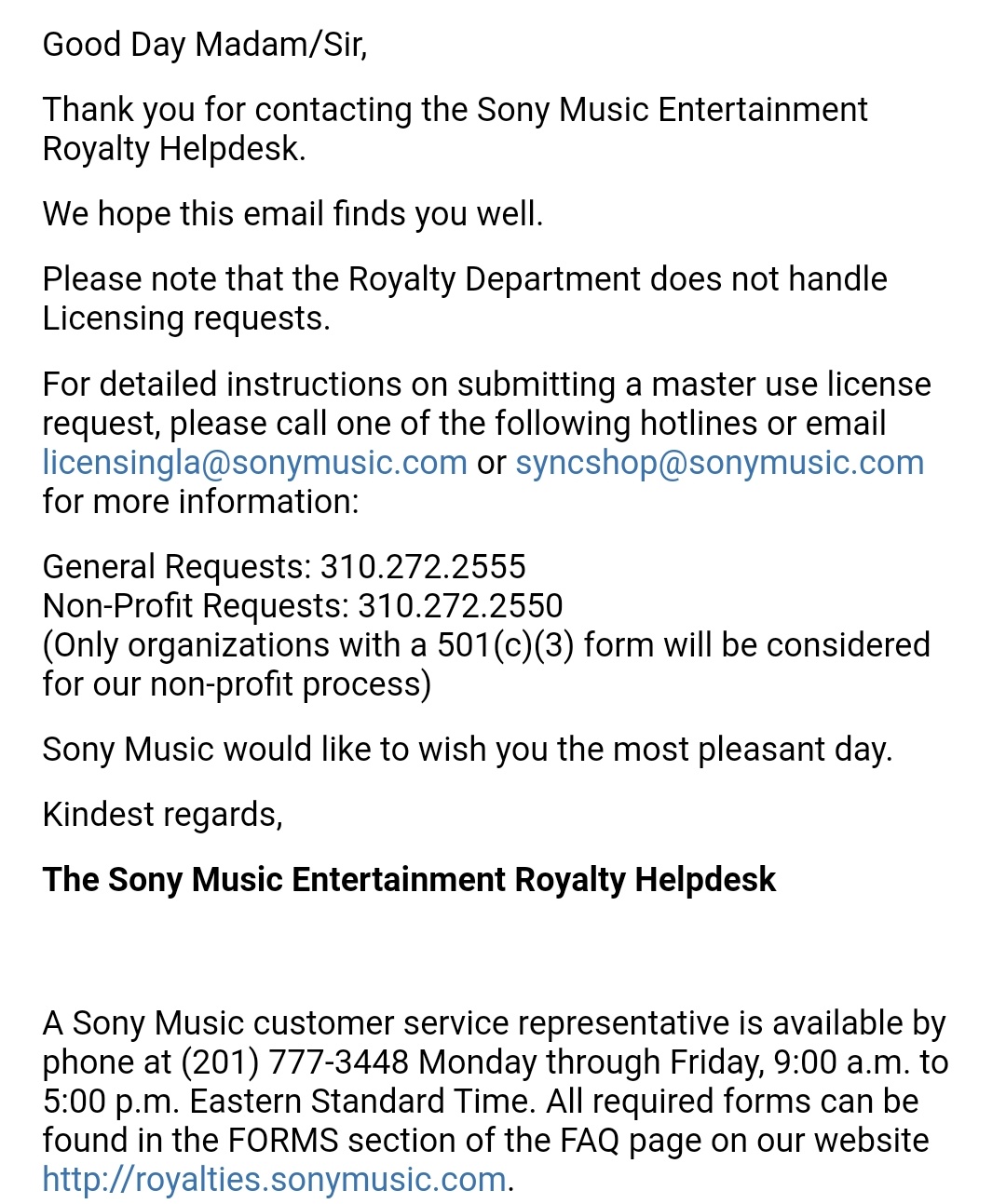Topic support for sony tv: Welcome to your ultimate guide on Support for Sony TV, where we dive into solutions for common issues, setup tips, and how to maximize your viewing experience with ease.
Table of Content
- How can I find support information for Sony TVs, Monitors & Projectors?
- How to Contact Sony TV Support
- Troubleshooting Common Sony TV Issues
- Updating Your Sony TV Firmware
- Warranty and Repair Information for Sony TV
- Setting Up Your Sony TV for the First Time
- Using Smart Features and Apps on Sony TV
- YOUTUBE: Fixing and Removing TV Stand: How to Remove Sony BRAVIA KD65X80J LED 4K Ultra HD
- Optimizing Picture and Sound Settings
- Connecting External Devices to Your Sony TV
- Accessing and Managing Streaming Services
- FAQs About Sony TV Features and Services
How can I find support information for Sony TVs, Monitors & Projectors?
To find support information for Sony TVs, Monitors & Projectors, follow these steps:
- Open a web browser and go to the Google homepage.
- Type \"support for Sony TV\" in the search bar and press Enter.
- Review the search results to find the official Sony support website.
- Click on the appropriate link that matches your product or question.
- Once on the support page, navigate to the section specifically for TVs, Monitors & Projectors.
- Browse through the available support articles, FAQs, and troubleshooting guides to find the information you need.
- If you cannot find a solution to your problem, look for a contact option such as a phone number or live chat to directly communicate with Sony\'s support team.
By following these steps, you should be able to find the support information you need for Sony TVs, Monitors & Projectors.
READ MORE:
How to Contact Sony TV Support
If you\"re experiencing issues with your Sony TV or just have questions, reaching out to Sony TV Support is straightforward. Follow these steps to get the help you need:
- Visit the Official Sony Support Website: Sony provides a comprehensive support section dedicated to their TVs. Here, you can find troubleshooting guides, manuals, FAQs, and more.
- Use the Live Chat Feature: For immediate assistance, the live chat option on Sony’s website connects you with a support representative.
- Call Sony Support: If you prefer speaking with someone, Sony’s customer service phone number is available for direct support. Make sure to have your TV model and serial number ready.
- Social Media Channels: Sony is active on various social media platforms. You can reach out to them on Twitter or Facebook for support.
- Community Forums: Sony’s community forums are a great place to seek advice from other Sony TV owners who might have faced similar issues.
- Email Support: If your inquiry isn’t urgent, sending an email can be a convenient option. You can find the email form on Sony’s support website.
Remember to have your TV’s model number and purchase information handy before contacting support for a smoother assistance process.

Troubleshooting Common Sony TV Issues
Encountering problems with your Sony TV can be frustrating, but many common issues can be resolved with simple troubleshooting steps. Here are solutions to some of the most frequently encountered problems:
- No Picture or Sound:
- Check if the TV is properly plugged in and turned on.
- Ensure that the input source is correctly selected.
- Try resetting the TV by unplugging it for a minute and then plugging it back in.
- Remote Control Not Working:
- Replace the batteries in the remote control.
- Ensure there are no obstructions between the remote and the TV sensor.
- Reset the remote control by removing the batteries and pressing each button twice.
- Wi-Fi Connectivity Issues:
- Restart your Wi-Fi router by unplugging it for 30 seconds and plugging it back in.
- Ensure your TV’s software is up to date.
- Try connecting your TV to the Wi-Fi network again, ensuring the password is correctly entered.
- Picture or Sound Quality Issues:
- Adjust the picture and sound settings from the TV menu to your preference.
- Check for any loose cables or connections.
- If using an external device, ensure it is properly connected and functioning.
- TV Not Turning On:
- Ensure the power cord is securely connected to the TV and the power outlet.
- Check the power outlet with another device to ensure it is working.
- If the TV has a standby light, but won\"t turn on, consider a factory reset or contacting support.
For more specific issues or if these steps do not resolve your problem, contacting Sony TV Support is recommended for further assistance.
Updating Your Sony TV Firmware
Keeping your Sony TV\"s firmware up to date is crucial for enhancing performance, adding new features, and fixing bugs. Follow these steps to ensure your TV runs the latest firmware version:
- Automatic Update:
- Enable automatic updates on your TV to ensure you always have the latest firmware. Navigate to Settings > System or Device Preferences > About > System Update, and turn on \"Automatically check for update\".
- Manual Update via Internet:
- If you prefer to update manually or if automatic updates are off, you can check for updates in the same menu. Select \"Network Update\" or \"Software Update\" and follow the on-screen instructions to complete the process.
- Update Using a USB Flash Drive:
- If your TV isn\"t connected to the internet, you can download the latest firmware from Sony\"s official website on your computer, transfer it to a USB flash drive, and then update your TV:
- Visit Sony\"s support website and find the firmware for your TV model.
- Download the firmware file and copy it to the root directory of your USB drive.
- Plug the USB drive into your TV\"s USB port.
- Go to the Settings menu, select \"Software Update\", and choose \"Update from USB\". Follow the prompts to install the update.
After updating, your TV might restart several times. Once the update is complete, you\"ll enjoy improved functionality and new features. If you encounter any issues during the update process, refer to the Sony TV Support for assistance.

Warranty and Repair Information for Sony TV
Understanding your Sony TV\"s warranty and knowing how to get repairs can help maintain its longevity and performance. Here\"s what you need to know about the warranty and repair process:
- Warranty Coverage:
- Sony TVs come with a limited warranty that typically covers manufacturing defects in materials and workmanship. The standard warranty period is usually one year from the date of purchase, but it can vary depending on your location and the model.
- Checking Your Warranty Status:
- To check the warranty status of your Sony TV, you can visit the Sony support website and enter your model number or serial number. Keep your purchase receipt safe, as you\"ll need it for any warranty claims.
- How to Claim a Warranty:
- If you encounter issues with your Sony TV that are covered under warranty, you should:
- Contact Sony Support through their website, phone, or live chat to report the issue.
- Provide the model number, serial number, and proof of purchase when requested.
- Follow the instructions provided by Sony Support for warranty service, which may include taking your TV to an authorized service center or arranging for in-home service.
- Out-of-Warranty Repairs:
- If your Sony TV is out of warranty, Sony still offers repair services. You can contact Sony Support to find out about repair options and costs. Alternatively, you can take your TV to a local repair shop that specializes in Sony products.
- Extended Warranty Options:
- Sony and some retailers offer extended warranty plans that can provide additional coverage beyond the standard warranty period. These plans may cover parts, labor, and even accidental damage, depending on the terms and conditions.
For the most accurate and detailed information regarding your Sony TV\"s warranty and repair options, always refer to the official Sony website or contact Sony Support directly.

_HOOK_
Setting Up Your Sony TV for the First Time
Setting up your new Sony TV is an exciting step towards enjoying your favorite shows and movies. Follow these steps to ensure a smooth setup process:
- Unboxing and Placement:
- Carefully unbox your Sony TV and decide whether it will be mounted on a wall or placed on a stand. If mounting, ensure the wall mount is compatible with your TV model and securely installed.
- Connect to Power:
- Connect your TV to a power source using the power cable provided. Avoid using extension cords or power strips that can\"t handle the TV\"s power requirements.
- Connect to Your Home Network:
- For Smart TVs, connect your TV to your home Wi-Fi network or directly to your router using an Ethernet cable for internet access. This will allow you to update your TV, stream content, and use online services.
- Initial Setup Wizard:
- Turn on your TV and follow the on-screen instructions provided by the initial setup wizard. This will guide you through setting the language, accepting terms and conditions, tuning channels, and configuring settings.
- Connect External Devices:
- Connect any external devices such as cable boxes, game consoles, Blu-ray players, or sound systems using HDMI or other appropriate cables. Ensure each device is powered on and select the correct input source on your TV.
- Tune Digital Channels:
- If you\"re using an antenna for broadcast TV, make sure to perform a channel scan to tune in to available digital channels.
- Adjust Picture and Sound Settings:
- Explore the picture and sound settings on your TV to customize them according to your preference. Sony TVs offer various presets and manual adjustment options for optimal viewing and listening experience.
- Register Your TV:
- Consider registering your TV on the Sony website to receive software updates, product support, and information on new features or promotions.
Enjoy your Sony TV\"s superior picture quality and features. If you encounter any issues during the setup, refer to the user manual or contact Sony Support for assistance.

Using Smart Features and Apps on Sony TV
Unlock the full potential of your Sony Smart TV by exploring its smart features and wide range of apps. Here’s how you can make the most out of your Sony Smart TV:
- Connecting to the Internet:
- First, ensure your TV is connected to the internet via Wi-Fi or an Ethernet cable. This enables you to access online features, apps, and updates.
- Navigating the Home Screen:
- Use your remote to navigate to the home screen, where you\"ll find apps, inputs, and settings. The interface is intuitive, making it easy to find what you\"re looking for.
- Exploring Apps:
- Access a variety of streaming services, games, and utility apps through the Google Play Store or the TV’s app store. Popular apps like Netflix, YouTube, Hulu, and Amazon Prime Video are often pre-installed.
- Installing New Apps:
- For additional content, go to the app store on your TV, search for the app you want to install, and select \"Install\". Some apps may require you to sign in or create an account.
- Using Voice Search:
- Many Sony TVs come with voice search functionality. Press the voice search button on your remote and speak into the microphone to quickly find content, open apps, or control smart home devices.
- Customizing the Home Screen:
- Arrange your favorite apps and channels on the home screen for quicker access. You can add, remove, or reorder them according to your preferences.
- Updating Apps and Firmware:
- Keep your apps and TV firmware up to date to enjoy the latest features and improvements. Updates can be set to download automatically or can be manually initiated from the settings menu.
- Using Screen Mirroring:
- Share content from your smartphone or tablet directly on your TV screen using screen mirroring or casting features. This is great for viewing photos, videos, and apps on a bigger screen.
By utilizing these smart features and apps, you can transform your Sony TV into an entertainment hub, catering to all your streaming, gaming, and browsing needs.

Fixing and Removing TV Stand: How to Remove Sony BRAVIA KD65X80J LED 4K Ultra HD
\"Looking to clear up some space in your living room? Watch this video on TV Stand Removal to learn handy tips and tricks on how to efficiently and safely remove your old TV stand, making room for a sleeker, more modern entertainment setup!\"
How to Mount a Sony TV Properly
\"Tired of straining your neck to watch your favorite shows? Check out this video on TV Mounting for a simple, step-by-step guide to mounting your TV on the wall. Experience the ultimate viewing pleasure and transform your living room into a cinematic haven!\"
Optimizing Picture and Sound Settings
Enhance your viewing and listening experience on your Sony TV by optimizing the picture and sound settings. Here’s how you can adjust these settings for the best possible experience:
- Accessing Picture Settings:
- Press the \"Settings\" button on your remote, navigate to \"Display & Sound\" > \"Picture\", where you\"ll find various options to adjust your TV’s picture quality.
- Choosing the Right Picture Mode:
- Select a picture mode that suits your viewing environment and content. \"Cinema\" or \"Movie\" mode is great for watching films in a dark room, while \"Vivid\" or \"Dynamic\" modes are better suited for brighter environments.
- Adjusting Brightness and Contrast:
- Adjust the brightness and contrast settings to match the lighting in your room. Lower the brightness in a dark room to reduce eye strain, and increase it in a brighter room for a clearer picture.
- Color and Hue Adjustments:
- Tweak the color and hue settings to get natural skin tones and vibrant colors. Be careful not to oversaturate the colors, as this can make the image look unnatural.
- Sharpness and Clarity:
- Adjust the sharpness setting to enhance detail in the image. Avoid setting it too high, as this can introduce noise and make the picture look artificial.
- Sound Settings:
- Go to \"Display & Sound\" > \"Sound\", where you can choose a sound profile that matches your content, such as \"Cinema\" for movies or \"Music\" for listening to songs. You can also adjust the bass, treble, and balance for a more personalized audio experience.
- Advanced Settings:
- For more detailed adjustments, explore the advanced picture settings like \"White Balance\", \"Black Level\", and \"Motionflow\" or \"Motion Processing\" for adjusting motion smoothness.
Experimenting with these settings can significantly enhance your Sony TV\"s picture and sound quality. Remember, the best settings depend on your personal preference, the content you\"re viewing, and your viewing environment.

Connecting External Devices to Your Sony TV
Enhance your entertainment experience by connecting external devices to your Sony TV. Follow these steps to connect devices such as gaming consoles, sound systems, and streaming devices:
- Identify Available Ports:
- Look at the back or side panel of your Sony TV to identify available HDMI, USB, optical, and audio ports. Choose the appropriate port for the device you\"re connecting.
- Connecting via HDMI:
- For high-quality video and audio, use an HDMI cable to connect your device. Simply plug one end of the HDMI cable into your device and the other end into an available HDMI port on your TV.
- Switching to the Correct Input Source:
- After connecting your device, use your Sony TV remote to switch to the correct HDMI input source. This can be done by pressing the \"Input\" or \"Source\" button and selecting the corresponding HDMI input.
- Connecting USB Devices:
- To view photos, play music, or watch movies from a USB device, plug it into an available USB port on your TV. Access the content through the TV’s media player application.
- Connecting Audio Devices:
- For enhanced audio, connect soundbars or surround sound systems using an optical cable or HDMI ARC (Audio Return Channel) if available. Ensure the audio output settings on your TV are configured to the external device.
- Using Bluetooth:
- Some Sony TVs support Bluetooth connections for wireless headphones or speakers. Pair your device through the TV\"s Bluetooth settings menu.
- Wi-Fi Connectivity:
- Streaming devices or smart home devices can often be connected to your TV over Wi-Fi. Ensure both the TV and the external device are connected to the same Wi-Fi network.
Connecting external devices to your Sony TV can significantly enhance your viewing and listening experience. For specific instructions related to your TV model, consult the user manual or Sony support website.
Accessing and Managing Streaming Services
Stream your favorite shows and movies on your Sony TV with ease. Here’s how to access and manage streaming services efficiently:
- Connecting to the Internet:
- Ensure your Sony TV is connected to the internet via Wi-Fi or an Ethernet cable to access streaming services.
- Exploring Pre-installed Apps:
- Many Sony TVs come with popular streaming apps like Netflix, Amazon Prime Video, and YouTube pre-installed. Find these apps on your home screen or app menu.
- Downloading New Streaming Apps:
- Access more content by downloading additional streaming apps from the Google Play Store or your TV\"s app store. Simply search for the app and select \"Install\".
- Signing In to Your Accounts:
- Open the streaming app you wish to use and sign in with your account details. Some apps may require you to sign in through a web browser on another device.
- Organizing Your Apps:
- Customize your home screen by organizing your apps. Move your most used streaming services to the front for quick access.
- Setting Up Parental Controls:
- Protect your family by setting up parental controls in each streaming app’s settings, limiting access to age-appropriate content.
- Using Voice Search:
- If your Sony TV supports voice search, use it to quickly find and play content across different streaming services.
- Updating Apps Regularly:
- Keep your streaming apps updated to the latest version to ensure smooth playback and access to new features. Set apps to update automatically or update them manually via the app store.
By following these steps, you can enjoy a vast world of entertainment on your Sony TV through various streaming services, tailored to your viewing preferences.

_HOOK_
READ MORE:
FAQs About Sony TV Features and Services
- How can I update my Sony TV software?
- To update your Sony TV software, go to Settings > Device Preferences > About > System Update and select \"Check for a system software update\" or enable automatic updates.
- What should I do if my Sony TV won’t turn on?
- Check the power cord connection, try a different power outlet, and press the power button on the TV itself. If the issue persists, contact Sony support for further assistance.
- How do I connect my Sony TV to Wi-Fi?
- Navigate to Settings > Network & Internet > Wi-Fi, select your network, enter the password, and connect. Ensure your Wi-Fi router is on and working properly.
- Can I control my Sony TV with my smartphone?
- Yes, by using the Sony TV remote app available on the Google Play Store and Apple App Store, you can control your TV using your smartphone.
- How do I access streaming services on my Sony TV?
- Streaming services can be accessed through the pre-installed apps or downloaded from the Google Play Store or your TV\"s app store. Sign in to your account to start streaming.
- What is the best way to improve picture quality on my Sony TV?
- Adjust the picture settings according to your viewing environment. Use modes like Cinema for movies and Custom for personal preferences. Adjust brightness, contrast, and color settings as needed.
- How can I check the warranty status of my Sony TV?
- Check your warranty status by visiting the Sony support website and entering your TV\"s serial number or by contacting Sony support directly with your purchase information.
- What to do if I encounter a problem with an app on my Sony TV?
- Try updating the app, restarting your TV, and checking for system updates. If the problem persists, uninstall and reinstall the app or contact the app’s support for further assistance.
For any other questions or specific support needs, visit the Sony support website or contact Sony customer service directly for personalized assistance.
With this comprehensive guide, you\"re now equipped to fully enjoy and manage your Sony TV, ensuring a seamless and enriching viewing experience. Embrace the world of entertainment with confidence and ease.