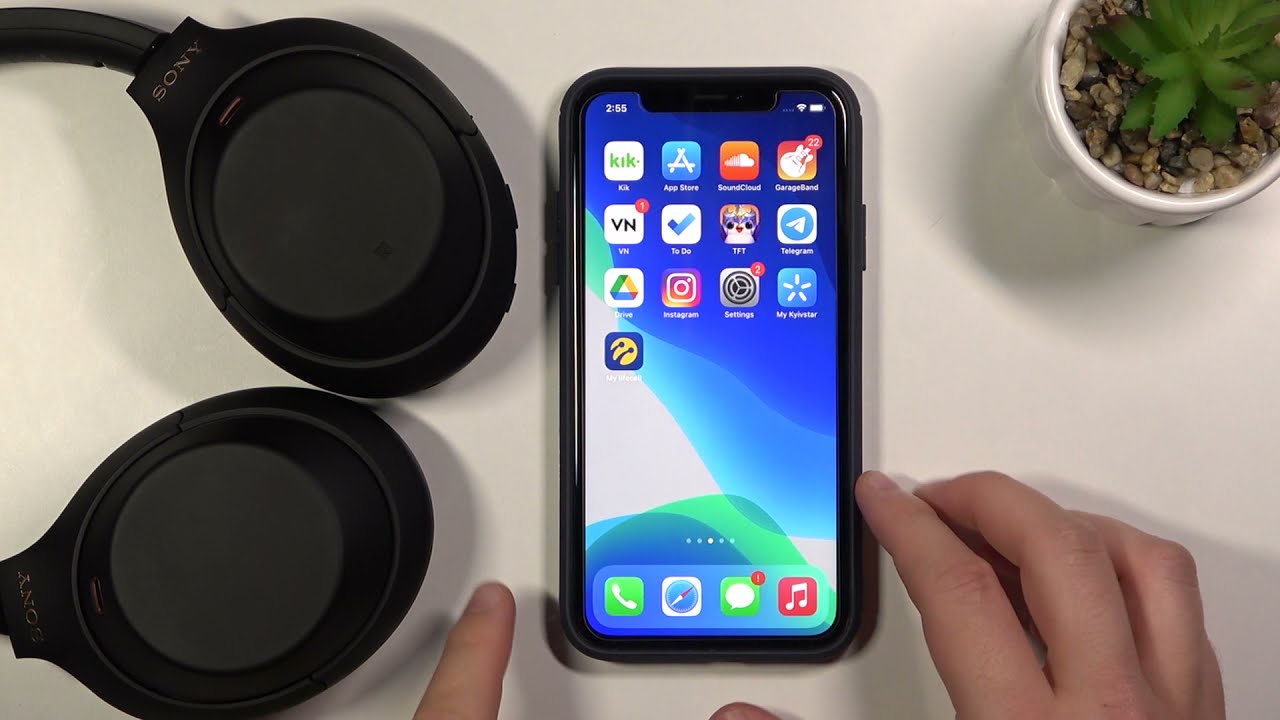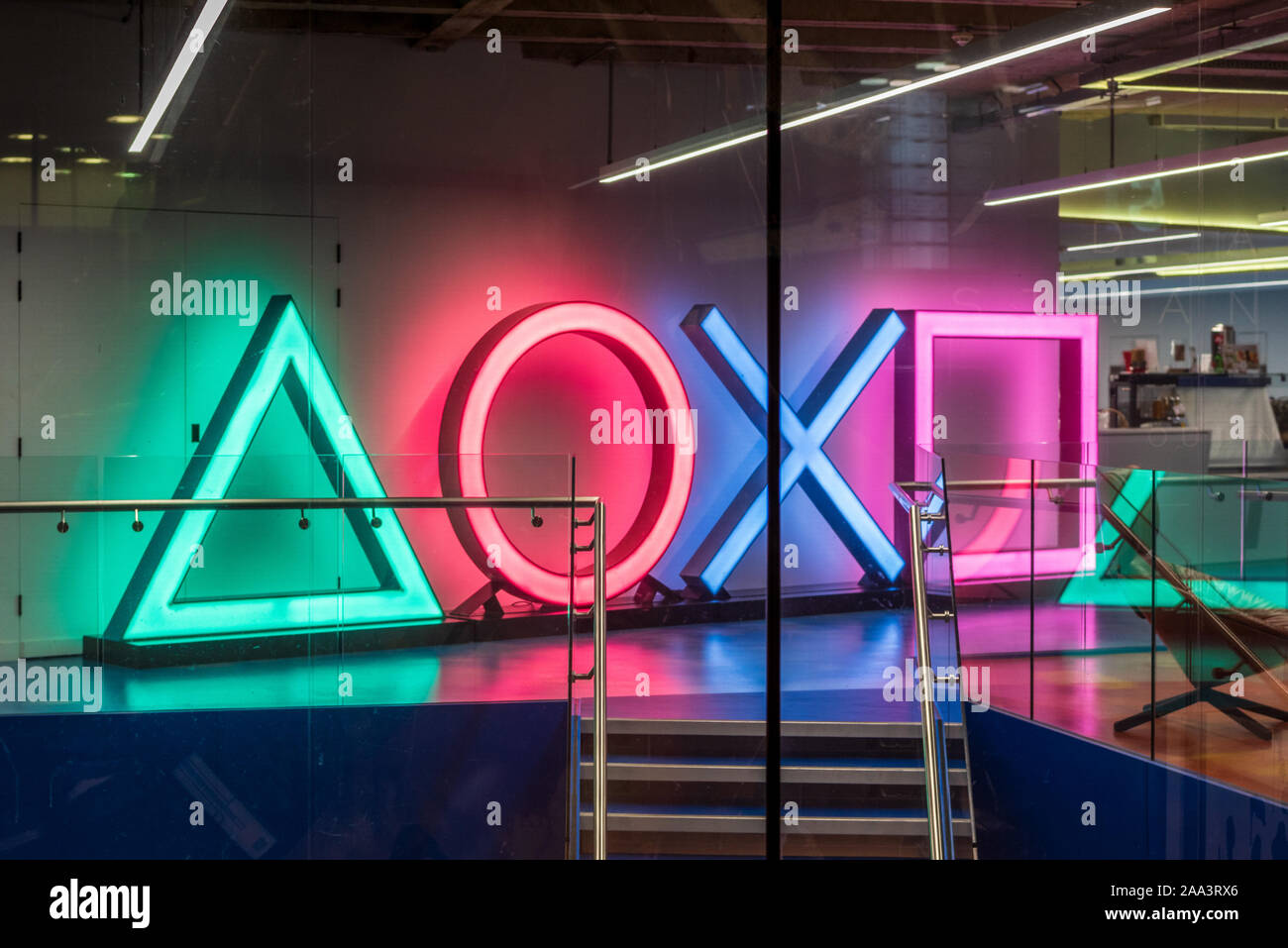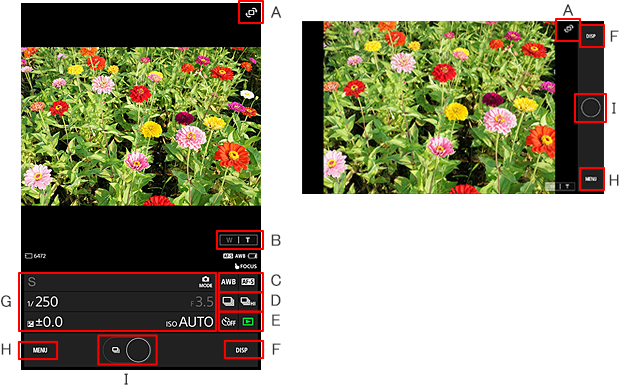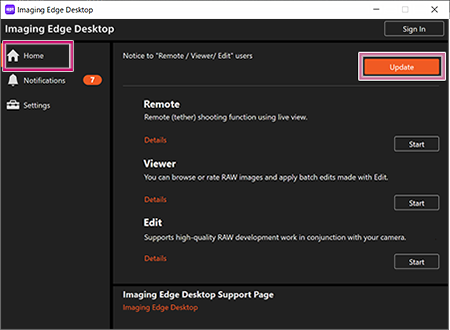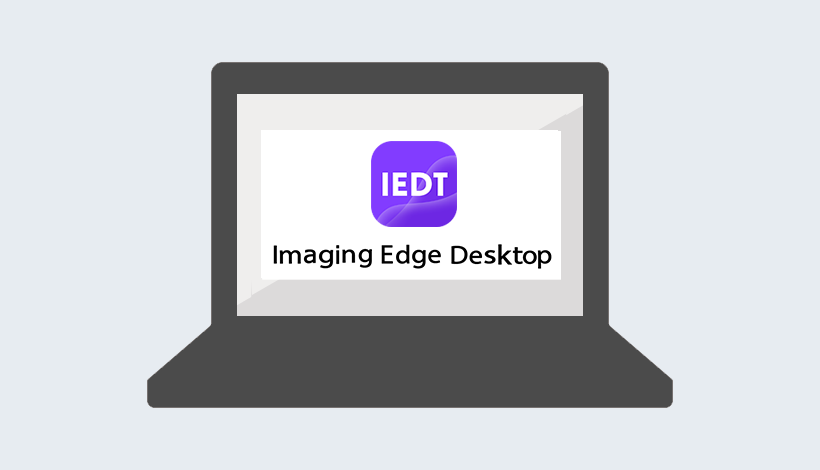Topic how to pair sony xm4 earbuds: Discover the simplicity of connecting your Sony XM4 earbuds with our step-by-step guide, ensuring a seamless and enjoyable audio experience right from the start.
Table of Content
- How to pair Sony XM4 earbuds?
- Initial Setup and Charging
- Entering Pairing Mode
- Pairing with Android Devices
- Pairing with iPhones and iOS Devices
- Pairing with Windows 10 Computers
- YOUTUBE: How to Pair Sony WF-1000XM4 with iPhone
- Using the Sony Headphones Connect App
- Connecting to Multiple Devices (Multipoint Connection)
- Troubleshooting Common Pairing Issues
- Maintaining and Cleaning Your Earbuds
- Optimizing Sound Quality and Noise Cancellation
How to pair Sony XM4 earbuds?
To pair Sony XM4 earbuds, follow these steps:
- Remove both units of the earbuds from the charging case. The earbuds will automatically turn on.
- Put the earbuds into both of your ears.
- Hold your fingers to the touch sensors on both units of the earbuds.
- Wait for the earbuds to enter the pairing mode. This will be indicated by a notification or LED light.
- On your device, go to the Bluetooth settings.
- Search for available Bluetooth devices and select the Sony XM4 earbuds from the list.
- Follow any additional prompts on your device to complete the pairing process.
READ MORE:
Initial Setup and Charging
To begin using your Sony XM4 earbuds, start with the initial setup and charging process. This ensures your earbuds are ready to deliver the best audio experience.
- Unboxing: Open the package and ensure you have all the necessary accessories. This includes the earbuds, charging case, and any accompanying documentation.
- Inspecting the Earbuds: Examine the earbuds for any physical damage and familiarize yourself with the button layouts and touch controls.
- Charging the Earbuds: Before first use, charge the earbuds by placing them in the charging case. Connect the case to a power source using the provided USB cable. The indicator light will signify the charging status.
- Charging Completion: Once fully charged, the indicator will change, signaling that the earbuds are ready for use. Charging times may vary, so refer to the manual for specific durations.
- Turning on the Earbuds: Remove the earbuds from the charging case. They automatically power on and enter pairing mode if it\"s their first use or if they are not paired with any device.
- Checking Battery Status: You can check the remaining battery charge on the earbuds through the indicator or via the Sony Headphones Connect app for more detailed information.
After completing these steps, your Sony XM4 earbuds are charged and ready to be paired with your device.

Entering Pairing Mode
To pair your Sony WF-1000XM4 earbuds with a device, you must first ensure they are in pairing mode. This process is straightforward and can be achieved in a few simple steps.
- Charging: Ensure your earbuds are charged. This is crucial for successful pairing.
- Removing from Case: Take both earbuds out of the charging case. They automatically turn on.
- Automatic Pairing Mode: If this is the first time you are using the earbuds or if they have no stored pairing information, they will automatically enter pairing mode.
- Manual Pairing Mode: For subsequent pairings, place the earbuds in your ears and touch and hold the sensors on both the left and right earbuds for about 5 seconds. You will hear “Bluetooth pairing” indicating the earbuds are in pairing mode.
- Device Selection: On your device (smartphone, computer, etc.), open Bluetooth settings and scan for devices. Select \"WF-1000XM4\" from the list of available devices.
- Passkey Input: If prompted for a passkey, enter “0000”.
- Confirmation: A voice guidance “Bluetooth connected” will confirm the successful pairing.
Follow these steps to ensure a smooth pairing process with your Sony WF-1000XM4 earbuds. Once paired, you can enjoy high-quality audio experience from your device.
Pairing with Android Devices
Connecting your Sony WF-1000XM4 earbuds with an Android device is a straightforward process. Follow these steps to enjoy your favorite tunes wirelessly.
- Ensure Up-to-Date Firmware: Make sure both your Android device and the earbuds have the latest firmware updates.
- Charge the Earbuds: Fully charge your WF-1000XM4 earbuds for an uninterrupted pairing process.
- Activate Pairing Mode: Remove the earbuds from the charging case to turn them on. For first-time use, they automatically enter pairing mode. For subsequent pairings, touch and hold the sensors on both earbuds for about 5 seconds until you hear “Bluetooth pairing”.
- Enable Bluetooth on Android: On your Android device, go to Settings and then to Bluetooth settings. Ensure Bluetooth is turned on.
- Select WF-1000XM4: In the list of available Bluetooth devices, select \"WF-1000XM4\".
- Complete Pairing: If prompted, enter the passkey “0000”. You will hear “Bluetooth connected” from the earbuds, confirming the successful pairing.
Once paired, your Sony WF-1000XM4 earbuds should automatically connect to your Android device when turned on and within range.
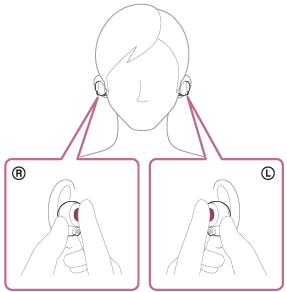
Pairing with iPhones and iOS Devices
Pairing your Sony WF-1000XM4 earbuds with an iPhone or other iOS device is a simple process. Here\"s how you can do it:
- Check for Updates: Ensure your iPhone and the earbuds are updated to the latest software.
- Charge the Earbuds: Fully charge your WF-1000XM4 for a smooth pairing experience.
- Enter Pairing Mode: If using the earbuds for the first time, they will enter pairing mode once taken out of the case. Otherwise, touch and hold the sensors on both earbuds for about 5 seconds until you hear “Bluetooth pairing”.
- Enable Bluetooth on iPhone: Go to the Settings app on your iPhone, select Bluetooth, and make sure it is turned on.
- Select WF-1000XM4 from List: Your earbuds should appear in the list of devices. Tap on \"WF-1000XM4\" to pair.
- Confirmation: A voice prompt from the earbuds will confirm a successful connection.
- Troubleshooting: If you face any issues, try resetting the earbuds or removing previous Bluetooth connections from your iPhone\"s settings. Restarting your iPhone may also help.
Once paired, your Sony WF-1000XM4 earbuds should automatically connect to your iPhone when in range.

_HOOK_
Pairing with Windows 10 Computers
To pair your Sony XM4 earbuds with a Windows 10 computer, follow these steps:
- Ensure your earbuds are charged and within 1 meter of your computer.
- Place the earbuds in the charging case, then remove them to turn them on and enter pairing mode. If they don\"t enter pairing mode, hold down the touch sensors on both earbuds for a few seconds until you hear the voice guidance say \"Bluetooth pairing\".
- On your Windows 10 computer, open the Bluetooth settings by clicking on the Start Menu, then selecting Settings > Devices > Bluetooth & other devices.
- Ensure Bluetooth is turned on.
- Click on \"Add Bluetooth or other device\" and select Bluetooth in the \"Add a device\" window.
- Your earbuds should appear in the list of available devices. Select them to pair. If prompted for a passkey, enter \"0000\".
- Once paired, you should hear a confirmation from the earbuds, and they will be ready to use.
Note:
- If pairing is not established within 5 minutes, pairing mode is canceled, and you will need to restart the process.
- The earbuds can store pairing information for up to 8 devices. Pairing a 9th device will overwrite the oldest paired device.
- If you face issues connecting, delete the pairing information from your computer and earbuds and try pairing again.
- The earbuds can be connected to multiple devices but can only play sound from one device at a time.
For further assistance, refer to the operating instructions supplied with your computer and earbuds.

How to Pair Sony WF-1000XM4 with iPhone
\"Discover the incredible features of the latest iPhone model that will revolutionize the way you stay connected! From its sleek design to its powerful camera capabilities, this video is a must-watch for any iPhone enthusiast eager to explore the cutting-edge technology.\"
How to Pair Sony WF-1000XM4 with Android Phone or Tablet
\"Unlock the limitless possibilities of the Android operating system with this captivating video! Explore the wide range of customizable options, innovative apps, and seamless user experience that make Android devices the go-to choice for tech-savvy individuals.\"
Using the Sony Headphones Connect App
The Sony Headphones Connect app enhances your experience with Sony XM4 earbuds by offering personalized sound settings and additional features. Follow these steps to use the app effectively:
- Download and Install: First, download the “Sony | Headphones Connect” app from the Google Play Store or the App Store. Install it on your smartphone.
- Launch the App: After installing, open the Sony | Headphones Connect app on your device.
- Connect Your Earbuds: Make sure your XM4 earbuds are turned on and in pairing mode. The app will guide you through connecting your earbuds to your smartphone via Bluetooth.
- Customize Your Experience: Once connected, you can adjust various settings such as sound levels, noise cancellation, and ambient sound settings. Explore the app to personalize your listening experience.
- Access Additional Features: The app also provides access to firmware updates, product guides, and support. Stay up to date with the latest enhancements for your earbuds.
Note: Some features of the app may not be supported by all devices. Make sure to check compatibility with your specific model of Sony XM4 earbuds.

Connecting to Multiple Devices (Multipoint Connection)
The Sony XM4 Earbuds allow for a multipoint connection, enabling them to connect to two devices simultaneously. This feature is particularly useful for users who want to switch between devices easily, such as a smartphone and a laptop.
- Ensure that the Sony Headphones Connect app is installed on one of the devices you want to connect.
- Start by pairing the earbuds with both devices individually.
- Open the Sony Headphones Connect app on the first device and establish a Bluetooth connection with the earbuds.
- In the app, activate the \"Connect to 2 devices simultaneously\" option.
- Finally, connect the earbuds to the second device via Bluetooth.
Once connected, you can easily switch music playback between the two devices without needing to reconnect Bluetooth. Additionally, if you receive calls on both smartphones, the earbuds will handle them efficiently.
Note: If a third device tries to connect while the earbuds are already connected to two devices, the earbuds will maintain the connection with the device that was playing music most recently, and disconnect from the other device.
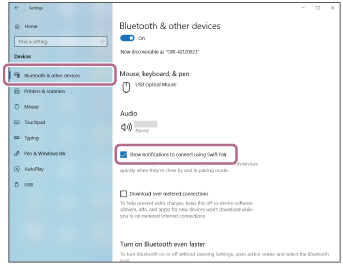
Troubleshooting Common Pairing Issues
If you\"re experiencing difficulties pairing your Sony XM4 Earbuds, the following steps can help resolve common issues.
Initial Checks
- Ensure the earbuds are charged sufficiently.
- Keep the Bluetooth device within 1 meter (3 feet) of the earbuds.
- Have the operating instructions for your Bluetooth device handy.
Pairing Process
- Remove both earbuds from the charging case; they will turn on automatically.
- Enter pairing mode. If this is the first time pairing or after resetting, they will enter this mode automatically. Otherwise, touch and hold the sensors on both earbuds for about 5 seconds until you hear a beep.
- On your Bluetooth device, search for the earbuds and select [WF-1000XM4] for pairing. If required, enter the passkey \"0000\".
- Complete the Bluetooth connection. Some devices connect automatically upon pairing.
If Issues Persist
- Retry pairing by resetting the earbuds and restarting your Bluetooth device.
- For more specific issues, refer to the Sony Headphones troubleshooting guide or consult the Sony customer support website.
- If the earbuds are still unresponsive, consider initializing them to restore factory settings, but note that this will delete all pairing information.
Note: Pairing mode is canceled if not established within 5 minutes. Also, the earbuds can be paired with up to 8 devices, but will only play music from one device at a time.

Maintaining and Cleaning Your Earbuds
Maintaining and cleaning your Sony XM4 Earbuds is essential for optimal performance and longevity. Here\"s a guide on how to do it effectively:
- Use only a soft, dry cloth to clean the earbud tips. Avoid using water, alcohol, or any chemicals as they can deteriorate the material.
- If the earbud tips become wet, ensure they are thoroughly drained and completely dry before using them again or placing them back in the charging case.
- For the earbuds and charging case, a soft, dry cloth or cotton swab can be used for cleaning. Be gentle to avoid damage.
- If the earbuds are extremely dirty, a cloth slightly dampened with a diluted neutral detergent can be used. However, avoid using solvents like thinner, benzene, or alcohol.
- After use, especially in moist conditions, wipe off any water or moisture to prevent malfunctions.
Note: In case of damaged or lost earbud tips, replacements are available from Sony.

_HOOK_
READ MORE:
Optimizing Sound Quality and Noise Cancellation
To enhance your listening experience with the Sony XM4 Earbuds, optimizing sound quality and noise cancellation is key. Here are some steps to achieve the best audio performance:
- Use the Sony Headphones Connect app to access and adjust the Noise Canceling (NC) Optimizer. This feature tailors noise cancellation to your environment and fit.
- Ensure proper fitting of the earbuds. The noise canceling function performs optimally only when the earbuds are worn correctly and the supplied earbud tips are used.
- Be aware of the ambient sound mode. When wearing only one earbud, the Ambient Sound Mode is automatically set to ON, allowing you to hear your surroundings.
- If experiencing low sound quality, particularly when connected to a computer, allow a few seconds for the connection to stabilize. The computer initially prioritizes a stable connection before switching to sound quality.
- Explore the various sound quality modes and supported codecs available in the Sony Headphones Connect app to find the setting that best suits your listening preferences.
- Consider using the DSEE Extreme function, available in the app, to enhance the quality of compressed digital music files.
Remember, the effectiveness of noise cancellation and sound quality can be influenced by the fit of the earbuds and the specific settings chosen in the Sony Headphones Connect app.
Discover the full potential of your Sony XM4 Earbuds with our comprehensive guide. From seamless pairing to advanced sound optimization, unlock an exceptional audio experience tailored just for you. Start your journey towards unparalleled listening now!