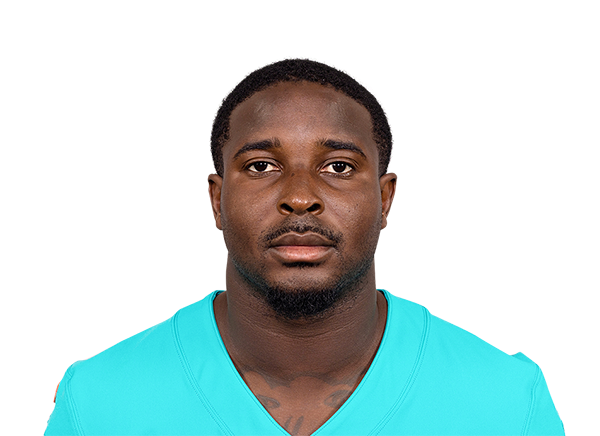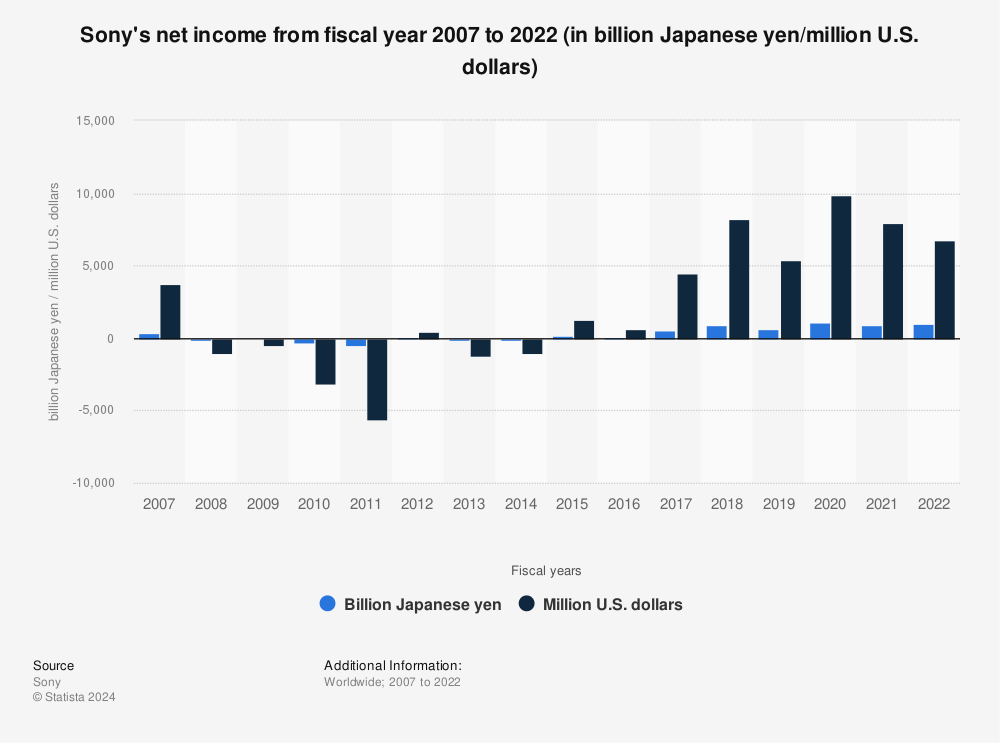Topic sony bravia user manual pdf: Discover the full potential of your Sony Bravia with our comprehensive guide. This user manual PDF offers easy-to-follow instructions to enhance your viewing experience.
Table of Content
- What are the steps to download the Sony Bravia user manual in PDF format?
- Remote Control Features and Functions
- Quick Settings and Accessibility Options
- TV Input Source Selection and Control Menu
- YOUTUBE: Sony Bravia XR-55X90J User Manual in PDF
- Navigating the On-Screen Menu
- Volume, Mute, and Channel Controls
- Using Google Assistant and Microphone on Remote
- Media Playback Controls
- Digital Program Guide and App Buttons
- TV Connections and Terminal Descriptions
What are the steps to download the Sony Bravia user manual in PDF format?
To download the Sony Bravia user manual in PDF format, follow these steps:
- Go to the Sony support website.
- Select your country or region from the drop-down menu.
- Click on the \"Support\" tab.
- In the search box, type in the model number of your Sony Bravia TV.
- Click on the model number from the search results.
- On the product page, scroll down to find the \"Manuals\" section.
- Click on \"Manuals\" to expand the section.
- Click on the PDF icon or link next to the user manual you want to download.
- The user manual will start downloading to your computer or device.
- Once the download is complete, open the PDF file to access the Sony Bravia user manual.
READ MORE:
Remote Control Features and Functions
The Sony Bravia\"s remote control is an essential tool for maximizing your viewing experience. It offers a range of features including volume control, channel selection, and easy access to your TV\"s menu. One of the key functions is the microphone button, which enables voice commands through Google Assistant. This feature is particularly useful for searching content or controlling other smart home devices. Additionally, the remote includes buttons for navigation, playback control, and quick settings, making it a comprehensive tool for all your TV needs.
- Volume Control: Easily adjust the TV\"s volume.
- Channel Selection: Navigate through different channels.
- Google Assistant: Access by pressing the microphone button.
- Playback Controls: Manage media playback directly from the remote.
- Quick Settings: Access settings such as picture and sound with one button.
- Navigation Buttons: Navigate menus and settings effortlessly.
Understanding these features will help you enjoy a seamless and interactive TV viewing experience.

Quick Settings and Accessibility Options
The Sony Bravia TV series offers a range of quick settings and accessibility options to enhance your viewing experience. These features are designed to provide easier access and control for all users, including those with disabilities.
Accessing Quick Settings
- Press the \"HOME\" button on your Sony Bravia remote control.
- Use the arrow keys to navigate to the \"Settings\" icon and select it.
- In the \"Settings\" menu, select \"Quick Settings\" to access frequently used settings such as Picture, Sound, and Network.
Adjusting Picture and Sound
- Picture: Adjust brightness, contrast, color, and other picture settings to suit your viewing preference.
- Sound: Customize sound settings like bass, treble, and balance. You can also select preset sound modes for movies, music, and more.
Accessibility Options
Sony Bravia TVs are equipped with features to make them more accessible to people with disabilities:
- Voice Guide: A voice guide feature provides audio descriptions of menu items and selections.
- Closed Captioning: Enable subtitles for the hearing impaired.
- Audio Description: This feature provides additional narration for visually impaired users, describing significant visual elements in a program.
- High Contrast: Increase the contrast of the on-screen menus to make them easier to read.
- Button Repeat: Adjust the speed at which a button repeats its action when held down, helpful for users with limited dexterity.
Additional Features
- Sleep Timer: Set your TV to automatically turn off after a specified period.
- Parental Control: Restrict access to certain channels and content based on rating levels.
- Network Settings: Connect your TV to the internet to access online features and services.
Note: The availability of certain features may vary depending on the model of your Sony Bravia TV.

TV Input Source Selection and Control Menu
Your Sony Bravia TV offers a seamless way to switch between different input sources, ensuring that you can enjoy various types of content with ease. Here\"s a step-by-step guide to help you navigate the input source selection and control menu.
Selecting the Input Source
- Press the \"Input\" button on your Sony Bravia remote control. This will open the input source menu on your screen.
- Use the arrow keys to navigate through the list of available input sources such as HDMI, USB, AV, etc.
- Select the desired input source by pressing the \"Enter\" button. The TV will switch to the selected input source.
Labeling Input Sources
- Navigate to the \"Settings\" menu from the Home screen.
- Choose \"External Inputs\" under the TV settings.
- Select \"Input Source Naming\" to label each input source for easy identification.
Managing External Devices
- Connect external devices like Blu-ray players, gaming consoles, or streaming devices to your Sony Bravia TV using HDMI, USB, or other ports.
- Once connected, the TV may recognize the device and display its name as the input source.
- If the device is not recognized, manually select the corresponding input source to view content from the connected device.
Customizing Input Settings
- For each input source, you can adjust settings like picture and sound modes to optimize your viewing experience.
- Navigate to \"Picture & Display\" settings to customize picture settings for each input source.
- Access \"Sound\" settings to adjust audio output and quality depending on the content you are viewing.
Note: The availability and naming of these options might vary depending on your Sony Bravia TV model and firmware version.

Sony Bravia XR-55X90J User Manual in PDF
Looking to enhance your skills? Watch our manual video tutorial and learn how to expertly perform tasks with your own hands. You\'ll be amazed at how empowering and satisfying it can be!
Sony Bravia TV: Downloading and Installing Apps
Discover the best apps that will change your life! Join us on this exciting video journey where we showcase the latest and most innovative apps that will make your everyday tasks easier and more enjoyable. Don\'t miss out!
Navigating the On-Screen Menu
Your Sony Bravia TV offers a seamless way to switch between different input sources, ensuring that you can enjoy various types of content with ease. Here\"s a step-by-step guide to help you navigate the input source selection and control menu.
Selecting the Input Source
- Press the \"Input\" button on your Sony Bravia remote control. This will open the input source menu on your screen.
- Use the arrow keys to navigate through the list of available input sources such as HDMI, USB, AV, etc.
- Select the desired input source by pressing the \"Enter\" button. The TV will switch to the selected input source.
Labeling Input Sources
- Navigate to the \"Settings\" menu from the Home screen.
- Choose \"External Inputs\" under the TV settings.
- Select \"Input Source Naming\" to label each input source for easy identification.
Managing External Devices
- Connect external devices like Blu-ray players, gaming consoles, or streaming devices to your Sony Bravia TV using HDMI, USB, or other ports.
- Once connected, the TV may recognize the device and display its name as the input source.
- If the device is not recognized, manually select the corresponding input source to view content from the connected device.
Customizing Input Settings
- For each input source, you can adjust settings like picture and sound modes to optimize your viewing experience.
- Navigate to \"Picture & Display\" settings to customize picture settings for each input source.
- Access \"Sound\" settings to adjust audio output and quality depending on the content you are viewing.
Note: The availability and naming of these options might vary depending on your Sony Bravia TV model and firmware version.

_HOOK_
Volume, Mute, and Channel Controls
The Sony Bravia TV remote provides easy access to control the volume, mute, and channel settings. This section will guide you through the simple steps to manage these features for an enhanced viewing experience.
- Adjusting Volume:
- To increase the volume, press the \"Volume+\" button on the remote. The volume level will be displayed on the TV screen.
- To decrease the volume, press the \"Volume-\" button. Adjust to your preferred listening level.
- Muting the Sound:
- Press the \"Mute\" button to instantly mute the TV sound.
- Press the \"Mute\" button again or any volume button to unmute and resume audio playback.
- Changing Channels:
- Press the \"Channel+\" button to go to the next channel.
- Press the \"Channel-\" button to return to the previous channel.
- For direct channel selection, enter the channel number using the numeric keypad on the remote.
Additionally, for a more personalized experience, you can:
- Access the \"Settings\" menu for advanced audio options, including equalizer settings, audio output selection, and more.
- Use the \"Guide\" button to view program details and select channels from the on-screen guide.
- Utilize the voice control feature (if available) by pressing the microphone button to change channels, adjust volume, or mute the TV using voice commands.
By understanding these controls, you can easily manage the sound and channel options on your Sony Bravia TV for an enjoyable viewing experience.

Using Google Assistant and Microphone on Remote
The Sony Bravia remote control includes an integrated microphone and Google Assistant functionality, providing a convenient way to control your TV using voice commands. This guide will help you understand how to effectively use these features.
- Activating Google Assistant:
- Press the \"Google Assistant\" or \"MIC\" button on your remote to activate the voice control feature.
- Once activated, you can speak your commands into the remote\"s microphone.
- Note: Google Assistant may not be available in certain languages, countries, or regions.
- Using Voice Commands:
- You can ask Google Assistant for help with various tasks, such as changing channels, adjusting volume, or finding specific content.
- For example, say \"Turn up the volume\" or \"Find comedy movies\" after activating the microphone.
- LED Indicators:
- The Voice function LED on the TV will turn on or blink when \"Hey Google\" is detected, indicating that the TV is communicating with the server.
- The lighting pattern of this LED depends on the server communication status.
- Accessibility Features:
- The accessibility shortcut service can be activated or deactivated by pressing and holding the \"Mute\" button.
By mastering these voice control features, you can enjoy a more intuitive and convenient way to interact with your Sony Bravia TV.

Media Playback Controls
The Sony Bravia television offers comprehensive media playback controls, enabling you to enjoy your favorite movies, shows, and multimedia content with ease. Below is a detailed guide on how to use these controls effectively.
- Playing Media:
- Press the \"Home\" button on your remote and navigate to your desired media app or input source.
- Select the media file you wish to play using the navigation buttons and press \"Enter\".
- Basic Playback Controls:
- Once the media is playing, you can use the \"Play\" button to play or resume playback.
- To pause the media, press the \"Pause\" button.
- To stop the media, press the \"Stop\" button.
- Fast Forward and Rewind:
- Press the \"Fast Forward\" button to move quickly through the content. Press multiple times to increase the speed.
- Press the \"Rewind\" button to go back in the content. Press multiple times to increase the speed.
- Using Subtitles and Audio Tracks:
- If the media supports subtitles or multiple audio tracks, you can change these settings using the \"Options\" button on your remote.
- Select the desired subtitle language or audio track from the on-screen menu.
- Additional Features:
- For media with chapters or scenes, use the \"Next\" and \"Previous\" buttons to jump between them.
- To access specific time points in the media, use the numeric buttons on the remote to enter the time and press \"Enter\".
With these controls, you can easily navigate and enjoy various media on your Sony Bravia TV.

Digital Program Guide and App Buttons
The Sony Bravia TV remote includes features that make accessing the digital program guide and your favorite apps straightforward and user-friendly. This section will explain how to use the program guide and the dedicated app buttons on your remote.
- Accessing the Digital Program Guide:
- Press the \"Guide\" button on your remote to open the digital program guide.
- Use the arrow keys to navigate through the list of available programs.
- Press \"Enter\" to select a program and view more details or to tune in to the program if it is currently airing.
- Using App Buttons:
- Your Sony Bravia remote may have dedicated buttons for popular streaming apps like Netflix, Amazon Prime, or YouTube.
- Press the corresponding button to directly launch the app without navigating through the TV menu.
- If the app is not installed, you will be prompted to download it from the TV\"s app store.
- Customizing App Buttons:
- In some models, you can customize these app buttons to open other favorite apps.
- To customize, go to the TV\"s settings menu, select \"Remote Control Settings\", and then choose \"Customize App Buttons\".
- Follow the on-screen instructions to assign different apps to the buttons.
These features enhance your viewing experience by providing quick access to your favorite programs and apps with just a few button presses.

READ MORE:
TV Connections and Terminal Descriptions
Understanding the various connections and terminals on your Sony Bravia TV is crucial for setting up and enjoying your device. This section provides a detailed overview of the different ports and their uses.
- HDMI Ports:
- Your TV likely has multiple HDMI ports for connecting devices like set-top boxes, gaming consoles, or Blu-ray players.
- Some HDMI ports may support enhanced features like 4K or HDR.
- USB Ports:
- USB ports are used for connecting external devices like USB drives or digital cameras for media playback.
- Be mindful of the power limitations of these ports when connecting devices.
- Audio Outputs:
- Common audio outputs include optical audio out and headphone jacks.
- These ports allow for the connection of soundbars, headphones, or external speaker systems.
- Network Connectivity:
- For wired internet connections, an Ethernet port is available.
- Wireless connectivity options are also typically available for network and internet access.
- Other Connections:
- Additional ports may include composite or component inputs for older devices, RF connections for antennas, or RS-232C for system integration.
For a complete understanding of your specific model’s connectivity options, refer to the user manual or the label near each port on the TV.
Explore our comprehensive Sony Bravia User Manual to effortlessly enhance your viewing experience. Discover detailed guides on features, setup, and troubleshooting for a seamless and enjoyable journey with your Sony Bravia TV.

_HOOK_