Topic sony entertainment account management: Discover the seamless way to manage your Sony Entertainment account, enhancing your digital experience with easy navigation and exclusive tips.
Table of Content
- How do I manage my Sony Entertainment account?
- Creating a Sony Entertainment Account
- Signing In and Managing Your Account
- Account Security and Privacy Settings
- Activating and Deactivating Your Devices
- Managing Subscriptions and Purchases
- Family Management and Parental Controls
- YOUTUBE: Signing In to PlayStation Network
- Troubleshooting Common Account Issues
- Contacting Support for Account Management
How do I manage my Sony Entertainment account?
To manage your Sony Entertainment account, please follow the steps below:
- Go to the Sony Entertainment website.
- Click on \"Account Management\" on the top menu bar.
- If you already have an account, enter your login credentials and click on \"Sign In\".
- If you don\'t have an account, click on \"Create Account\" and follow the instructions to set up a new account.
- Once logged in, you will be able to manage your account settings.
That\'s it! You can now easily manage your Sony Entertainment account and access various features and options.
READ MORE:
Creating a Sony Entertainment Account
Setting up a Sony Entertainment account opens the door to a vast digital world of entertainment across gaming, music, and more. Follow these steps to create your account easily:
- Visit the official Sony Entertainment website and locate the \"Sign Up\" button.
- Choose \"Create a New Account\" and agree to the Privacy Policy and Terms of Service.
- Fill in your personal information, including a valid email address, to receive a verification link.
- Check your email for the verification link and click on it to verify your account.
- Create a strong password and choose a unique online ID that will represent you on the Sony network.
- Complete any additional information required, such as date of birth and location preferences.
- Confirm all details and submit your registration to create your account.
Once your account is set up, you can personalize your profile, manage subscriptions, and enjoy the full spectrum of Sony Entertainment services.

Signing In and Managing Your Account
Accessing and controlling your Sony Entertainment account is straightforward. Follow these guidelines to sign in and manage your account effectively:
- Go to the Sony Entertainment login page.
- Enter your account\"s email address and password, then click on the \"Sign In\" button.
- Once logged in, navigate to the account management dashboard.
- From the dashboard, you can update your personal information, change your password, and set your privacy preferences.
- To manage subscriptions, select the \"Subscriptions\" tab to view, renew, or cancel your services.
- For device management, visit the \"Devices\" section to activate or deactivate your devices for use with your Sony Entertainment content.
- Use the \"Security\" tab to review your account\"s security settings, including two-factor authentication for added protection.
Regularly updating and managing your account settings ensures a secure and personalized Sony Entertainment experience.
Account Security and Privacy Settings
Ensuring the security and privacy of your Sony Entertainment Account is crucial for a safe and enjoyable experience. Follow these steps to enhance your account security and manage your privacy settings effectively.
- Enable Two-Factor Authentication (2FA): Add an extra layer of security by enabling 2FA. This requires a secondary code to log in, in addition to your password, which is sent to your mobile device or email.
- Create a Strong Password: Use a combination of letters, numbers, and special characters to create a strong and unique password. Avoid using easily guessable information like your name or birthdate.
- Review Account Permissions: Regularly check and manage the permissions granted to third-party apps or services connected to your Sony Entertainment Account to ensure your data is not shared unnecessarily.
- Monitor Account Activity: Keep an eye on your account activity. Regularly check your login history and be alert to any unfamiliar activity that could indicate unauthorized access.
- Privacy Settings: Customize your privacy settings to control who can see your activities, friends list, and personal information. Adjust these settings to suit your comfort level and privacy preferences.
- Security Questions: Set up security questions that only you know the answer to. These can be used to verify your identity and help secure your account recovery process.
- Keep Your Software Updated: Ensure the software on your devices is up to date. Regular updates include security patches that protect against vulnerabilities.
- Contact Support for Suspicious Activity: If you notice any suspicious activity on your account or believe your account may have been compromised, contact Sony Entertainment support immediately for assistance.
By taking these steps, you can help protect your Sony Entertainment Account against unauthorized access and ensure your personal information remains secure.

Activating and Deactivating Your Devices
Activating your devices with your Sony Entertainment Account allows you to access digital purchases and play games across various devices. Deactivating a device removes its access to your digital content. Follow these steps to manage the activation and deactivation of your devices.
- Activating a Device:
- Sign into your Sony Entertainment Account on the device you wish to activate.
- Navigate to the account settings or system settings menu.
- Select the \"Activate as Your Primary Device\" option. For PlayStation consoles, this will be under \"Account Management\" or similar settings.
- Follow the on-screen instructions to complete the activation process.
- Deactivating a Device:
- If you have access to the device you wish to deactivate, sign into your account on this device.
- Go to the account settings or system settings menu.
- Look for the option to deactivate the device as your primary device and select it. On PlayStation consoles, this can be found under \"Account Management\".
- Follow the on-screen prompts to confirm deactivation.
- If you do not have access to the device, you can remotely deactivate all devices once every 6 months through the Sony Entertainment Account Management website. This is useful if you have sold a device or no longer have it.
- Understanding Device Limits: Be aware that there are limits to the number of devices that can be activated as primary for your account. Ensure you deactivate devices you no longer use to free up activation slots for new devices.
- Managing Subscriptions and Purchases: Remember that active subscriptions and purchased content are accessible on activated devices. Deactivating a device does not cancel subscriptions but restricts access to content on that device.
By carefully managing device activations and deactivations, you can ensure that you have access to your Sony Entertainment content where and when you want it, while also keeping your account secure.

_HOOK_
Managing Subscriptions and Purchases
Effectively managing your subscriptions and purchases on your Sony Entertainment Account ensures that you have control over your digital content and services. Here’s how you can oversee these aspects smoothly.
- Viewing Your Purchases:
- Log in to your Sony Entertainment Account on the device or through the web interface.
- Navigate to the \"Transaction History\" or \"Purchase History\" section to view a list of your purchases and transactions.
- Managing Subscriptions:
- Access your account settings, and locate the \"Subscriptions\" management section.
- Here, you can see all your active, expired, or upcoming subscriptions.
- To modify a subscription, select it and then choose the option to either renew, cancel, or change the subscription details.
- Setting Up Payment Methods:
- Within your account settings, find the \"Payment Methods\" option.
- You can add, remove, or edit your credit/debit card details, and PayPal accounts.
- Ensure your payment methods are up to date to prevent service interruptions.
- Redeeming Codes and Vouchers:
- Select the \"Redeem Codes\" or \"Enter Voucher Code\" option within your account or the PlayStation Store.
- Enter the code as it appears, and confirm to add the content or credit to your account.
- Requesting Refunds: If you need to request a refund for a purchase, refer to the Sony Entertainment refund policy and follow the provided guidelines for submission. Requests are evaluated on a case-by-case basis.
- Family Management for Purchases: If you have set up Family Management, you can control purchase and viewing permissions for family members, including setting spending limits and approval requirements.
By staying informed and proactive in managing your subscriptions and purchases, you can maximize the enjoyment and value you receive from your Sony Entertainment Account.
/cdn.vox-cdn.com/uploads/chorus_image/image/18673579/9563079289_3cacd3109e_z.0.jpg)
Family Management and Parental Controls
Family Management and Parental Controls in your Sony Entertainment Account provide the tools you need to create a safe and enjoyable gaming environment for all family members. Here\"s how to set up and manage these features effectively.
- Setting Up Family Management:
- Log into your Sony Entertainment Account and navigate to the \"Family Management\" settings.
- Select \"Set Up Your Family\" to start adding family members to your account.
- Assign roles to each family member as either a \"Parent/Guardian\" or \"Child\", and follow the prompts to add accounts for each member.
- Applying Parental Controls:
- For each child account, you can customize parental control settings based on the age level and content you deem appropriate.
- Adjust settings for game ratings, internet browsing, social media interaction, and spending limits on the PlayStation Store.
- Set up playtime restrictions to manage how long and when children can play on their devices.
- Monitoring Activity: Use the \"Family Management\" dashboard to monitor game playtime, purchase history, and online interactions for all family members.
- Adjusting Settings: As children grow and their digital literacy improves, adjust their parental control settings to suit their changing needs and maturity levels.
- Communication and Online Safety: Educate family members about online safety and the importance of protecting personal information. Encourage open discussions about their online experiences and the content they access.
Family Management and Parental Controls are powerful tools in ensuring a positive and secure gaming experience for children, while also providing parents with the peace of mind that comes from knowing their family\"s online interactions are protected.
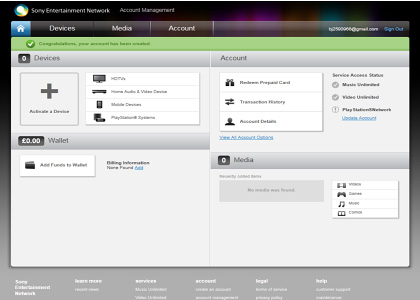
Signing In to PlayStation Network
Play and Connect with Gamers Worldwide on PlayStation Network! Discover an incredible online gaming experience filled with thrilling multiplayer battles, exclusive game content, and a vibrant community. Join now and unlock the full potential of your PlayStation console!
Creating a PSN Account | Signing Up for PlayStation Network
Enhance Your Gaming Journey with a PSN Account! Create your personal gaming identity and access a multitude of exciting features. Enjoy seamless online multiplayer, exclusive discounts, early access to demos, and much more. Dive into an immersive gaming universe by signing up for a PSN Account today!
Troubleshooting Common Account Issues
Encountering issues with your Sony Entertainment Account can be frustrating, but many common problems can be resolved with a few simple steps. Here\"s a guide to troubleshooting the most frequent account issues.
- Unable to Sign In:
- Check that you are entering the correct email address and password. Remember, passwords are case-sensitive.
- If you\"ve forgotten your password, use the \"Forgot Password\" feature to reset it.
- Ensure your internet connection is stable. Sometimes, connectivity issues can prevent you from signing in.
- Error Messages When Accessing Content:
- Verify that your subscription has not expired if the content requires an active subscription.
- Check the PlayStation Network (PSN) service status online for any outages that might be affecting access to content.
- Ensure your device is activated as your primary device if the content is shared across multiple devices.
- Issues with Downloading or Installing Games:
- Check your device\"s storage space to ensure there is enough room for the download.
- Pause and restart the download to see if this resolves the issue.
- Restart your device and router to resolve any connectivity issues.
- Problems with Payment Methods:
- Ensure your payment information is up to date, including the card\"s expiration date and billing address.
- Verify that your payment method is supported and not blocked or expired.
- If a transaction fails, wait a few moments and try again, as temporary server issues can affect payments.
- Family Management and Parental Controls Not Working as Expected:
- Check that the settings for each family member are correctly configured according to their age and your preferences.
- Ensure there are no conflicting settings between family management and console-specific parental controls.
- Review the account roles to ensure each family member has the appropriate permissions.
For issues not resolved with these steps, consider contacting Sony Entertainment support for further assistance. Providing detailed information about the issue will help the support team offer more effective solutions.
:max_bytes(150000):strip_icc()/A1-YourPSNAccountIsCompromised-annotated-93cda4504b464c5c96a9b8ba68aad569.jpg)
Contacting Support for Account Management
If you encounter issues with your Sony Entertainment Account that you cannot resolve through troubleshooting, contacting support is the next step. Sony offers several channels for support to assist with account management, technical issues, and other inquiries.
- Online Support:
- Visit the official Sony Entertainment support website.
- Search the help articles or use the support search bar to find solutions related to your issue.
- If you do not find a solution, you can submit a support request or chat with a support representative online.
- Telephone Support:
- Find the customer service number specific to your region on the Sony Entertainment support website.
- Call during the operating hours listed for your region. Be prepared to provide your account details and a description of your issue.
- Social Media:
- Sony Entertainment has official social media accounts that can provide support. Look for the official accounts on platforms like Twitter and Facebook.
- Send a direct message with a brief description of your issue. Do not share sensitive account information publicly.
- Community Forums:
- Join the Sony Entertainment community forums to seek advice from other users who might have experienced similar issues.
- Search the forums for threads related to your issue or create a new post requesting help.
When contacting support, having details about your issue, any error messages, and steps you\"ve already taken to resolve the issue will help the support team assist you more efficiently. Remember to keep any correspondence respectful and concise for the best results.
Master your Sony Entertainment Account with our comprehensive guide, designed to enhance your gaming experience, secure your digital life, and ensure family-friendly entertainment. Start navigating your account like a pro today!

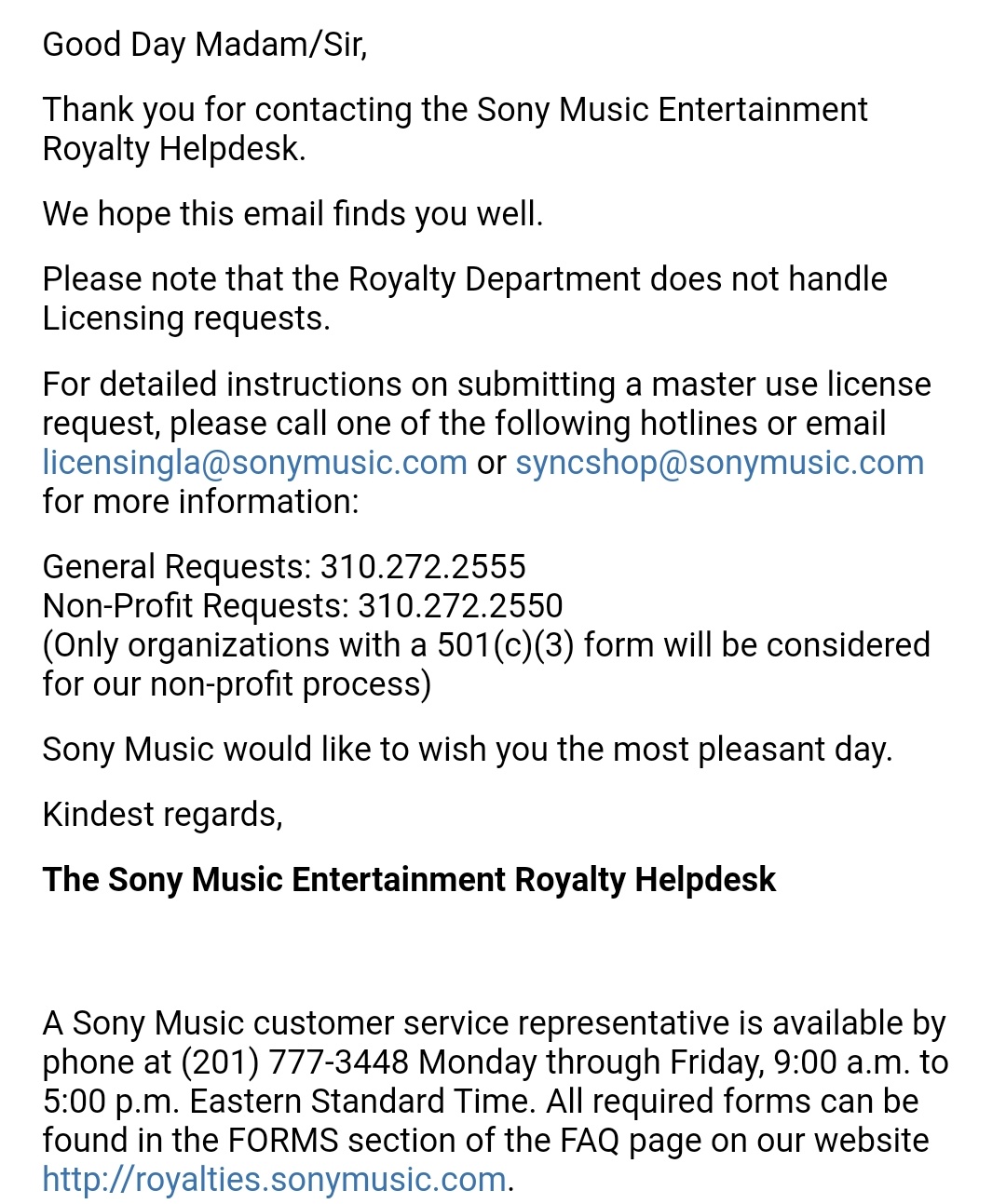







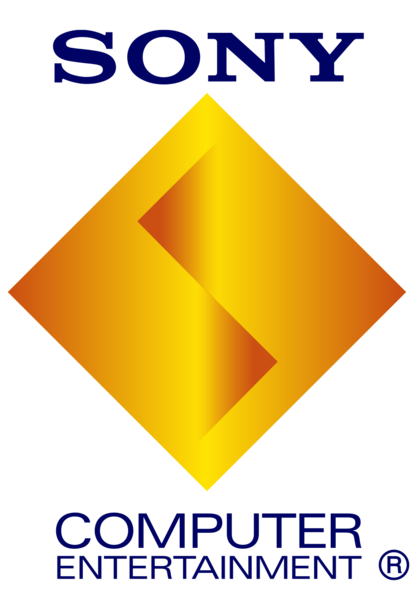



:max_bytes(150000):strip_icc()/C11-PlayStation-Network-Account-d858007b2507406ab74f773ea8ddb613.jpg)


