Topic connect to sony speaker: Discover how to effortlessly connect to your Sony speaker for an unparalleled audio journey. This guide simplifies the process, ensuring a seamless setup to enhance your music and entertainment experiences.
Table of Content
- How do I connect my Sony speaker to a Bluetooth device?
- Initial Setup for Bluetooth Connection
- Pairing Your Sony Speaker With Bluetooth Devices
- Connecting Multiple Devices to Your Sony Speaker
- Using NFC for Easy Pairing
- YOUTUBE: Connecting Sony SRS-XB31 Bluetooth Speaker to iPhone XR
- Understanding Speaker Indicators and Sounds
- Enhancing Your Experience with Sony Music Center App
- Troubleshooting Common Connection Issues
- Maximizing Speaker Performance and Battery Life
- Exploring Advanced Features: Stereo Pair, Party Connect
- Support and Customer Care for Sony Speakers
How do I connect my Sony speaker to a Bluetooth device?
To connect your Sony speaker to a Bluetooth device, follow these steps:
- Turn on the speaker.
- Put the speaker in pairing mode by pressing and holding the Pairing/Power button until the Bluetooth indicator starts flashing.
- On your Bluetooth device, go to the settings and turn on the Bluetooth functionality.
- In the Bluetooth settings, scan for nearby devices. The Sony speaker should appear on the list.
- Select the Sony speaker from the list of available devices.
- If prompted, enter the pairing code provided by the speaker. This is usually \"0000\" or \"1234\".
- Once the pairing is successful, the speaker will emit a sound or show a notification indicating the connection.
- You are now connected, and you can play audio through your Sony speaker from the Bluetooth device.
READ MORE:
Initial Setup for Bluetooth Connection
Connecting your Sony speaker to a Bluetooth device is a straightforward process designed to enhance your listening experience. Follow these steps to ensure a successful connection:
- Ensure your Sony speaker is charged and powered on. Press the power button located on the speaker; you should see an indicator light.
- Activate the speaker\"s Bluetooth pairing mode. This is usually done by pressing and holding the Bluetooth button until you see a flashing light or hear a beep, indicating the speaker is in pairing mode.
- On your Bluetooth device (smartphone, tablet, laptop, etc.), go to the Bluetooth settings and ensure Bluetooth is turned on.
- Search for available devices. Your Sony speaker should appear in the list of available Bluetooth devices. The name may vary depending on the model of your speaker.
- Select your Sony speaker from the list to initiate pairing. If prompted for a passkey, enter \"0000\" unless the manual specifies otherwise.
- Wait for the connection to be established. Confirmation may be a steady light on the speaker or an audio confirmation signal.
Once connected, your Sony speaker is ready to deliver high-quality audio from your Bluetooth-enabled device. Remember, the exact steps may vary slightly depending on your Sony speaker model, so consulting the specific model\"s manual is always recommended for detailed instructions.
If you encounter any issues during the pairing process, ensure your speaker and Bluetooth device are close to each other without any significant obstacles between them. For devices previously connected, you might need to select the Sony speaker from the list of known devices in your Bluetooth settings.
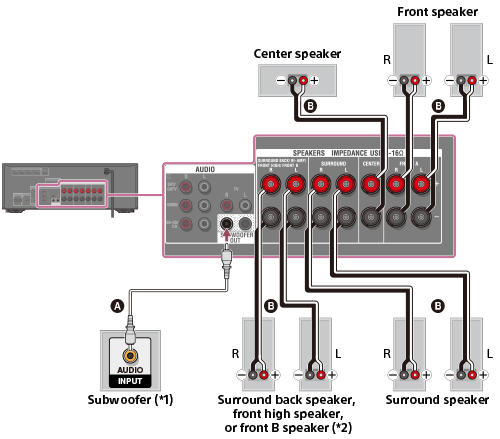
Pairing Your Sony Speaker With Bluetooth Devices
To enjoy your favorite tunes through your Sony speaker, pairing it with your Bluetooth device is key. This section breaks down the process into simple, actionable steps. Whether you\"re connecting for the first time or adding a new device, follow these guidelines for a smooth experience.
- Start by turning on your Sony speaker. Locate the power button and press it until the device powers up. You\"ll typically see a light indicator or hear a sound confirming the speaker is on.
- Activate pairing mode on your Sony speaker. This is often done by pressing the Bluetooth button. In some models, you might need to hold this button for a few seconds until the Bluetooth indicator flashes rapidly, signaling that the speaker is ready to pair.
- On your smartphone, tablet, or computer, open the Bluetooth settings. This can usually be found in the system settings under \"Connections\" or \"Bluetooth & devices.\"
- Scan for new devices if your device doesn’t automatically start searching. Once your Sony speaker appears in the list of available devices, tap on its name to initiate the pairing process.
- If prompted, enter the default passkey \"0000\" (unless the user manual specifies a different code). This step may not be necessary for all devices.
- Wait for the confirmation that your device is now connected to the Sony speaker. This is usually indicated by a steady light on the speaker and an audio confirmation.
With your device successfully paired, you can now stream audio directly to your Sony speaker. Enjoy seamless music playback, enhance your movie-watching experience, or amplify your gaming sessions with superior sound quality.
Should you face any challenges during pairing, ensure there are no obstructions between your device and the speaker and that both are within the recommended range (typically up to 10 meters or 33 feet). If issues persist, consult your speaker\"s user manual or Sony\"s customer support for assistance.
Remember, your Sony speaker can remember multiple devices, making it easier to switch between your favorite gadgets without needing to re-pair each time. Enjoy your enhanced audio experience!

Connecting Multiple Devices to Your Sony Speaker
Many Sony speakers support the connection of multiple devices, allowing you to switch seamlessly between them. This feature enhances the flexibility and usability of your Sony speaker, whether you\"re at home or on the go. Follow these steps to connect multiple Bluetooth devices to your Sony speaker:
- Ensure your Sony speaker is in pairing mode and connected to the first Bluetooth device as described in the previous sections.
- To add another device, turn off the Bluetooth function on the currently connected device or disconnect from the Sony speaker within the device\"s Bluetooth settings. This will allow the speaker to enter pairing mode again.
- Activate the Bluetooth settings on the second device and search for the Sony speaker. Once found, select the speaker to initiate pairing.
- If required, enter the default passkey \"0000\" to complete the pairing process. Some speakers may automatically connect without needing a passkey.
- Once connected, you can switch between the connected devices by managing their Bluetooth connections. Some Sony speakers allow for an easy switch without needing to disconnect the current device actively.
For speakers with NFC (Near Field Communication), simply touch the NFC-enabled device to the speaker to connect. This method can simplify the process of switching between multiple devices.
Note: The exact steps and capabilities can vary depending on the model of your Sony speaker. Some models may support simultaneous connections to multiple devices, allowing for an even smoother transition between audio sources.
By following these guidelines, you can maximize the utility of your Sony speaker, making it a central audio hub for all your devices. Enjoy the convenience of switching audio sources with ease, ensuring your music and audio are always at your fingertips.
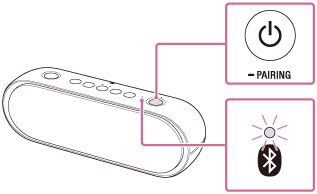
Using NFC for Easy Pairing
Near Field Communication (NFC) technology simplifies the process of connecting your devices to a Sony speaker. This feature allows for quick and effortless pairing without navigating through settings. Here\"s how to use NFC to connect your device to your Sony speaker:
- Ensure your Sony speaker and the device you\"re pairing it with are NFC-capable. This feature is commonly found in modern smartphones and tablets.
- Activate NFC on your mobile device. This option is usually found in the device\"s settings under \"Connections\" or a similar section. You may need to toggle a switch to enable NFC functionality.
- Locate the NFC mark on your Sony speaker. This is typically found on the top or side of the speaker and is often indicated by an NFC logo.
- Place your device near the NFC mark on the speaker. The exact positioning may vary, but generally, you\"ll want to align the back of your device with the NFC mark.
- Wait for a notification or sound from your device confirming the connection. If prompted, accept the pairing request on your device.
Once paired, your device should automatically connect to the Sony speaker via Bluetooth, allowing you to stream audio instantly. NFC pairing is particularly useful for quick connections without dealing with Bluetooth settings each time.
Note: If your device or speaker does not support NFC, or if you encounter any issues with NFC pairing, refer to the standard Bluetooth connection method described in previous sections. Additionally, ensure that both the speaker and the device are powered on and within close proximity during the pairing process.
Using NFC for pairing with your Sony speaker provides a fast, convenient way to enjoy your music without the hassle of manual setup. Enjoy seamless connectivity and superior sound quality with just a tap.

_HOOK_
Connecting Sony SRS-XB31 Bluetooth Speaker to iPhone XR
Connect: Discover how to effortlessly connect with loved ones, colleagues, and clients through the power of technology. This video will show you simple and effective ways to stay connected, no matter the distance!
Connecting Sony SRS-XB31 Bluetooth Speaker to Windows 10
Windows 10: Unlock the full potential of your device with Windows 10! In this video, learn how to navigate the user-friendly interface, access exciting new features, and enhance productivity like never before. Upgrade your Windows experience today!
Understanding Speaker Indicators and Sounds
Sony speakers are designed with visual and auditory indicators to communicate different states and functions to the user. Understanding these signals can enhance your experience by providing clear feedback on your speaker\"s status. Here\"s a guide to interpreting common indicators and sounds:
- Power On/Off: When the speaker powers on, you\"ll typically hear a distinctive sound or melody. The power indicator light will also illuminate. Turning off the speaker usually produces a different sound, and the indicator light will go out.
- Bluetooth Pairing Mode: Entering pairing mode is often indicated by a rapidly flashing Bluetooth icon or light. Some models play a specific sound when pairing mode is activated.
- Successful Connection: Once a Bluetooth connection is successfully established, the speaker may play a sound or jingle. The Bluetooth indicator will change from flashing to steadily lit, signaling a stable connection.
- Battery Status: Many Sony speakers have a battery indicator that shows the charge level through different colors or blinking patterns. A low battery might trigger a warning sound or voice alert, prompting you to recharge the speaker.
- Input Source: Some speakers use auditory cues to indicate the selected input source, such as Bluetooth, AUX, or NFC. The indicators may change color or pattern depending on the current source.
Note: Speaker indicators and sounds can vary significantly across different models and series. For the most accurate and detailed information regarding your specific Sony speaker, refer to the user manual or the official Sony support website. Familiarizing yourself with these cues will allow you to swiftly and effectively manage your speaker\"s settings and features, ensuring an optimal listening experience.
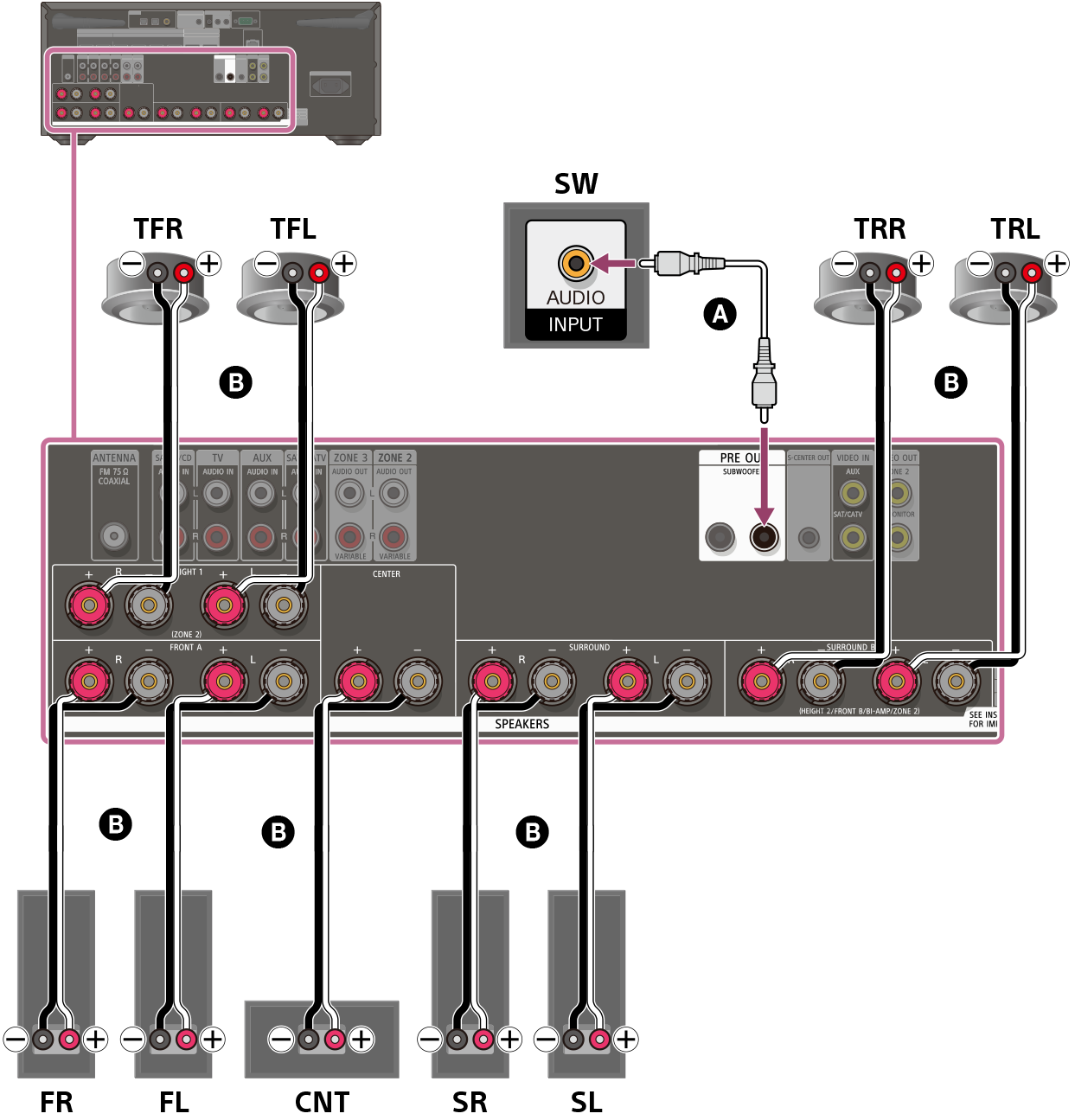
Enhancing Your Experience with Sony Music Center App
The Sony Music Center App, formerly known as SongPal, is an essential tool for managing and enhancing your audio experience with Sony speakers. This app allows you to take full control of your speaker\"s settings and features, directly from your smartphone or tablet. Here\"s how to maximize your experience with the Sony Music Center App:
- Download and Install: First, download the Sony Music Center App from the Google Play Store or Apple App Store. Ensure your device is compatible with the app.
- Connect Your Speaker: Open the app and follow the on-screen instructions to connect your Sony speaker. This usually involves selecting your speaker from the list of available devices within the app.
- Customize Settings: Once connected, you can adjust various settings such as sound modes, equalizer preferences, and LED lighting options (for models that support this feature). This customization enhances your listening experience according to your preferences.
- Access Music Library: The app allows you to access and play music from your device\"s library, streaming services, and even Internet radio stations, all through your Sony speaker.
- Update Firmware: Keep your Sony speaker up to date with the latest firmware updates available through the Sony Music Center App. These updates can improve functionality and introduce new features.
- Multi-room Control: For those with multiple Sony speakers, the app provides options to create a multi-room audio setup, allowing you to play music in different rooms simultaneously or move the audio from one room to another seamlessly.
By utilizing the Sony Music Center App, you unlock the full potential of your Sony speaker, ensuring a tailored and enriched audio experience. Whether it\"s fine-tuning your sound settings, accessing a wide range of music sources, or managing multiple speakers within your home, the Sony Music Center App puts comprehensive control at your fingertips.
Troubleshooting Common Connection Issues
Experiencing trouble with your Sony speaker\"s connection can be frustrating, but many common issues can be resolved with a few simple steps. Here\"s how to troubleshoot and resolve the most frequent connection problems:
- Ensure Your Speaker is in Pairing Mode: Confirm that your Sony speaker is in pairing mode. This usually involves holding down the Bluetooth button until the light flashes, indicating it\"s ready to pair.
- Check the Bluetooth Settings on Your Device: Make sure Bluetooth is enabled on your device and that it is actively searching for new connections. Sometimes, turning Bluetooth off and on again can refresh the connection.
- Bring Devices Closer: Distance and obstacles can affect Bluetooth connectivity. Ensure your device and speaker are close to each other and that there are no physical obstructions, such as walls or furniture, between them.
- Restart Both Devices: A simple restart of both your Bluetooth device and Sony speaker can resolve many connection issues. This resets the Bluetooth connection, potentially fixing any glitches.
- Forget and Re-pair the Device: In your device\"s Bluetooth settings, select the Sony speaker and choose to \"Forget\" or \"Unpair\" the device. Then, put your speaker back into pairing mode and reconnect.
- Check for Interference: Other wireless devices can interfere with Bluetooth connections. Try turning off other Bluetooth and wireless devices in the area to see if this improves the connection.
- Update Firmware: Ensure your Sony speaker has the latest firmware. Updates often include fixes for connectivity issues. Check the Sony Music Center app or Sony\"s website for updates.
If these steps do not resolve your issue, there may be a more specific problem with your device or speaker. Consult the user manual for your Sony speaker or contact Sony support for further assistance. Remember, most connection issues can be solved with patience and simple troubleshooting.

Maximizing Speaker Performance and Battery Life
Getting the most out of your Sony speaker involves optimizing both its performance and battery life. Here are some tips to help you enjoy your device to the fullest:
- Keep Your Speaker Charged: Regularly charging your Sony speaker ensures it\"s always ready for use. Avoid letting the battery fully deplete before recharging, as this can help maintain battery health over time.
- Use the Correct Charging Equipment: Always use the charging cable and adapter provided with your speaker, or those recommended by Sony. Using incorrect charging equipment can harm battery life and performance.
- Adjust Volume Wisely: Playing music at maximum volume can drain the battery faster. Find a comfortable listening level that allows for longer playtime.
- Manage Connections: Disconnect Bluetooth or turn off the speaker when not in use. Keeping the speaker connected or on when not actively listening can unnecessarily drain the battery.
- Avoid Extreme Temperatures: Keep your speaker away from too hot or too cold environments. Extreme temperatures can affect battery performance and longevity.
- Update Firmware Regularly: Sony periodically releases firmware updates that can improve performance and efficiency. Check for updates through the Sony Music Center app or Sony\"s website to ensure your speaker is running optimally.
- Utilize Power Saving Features: Some Sony speakers come with power-saving modes or automatic standby functions. Activating these features when the speaker is not in use can significantly extend battery life.
By following these guidelines, you can enjoy longer listening sessions and extend the life of your Sony speaker. Regular maintenance and mindful usage are key to maximizing both performance and battery longevity.

Exploring Advanced Features: Stereo Pair, Party Connect
Sony offers cutting-edge features like Stereo Pair and Party Connect to enhance your audio experience. These features allow you to expand your sound system by connecting multiple speakers together. Here’s how you can make the most out of these advanced capabilities:
- Stereo Pair Setup:
- Choose two identical Sony Bluetooth speakers that support the Stereo Pair feature.
- Place the speakers within 1 meter of each other and turn them on.
- Activate the pairing mode on both speakers. Refer to your speaker’s manual for specific instructions as this may vary by model.
- Connect your device (smartphone, tablet, etc.) to one of the speakers via Bluetooth.
- Use the Sony Music Center app to select the Stereo Pair option and follow the on-screen instructions to pair the speakers. This will designate one speaker as the left channel and the other as the right channel, creating a stereo sound experience.
- Party Connect:
- Ensure your Sony speakers are compatible with the Party Connect feature.
- Turn on the speakers you wish to connect and activate Bluetooth pairing mode.
- Connect your Bluetooth device to one of the speakers.
- Using the Sony Music Center app, find and select the Party Connect feature.
- Follow the prompts in the app to link multiple speakers together. You can connect up to 100 speakers using Party Connect, depending on the model.
- Enjoy synchronized lighting and music across all connected speakers, perfect for parties and gatherings.
These features not only enhance the audio quality but also create an immersive listening environment, whether you’re enjoying music alone or hosting a party. For the best experience, ensure your Sony speakers and the Sony Music Center app are updated to the latest version.
_HOOK_
READ MORE:
Support and Customer Care for Sony Speakers
When you need assistance with your Sony speaker, Sony offers comprehensive support and customer care options to help resolve any issues you may encounter. Here\"s how to access the support you need:
- Online Support: Visit the official Sony support website for a wealth of resources, including FAQs, manuals, and troubleshooting guides specifically designed for your Sony speaker model.
- Contact Customer Service: For personalized assistance, contact Sony\"s customer service via phone, email, or live chat. Contact details can be found on the Sony website, ensuring you can reach out for help whenever needed.
- Community Forums: Sony\"s community forums are a great place to seek advice from other Sony users. You can find solutions to common problems or share your own experiences to help others.
- Social Media Support: Sony is active on several social media platforms, where you can ask questions and receive support directly through social media channels.
- Authorized Service Centers: For hardware issues that require professional attention, locating a nearby authorized Sony service center can ensure your speaker is repaired or serviced by certified technicians.
- Warranty Information: Understanding your speaker’s warranty can be crucial, especially if repairs are needed. Check your product documentation or Sony\"s website for warranty details, including coverage and how to make a claim.
Whether you\"re facing technical difficulties, need help with settings, or require repair services, Sony\"s support network is designed to provide the assistance you need. Always ensure you have your speaker\"s model number handy when seeking support to streamline the process.
Embrace the superior sound quality and seamless connectivity of Sony speakers. With our comprehensive guide, you\"re now equipped to unlock the full potential of your device, ensuring an enriched audio experience that brings your favorite sounds to life.












