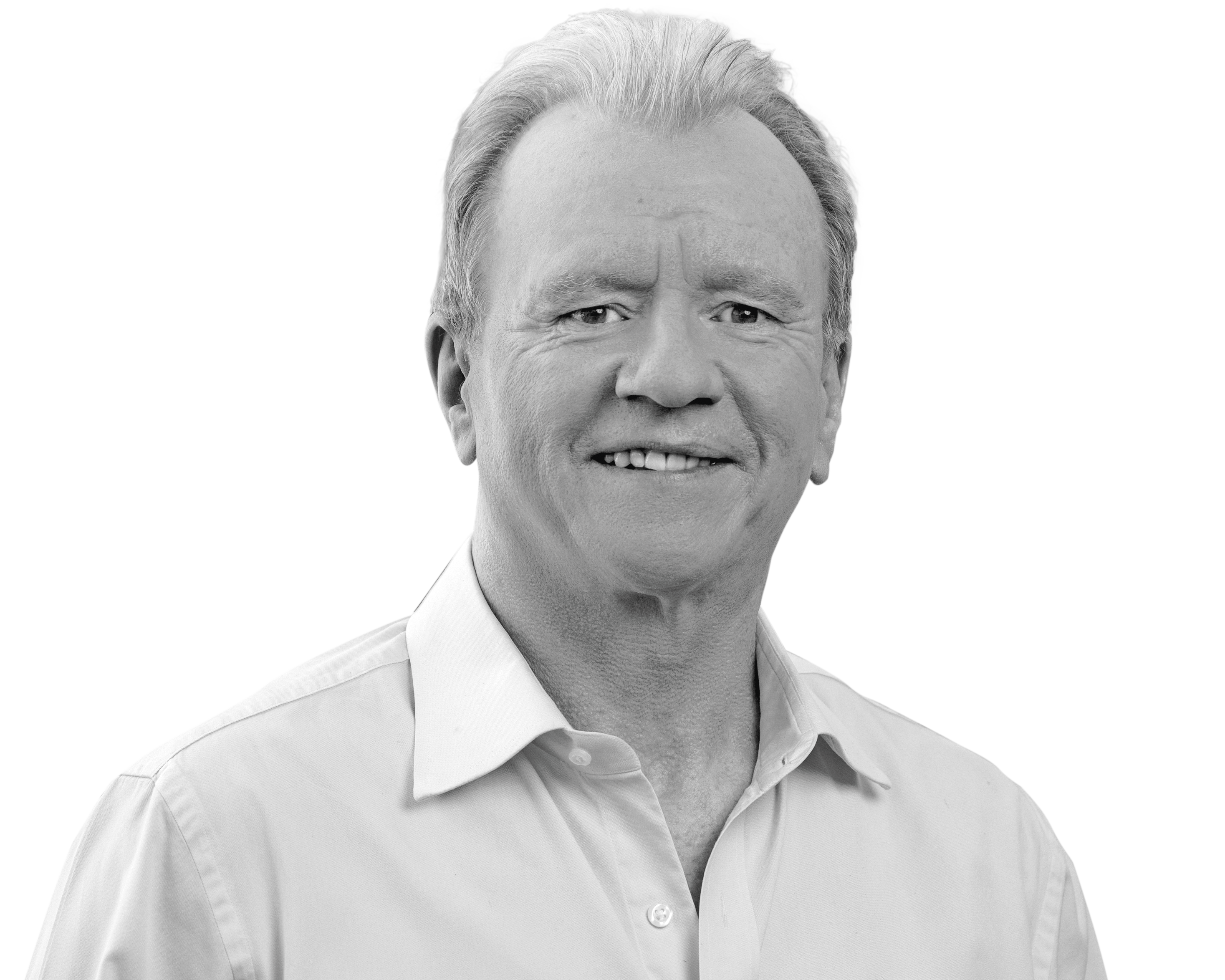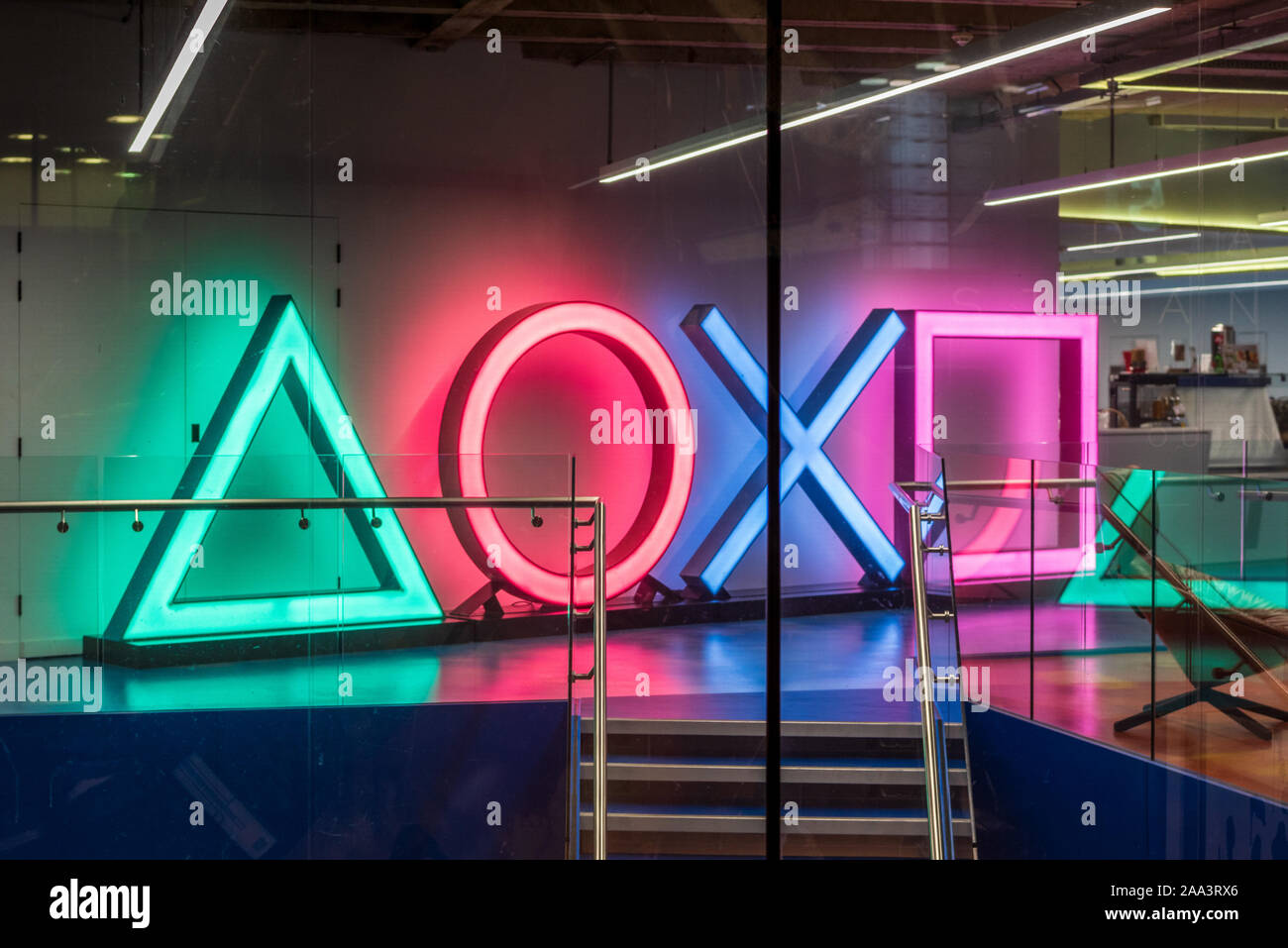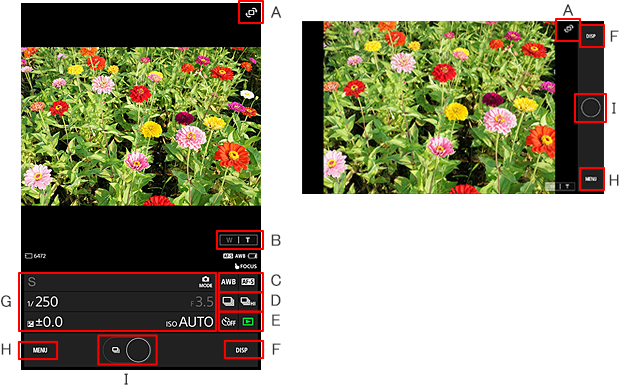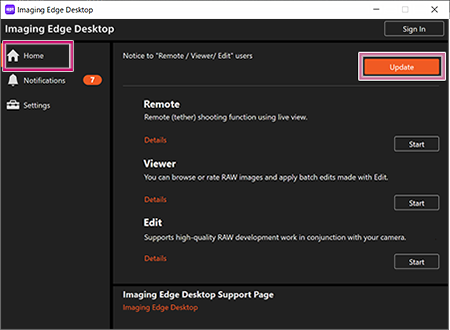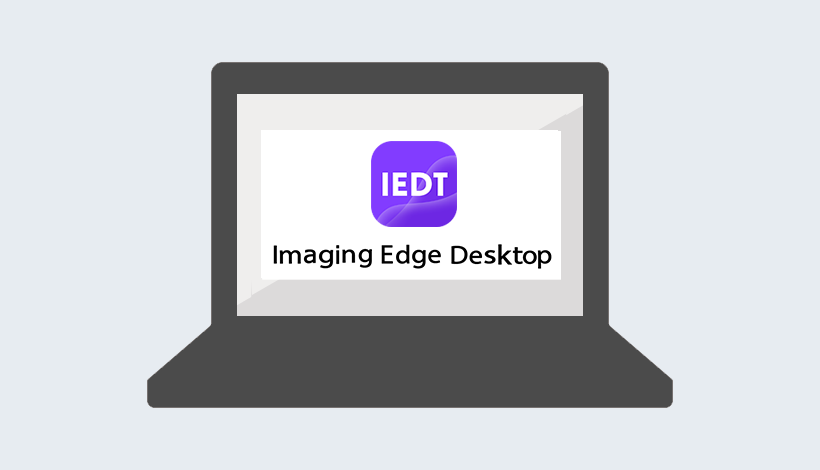Topic how to connect sony wf-1000xm4 headphones to iphone: Discover the simplicity of connecting your Sony WF-1000XM4 headphones to an iPhone with our easy-to-follow guide. Embrace a world of exceptional audio experience and seamless pairing in just a few steps.
Table of Content
- How to enter pairing mode on Sony WF-1000XM4 headphones to connect to an iPhone?
- Getting Started with Sony WF-1000XM4
- Step-by-Step Guide to Pairing with an iPhone
- Understanding the Headset\"s Controls and Indicators
- Charging Your Sony WF-1000XM4 Headphones
- Connecting to Other Devices (Android, PC, Mac)
- YOUTUBE: How to Pair Sony WF-1000XM4 with iPhone
- Using Sony Headphones Connect App for Easy Setup
- Troubleshooting Common Pairing Issues
- Exploring Advanced Features: Noise Canceling, Ambient Sound Mode, and More
- Making the Most of Multipoint Connection
- Managing Phone Calls and Voice Assistants with WF-1000XM4
How to enter pairing mode on Sony WF-1000XM4 headphones to connect to an iPhone?
To enter pairing mode on Sony WF-1000XM4 headphones and connect them to an iPhone, follow these steps:
- Remove both units of the headphones from the charging case. The headphones will turn on automatically.
- Press and hold the touch sensors on both earbuds simultaneously for about 7 seconds.
- After holding the touch sensors for 7 seconds, you will hear an audio confirmation that the earbuds are now in pairing mode.
- On your iPhone, go to the Settings app.
- Tap on Bluetooth.
- Your iPhone will scan for available devices. Look for the \"WF-1000XM4\" option and tap on it to initiate the pairing process.
- Once the pairing is successful, you will see a notification on your iPhone confirming the connection between the headphones and the iPhone.
After completing these steps, your Sony WF-1000XM4 headphones will be successfully connected to your iPhone.
READ MORE:
Getting Started with Sony WF-1000XM4
Beginning your journey with the Sony WF-1000XM4 headphones is straightforward. Here’s a step-by-step guide to get you started:
- Unboxing: Start by unboxing your Sony WF-1000XM4 headphones. Check all the supplied accessories and ensure nothing is missing.
- Charging: Before using, charge your headphones. Place them in the charging case and connect it to a power source.
- Powering On: To power on, simply remove the headphones from the charging case. They will automatically turn on.
- Entering Pairing Mode: For the first pairing, your WF-1000XM4 will enter pairing mode as soon as you take them out of the case. You\"ll hear a voice prompt indicating \"Bluetooth Pairing\".
- Connecting to iPhone: On your iPhone, go to Settings > Bluetooth. Ensure Bluetooth is turned on. Your phone will search for nearby devices. Select \"WF-1000XM4\" from the list.
- Confirmation: Once connected, you will hear a voice prompt from the earbuds confirming “Bluetooth Connected”.
- Multipoint Connection: Your WF-1000XM4 supports connecting to two devices simultaneously. This can be managed through the Sony Headphones Connect app.
Remember, if you have previously connected devices, you might need to manually put the earbuds in pairing mode. Press the touch sensors on both earbuds for this. If you encounter any issues, consider resetting the earbuds or checking the Bluetooth range.
Enjoy your Sony WF-1000XM4 headphones with their superior sound quality, noise-canceling features, and comfortable fit. Happy listening!
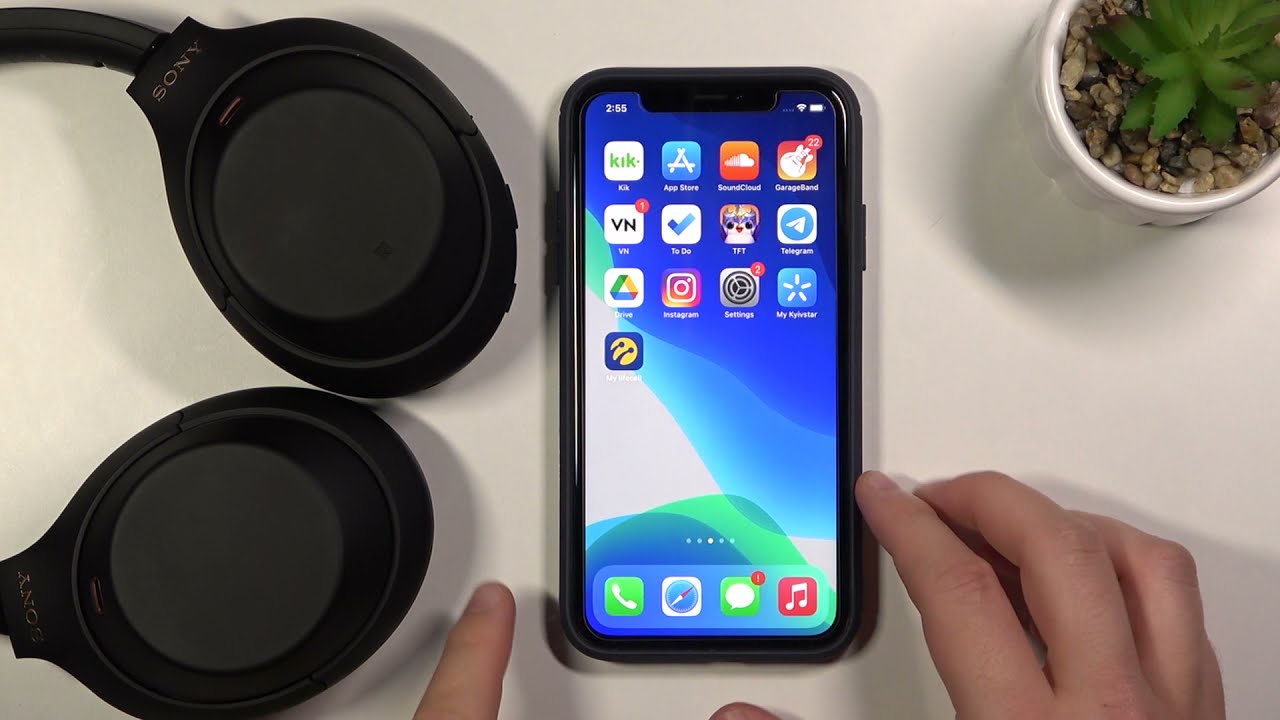
Step-by-Step Guide to Pairing with an iPhone
- Initial Preparation: Ensure your Sony WF-1000XM4 headphones are charged. Take them out of the charging case, which automatically turns them on and puts them into pairing mode for the first time.
- Activate Bluetooth on iPhone: On your iPhone, navigate to \"Settings\", then select \"Bluetooth\" and turn it on.
- Selecting the Headphones: Look for \"WF-1000XM4\" in the list of available Bluetooth devices on your iPhone and select it.
- Confirmation: Wait for a voice prompt from the earbuds saying “Bluetooth Connected”. This confirms that the headphones are successfully paired with your iPhone.
- Reconnecting: If the headphones were previously paired with your iPhone, they might reconnect automatically next time. If not, just select \"WF-1000XM4\" again in the Bluetooth settings.
- Troubleshooting: If you face any issues in pairing, consider resetting your headphones or delete the previous pairing from your iPhone and try pairing again.
- Using Multipoint Connection: The WF-1000XM4 supports multipoint connection, allowing you to connect to two devices simultaneously. This can be managed through the Sony Headphones Connect app.
This guide should help you effortlessly connect your Sony WF-1000XM4 headphones to your iPhone, ensuring a seamless audio experience.

Understanding the Headset\"s Controls and Indicators
The Sony WF-1000XM4 headphones come equipped with various controls and indicators that enhance your listening experience. Here’s a breakdown of these features:
- Touch Sensors: Both earbuds have touch sensors that allow you to control music playback, calls, and activate voice assistants. A simple tap can play or pause music, answer calls, or activate your phone’s voice assistant.
- Indicator Lights: The earbuds have LED indicators that show the status of the battery, charging, and Bluetooth connection. When you take them out of the charging case, a light indicates they are powered on.
- Voice Guidance: The WF-1000XM4 provides voice prompts for important notifications such as battery level and connection status.
- Customizable Controls: Using the Sony | Headphones Connect app, you can customize the function of the touch sensors to suit your preferences.
- Automatic Ear Detection: The earbuds automatically pause playback when you remove them from your ears and resume when you put them back in.
- Quick Attention Mode: This feature allows you to lower the volume of your audio by placing a finger over the left earbud, letting you hear ambient sounds without removing the earbuds.
- Speak-to-Chat: This function automatically pauses your music when you start talking, allowing you to have conversations without removing the earbuds.
- Battery Indicators: The app shows the remaining battery life of each earbud and the charging case, helping you keep track of when to charge them.
Understanding these controls and indicators will help you fully utilize the capabilities of your Sony WF-1000XM4 headphones, ensuring a more enjoyable and seamless listening experience.

Charging Your Sony WF-1000XM4 Headphones
Proper charging of your Sony WF-1000XM4 headphones is crucial for maintaining battery life and ensuring the best performance. Follow these simple steps:
- Preparing for Charging: Place your earbuds in the charging case. Make sure they are properly aligned in their respective slots.
- Charging the Case: Connect the charging case to a power source using the USB-C cable provided. You can charge via a computer or a wall charger.
- Checking Charging Status: The indicator lights on the case provide the charging status. A green light indicates the case is fully charged, while an orange light shows it\"s still charging.
- Earbuds Charging: When earbuds are in the case, they charge automatically. You\"ll know they\"re charging when the indicator lights on the earbuds illuminate.
- Full Charge Time: It takes approximately 1.5 hours to fully charge the earbuds and about 3.5 hours to charge the case.
- Battery Life: Fully charged, the earbuds offer up to 8 hours of playback, and the case provides an additional 16 hours of battery life.
- Low Battery Indicator: If the earbuds are low on battery, you\"ll hear a voice prompt and see a red light on the earbuds.
- Checking Battery Level: You can check the battery level of both the earbuds and the case using the Sony | Headphones Connect app.
Remember, using the right charger and charging the earbuds as recommended will help preserve the battery\"s lifespan.
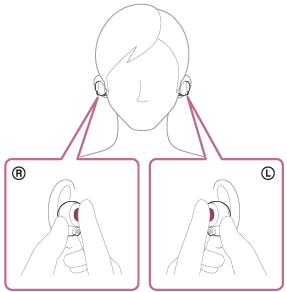
_HOOK_
Connecting to Other Devices (Android, PC, Mac)
Connecting your Sony WF-1000XM4 headphones to other devices like Android smartphones, PCs, and Macs is a simple process. Follow these steps for a smooth pairing experience:
Connecting to an Android Device
- Ensure Bluetooth is enabled on your Android device.
- Remove the WF-1000XM4 earbuds from their charging case to automatically enter pairing mode.
- On your Android device, go to Bluetooth settings and select ‘WF-1000XM4’ from the list of available devices.
- Confirm the pairing on your Android device. You\"ll hear a voice prompt from the earbuds confirming connection.
Connecting to a Windows PC
- Ensure your PC has Bluetooth capability. If not, you may need an external Bluetooth adapter.
- Remove the earbuds from their charging case to activate pairing mode.
- On your PC, go to \"Settings\" > \"Bluetooth & other devices\" and turn on Bluetooth.
- Choose \"Add Device\" and select \"WF-1000XM4\" from the list of found devices.
- If prompted, enter the passkey ‘0000’. A voice prompt will confirm the connection.
Connecting to a Mac
- Ensure Bluetooth is turned on your Mac (found in System Preferences).
- With the earbuds in pairing mode, select ‘WF-1000XM4’ from the list of devices in the Bluetooth settings on your Mac.
- Click \"Connect\". If asked for a passkey, use ‘0000’.
- You will hear a voice prompt indicating a successful connection.
Note: The WF-1000XM4 can remember multiple devices but can only connect to one device at a time. Use the Sony | Headphones Connect app to manage connections and switch between devices easily.

How to Pair Sony WF-1000XM4 with iPhone
Pairing: Learn how to easily pair your devices with this step-by-step tutorial video. Discover the seamless connectivity between your smartphone and other devices for a convenient and hassle-free experience.
Sony Headphones WH-1000XM4: How to Pair and Connect to iPhones via Bluetooth
Bluetooth: Unlock the possibilities of Bluetooth technology in this exciting video. Find out how to connect your devices wirelessly and enjoy the freedom of listening to your favorite music or making calls without any cords or limitations.
Using Sony Headphones Connect App for Easy Setup
The Sony Headphones Connect app greatly simplifies setting up and customizing your WF-1000XM4 headphones. Follow these steps:
- Download the App: Get the Sony | Headphones Connect app from the App Store or Google Play Store and install it on your device.
- Open the App: Launch the app on your smartphone or tablet.
- Initial Setup: The app will guide you through the initial setup process, including turning on Bluetooth if it\"s not already active.
- Pairing the Headphones: Follow the on-screen instructions to pair your WF-1000XM4 headphones with your device. This typically involves removing the earbuds from the charging case to automatically enter pairing mode and then selecting them in the app.
- Customizing Settings: Once connected, you can personalize various settings such as equalizer preferences, touch sensor controls, and more.
- Updating Firmware: The app also allows you to update your headphones\" firmware to ensure optimal performance and access to the latest features.
With the Sony | Headphones Connect app, managing and customizing your listening experience becomes straightforward and user-friendly.

Troubleshooting Common Pairing Issues
If you\"re experiencing issues pairing your Sony WF-1000XM4 headphones, follow these steps to resolve common problems:
- Check Proximity: Ensure your headphones and the device are within 1 meter of each other for optimal pairing.
- Enter Pairing Mode: If pairing for the first time, or after resetting, the headphones should enter pairing mode automatically when removed from the charging case. For subsequent pairings, hold your fingers to the touch sensors on both units for about 5 seconds.
- Remove Old Pairings: If your device retains old pairing information, it may prevent successful pairing. Delete previous pairing info from your device and try pairing again.
- Restart Devices: Sometimes a simple restart of your smartphone, computer, or headphones can resolve pairing issues.
- Reset the Headphones: If problems persist, reset your WF-1000XM4 headphones. This may involve placing one earbud in the charging case, connecting the case to a power source, and opening and closing the lid a few times.
- Update Firmware: Ensure your headphones are updated with the latest firmware, which can be done through the Sony | Headphones Connect app.
Following these steps should help resolve most pairing issues. If problems persist, you may need to consult the product manual or contact Sony support for further assistance.

Exploring Advanced Features: Noise Canceling, Ambient Sound Mode, and More
The Sony WF-1000XM4 headphones offer several advanced features to enhance your listening experience:
- Noise Canceling: These headphones are equipped with a leading noise-canceling function, which can be activated or adjusted through the Sony | Headphones Connect app for immersive sound.
- Ambient Sound Mode: This mode allows you to hear your surroundings without removing the headphones, ideal for staying aware of your environment.
- Quick Attention Mode: By simply placing a finger over the left earbud, you can instantly lower the volume of your audio, allowing you to hear ambient sounds.
- Speak-to-Chat: The headphones automatically pause your music when you start talking, enabling conversations without removing the earbuds.
- Custom Sound Settings: Customize sound settings like the equalizer and find your preferred listening profile through the Sony | Headphones Connect app.
- Audio Codecs Support: These headphones support various audio codecs, ensuring high-quality sound transmission.
- DSEE Extreme: This feature enhances the quality of compressed digital music files, improving the listening experience.
These features, accessible via the headphones themselves or the Sony | Headphones Connect app, provide a versatile and high-quality audio experience.

Making the Most of Multipoint Connection
The Sony WF-1000XM4 headphones offer a convenient multipoint connection feature, allowing you to stay connected to two devices simultaneously. This function is ideal for users who frequently switch between two devices, such as a personal phone and a work laptop.
- Initial Setup: Begin by pairing your Sony WF-1000XM4 headphones with the first device following the standard Bluetooth pairing procedure.
- Connecting to the Second Device: Repeat the pairing process with the second device. Ensure that the headphones are in pairing mode and visible to the second device.
- Switching Between Devices: Once paired with both devices, your WF-1000XM4 headphones will automatically connect to both. You can switch the active connection by pausing the audio on one device and playing audio on the other.
Note: If you encounter any issues during the pairing process, consider resetting your headphones or removing the existing pairing information from your devices before attempting to pair again.
- For detailed instructions and troubleshooting tips, refer to the Sony WF-1000XM4 manual or visit the Sony support website.
- Remember that while the headphones can be connected to two devices, they can only play audio from one device at a time.
By utilizing the multipoint connection feature, you can enhance your productivity and seamlessly integrate your WF-1000XM4 headphones into your daily workflow.
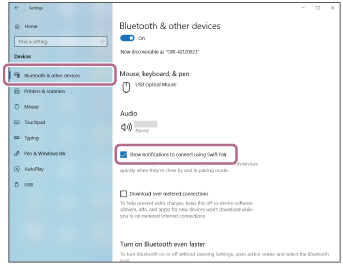
_HOOK_
READ MORE:
Managing Phone Calls and Voice Assistants with WF-1000XM4
The Sony WF-1000XM4 headphones provide seamless integration with your smartphone for managing phone calls and voice assistants. Whether you are using an iPhone or an Android device, the WF-1000XM4\"s advanced features ensure a hassle-free experience.
Handling Phone Calls
- Ensure your WF-1000XM4 headphones are connected to your phone via Bluetooth.
- When a call comes in, you\"ll hear a ringtone through the headphones.
- To answer the call, simply tap the touch sensor on either earbud twice quickly.
- Adjust the call volume from your smartphone as needed.
- To end the call, tap the touch sensor twice again. Your music will resume playing automatically if you were listening before the call.
Using Voice Assistants
- The WF-1000XM4 supports popular voice assistants like Google Assistant and Amazon Alexa.
- Activate your preferred assistant via the touch sensor on your headphones, following the setup in your device\"s Bluetooth settings or the Sony Headphones Connect app.
- Use voice commands to play music, make calls, check the weather, and more, directly through your WF-1000XM4 headphones.
With these features, the Sony WF-1000XM4 headphones not only provide outstanding sound quality but also enhance your productivity and connectivity on the go.
Discover the ease and versatility of connecting your Sony WF-1000XM4 headphones to an iPhone, enhancing your audio experience with exceptional sound quality and seamless functionality for calls and voice assistants.