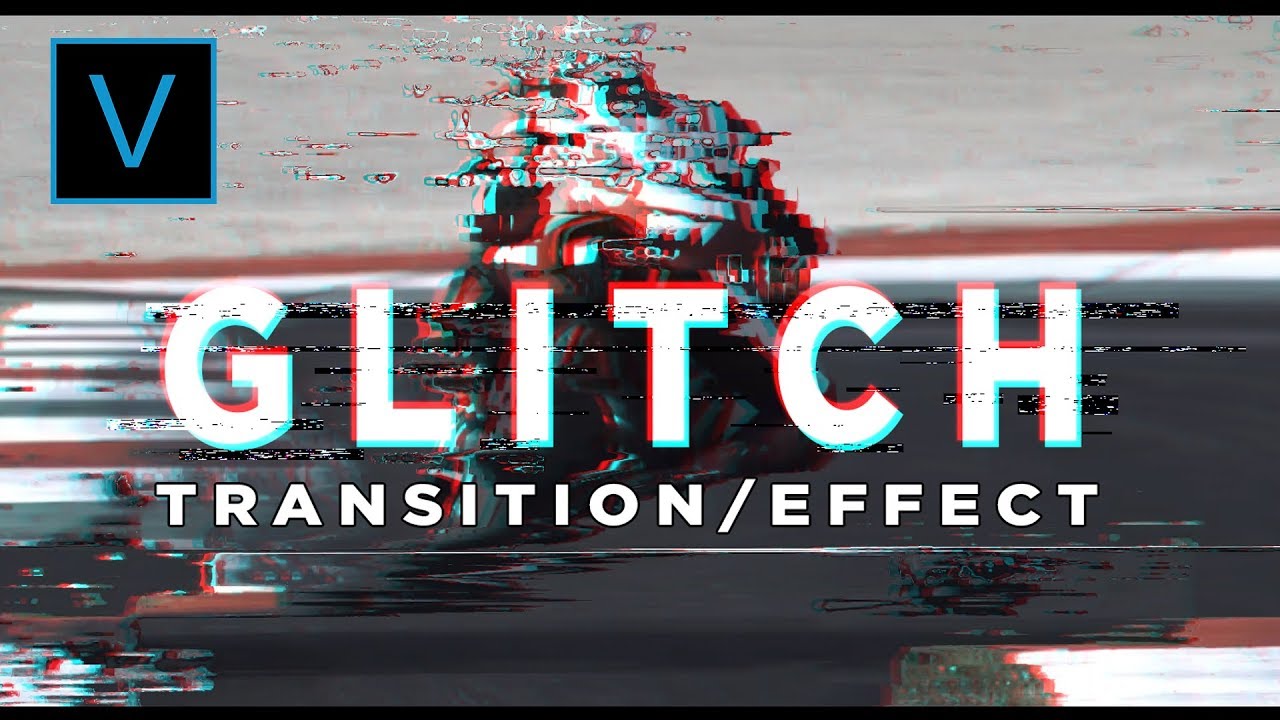Topic sony vegas not opening: Encountering issues with Sony Vegas not opening? Don"t worry! This guide provides quick and effective solutions to get your video editing projects back on track effortlessly.
Table of Content
- How can I fix Sony Vegas not opening?
- Update Sony Vegas and Graphics Drivers
- Run Sony Vegas as Administrator
- Disable Third-Party Plugins
- Check System Compatibility
- Repair Installation Files
- Reset Sony Vegas Preferences
- YOUTUBE: How To Fix Sony Vegas Not Loading Opening NEW METHOD
- Perform a Clean Boot
- Update Windows
- Contact Sony Vegas Support
How can I fix Sony Vegas not opening?
To fix the issue of Sony Vegas not opening, you can try the following steps:
- Reset the program: Hold down the Ctrl + Shift keys and double-click the desktop icon of Sony Vegas. Keep holding the keys until it prompts you to clear the program preferences.
- Reset the Vegas preferences: Hold down the Ctrl + Shift keys and double-click the Vegas icon. This will reset the preferences of the program.
- Update Sony Vegas: Check for any available updates for Sony Vegas and install them. Updating the software can help resolve compatibility issues and software bugs.
- Restart your computer: Sometimes, a simple restart can fix certain software glitches. Close Sony Vegas, restart your computer, and try opening the program again.
- Reinstall Sony Vegas: If none of the above steps work, you may need to uninstall and reinstall the program. Make sure to back up your projects and files before uninstalling.
- Contact Sony Vegas support: If the issue still persists, you can reach out to Sony Vegas support for further assistance. They may have specific troubleshooting steps or solutions for your problem.
READ MORE:
Update Sony Vegas and Graphics Drivers
Ensuring your software and hardware drivers are up to date is crucial for the smooth functioning of Sony Vegas. Follow these steps to avoid compatibility issues and enhance performance:
- Check for Sony Vegas Updates: Open Sony Vegas, navigate to the \"Help\" menu, and select \"Check for Updates\". If an update is available, follow the prompts to install it.
- Update Graphics Drivers: Graphics drivers play a significant role in video editing software performance. Visit your graphics card manufacturer\"s website (NVIDIA, AMD, or Intel) and download the latest driver for your model. Install the driver following the instructions provided.
- Use Device Manager: Alternatively, you can update graphics drivers through the Device Manager in Windows. Right-click on \"Start\", select \"Device Manager\", expand \"Display adapters\", right-click on your graphics card, and choose \"Update driver\". Then, select \"Search automatically for updated driver software\".
- Restart Your Computer: After updating Sony Vegas and your graphics drivers, restart your computer to apply the changes effectively.
Updating Sony Vegas and your graphics drivers can resolve many issues, including the program not opening. Regular updates also provide new features, improvements, and security patches, contributing to a better editing experience.

Run Sony Vegas as Administrator
Running Sony Vegas as an administrator can solve many issues, including startup problems, by providing the necessary permissions for all operations. Follow these steps to run Sony Vegas with administrative privileges:
- Locate the Sony Vegas Shortcut: Find the Sony Vegas shortcut on your desktop or in the Start menu.
- Run as Administrator: Right-click on the Sony Vegas shortcut and select \"Run as administrator\" from the context menu. If prompted by User Account Control (UAC), click \"Yes\" to allow Sony Vegas to make changes to your device.
- Set Permanent Administrative Privileges: To avoid doing this every time, right-click on the Sony Vegas shortcut, select \"Properties\", go to the \"Compatibility\" tab, and check the box next to \"Run this program as an administrator\". Click \"Apply\" and then \"OK\".
By running Sony Vegas as an administrator, you ensure the software has full access to system resources and files, reducing the likelihood of operational issues. This simple step can often resolve the problem of Sony Vegas not opening.

Disable Third-Party Plugins
Third-party plugins can enhance the functionality of Sony Vegas, but they can also cause issues, including preventing the software from opening. Disabling these plugins can help identify and solve the problem:
- Start Sony Vegas in Safe Mode: Hold down the \"Shift\" key while starting Sony Vegas to launch it in Safe Mode. This temporarily disables third-party plugins.
- Identify Problematic Plugins: If Sony Vegas opens successfully in Safe Mode, a plugin may be causing the issue. Recall any recently installed plugins that could be responsible.
- Disable Plugins: Navigate to the Sony Vegas plugin manager. This can usually be found within the \"Options\" or \"Tools\" menu, depending on your version of Sony Vegas. From here, disable or uninstall the suspected plugins.
- Restart Sony Vegas: After disabling the problematic plugins, restart Sony Vegas normally to check if the issue is resolved.
Disabling or removing third-party plugins can quickly solve startup issues with Sony Vegas, allowing you to return to your video editing projects without interruption.

Check System Compatibility
Ensuring your computer meets the minimum system requirements for Sony Vegas is crucial for its proper functioning. Incompatibility can lead to issues such as the program not opening. Follow these steps to verify system compatibility:
- Review Sony Vegas Requirements: Visit the official Sony Vegas website or consult the documentation that came with your software to find the minimum and recommended system requirements.
- Check Your Computer\"s Specifications: On Windows, you can check your system\"s specifications by pressing \"Windows Key + Pause/Break\" or by accessing \"System\" in the Control Panel. Compare these specifications with the requirements listed for Sony Vegas.
- Upgrade Your System If Necessary: If your computer does not meet the minimum requirements, consider upgrading your hardware. This may involve increasing RAM, updating the graphics card, or moving to a faster processor.
- Consider System Software Updates: Ensure your operating system is up to date. Sometimes, updating Windows or your Mac OS can resolve compatibility issues with Sony Vegas.
Checking and ensuring system compatibility is a foundational step in troubleshooting issues with Sony Vegas not opening, potentially saving you time and effort in seeking other solutions.

_HOOK_
Repair Installation Files
Corrupted or missing installation files can prevent Sony Vegas from opening correctly. Repairing these files can often resolve the issue:
- Use the Installation Media: If you installed Sony Vegas from a CD or DVD, insert the disc into your computer. The installation setup should offer an option to repair the installation. Follow the on-screen instructions to complete the repair process.
- Run the Program Installer Again: If you downloaded Sony Vegas, rerun the downloaded setup file. Most installers will detect the existing installation and offer a repair option. Choose \"Repair\" to fix any installation errors without affecting your projects or settings.
- Check for a Dedicated Repair Tool: Some versions of Sony Vegas come with a dedicated repair tool in the program\"s installation folder. Locate and run this tool following any provided instructions.
- Reinstall Sony Vegas: If repair options don\"t resolve the issue, consider uninstalling and then reinstalling Sony Vegas. Remember to back up your projects and custom settings before uninstalling.
Repairing Sony Vegas installation files can effectively solve problems with the software not opening, ensuring you can return to your video editing tasks as quickly as possible.
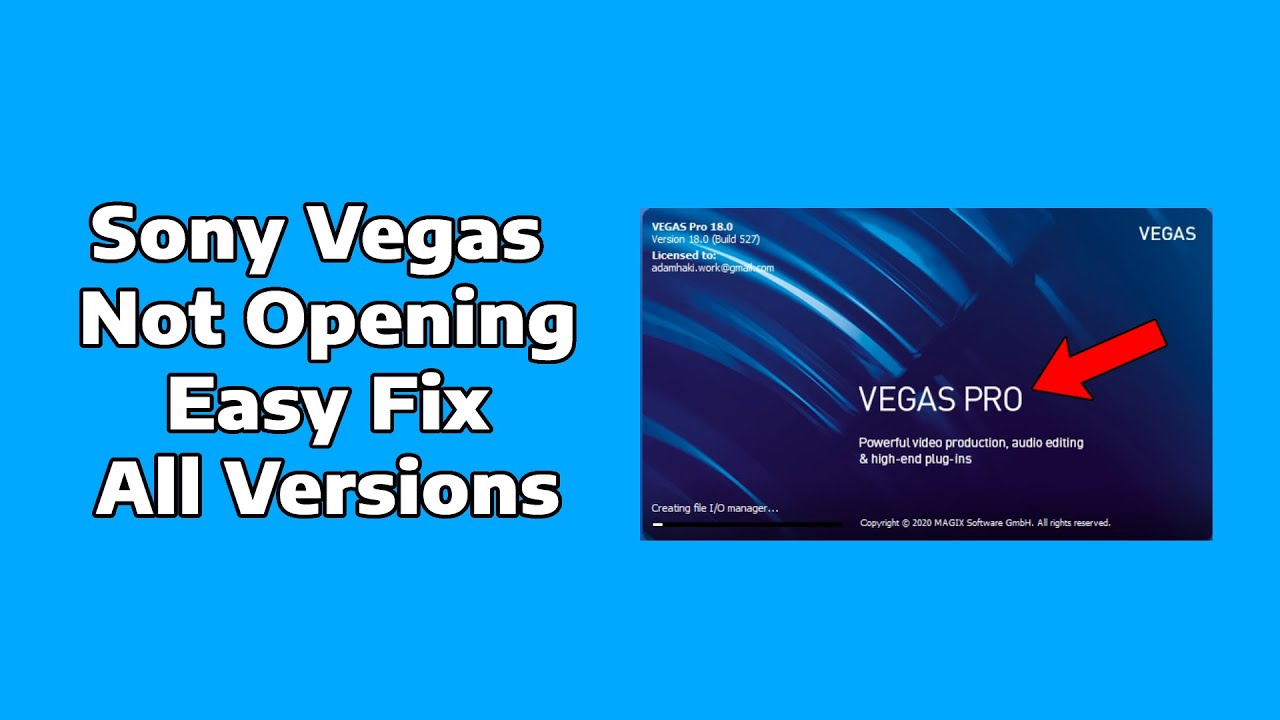
Reset Sony Vegas Preferences
Resetting Sony Vegas preferences can resolve issues caused by corrupted or improperly configured settings. This process will return Sony Vegas to its default settings, potentially fixing the problem of it not opening:
- Close Sony Vegas: Make sure Sony Vegas is completely closed before attempting to reset preferences.
- Hold Down Shift and Ctrl: While launching Sony Vegas, hold down both the Shift and Ctrl keys. Continue holding these keys until you see a message asking if you want to reset all preferences to default.
- Confirm Reset: Click \"Yes\" to confirm that you want to reset the preferences. This action will clear any custom settings and return Sony Vegas to its original state.
- Restart Sony Vegas: After the reset, restart Sony Vegas to apply the changes. Check if the issue of not opening has been resolved.
Resetting preferences is a straightforward and often effective method to troubleshoot and resolve issues with Sony Vegas not opening, allowing you to get back to your video editing projects quickly.

How To Fix Sony Vegas Not Loading Opening NEW METHOD
Fix: Learn the ultimate fix to your common household problems with this amazing video. Say goodbye to leaky faucets, broken appliances, and creaky doors as you become a DIY expert in no time!
Sony Vegas Not Opening Loading How To Fix fast & easy
Fast & Easy: Discover the fastest and easiest way to complete your daily tasks with this incredible video. From cooking mouthwatering recipes in minutes to organizing your entire home effortlessly, get ready to save time and stress with these life-changing hacks.
Perform a Clean Boot
Performing a clean boot on your system can help identify if background applications are causing Sony Vegas not to open. This process starts Windows with a minimal set of drivers and startup programs, allowing you to troubleshoot the issue:
- Open System Configuration: Press \"Windows Key + R\" to open the Run dialog. Type \"msconfig\" and press Enter to open the System Configuration window.
- Select Selective Startup: In the General tab, choose \"Selective startup\". Uncheck \"Load startup items\".
- Disable Non-Microsoft Services: Go to the Services tab, check \"Hide all Microsoft services\", and then click \"Disable all\" to turn off non-Microsoft services.
- Disable Startup Applications: Open Task Manager (Ctrl+Shift+Esc), go to the Startup tab, and disable all startup applications by selecting each item and clicking \"Disable\".
- Apply Changes and Restart: Click \"OK\" in the System Configuration window and restart your computer to apply the changes.
- Test Sony Vegas: After the clean boot, try opening Sony Vegas. If it opens successfully, one of the disabled items was causing the issue. You can then enable services and startup applications one by one to identify the culprit.
Performing a clean boot is a powerful troubleshooting method to isolate and fix issues with Sony Vegas not opening by eliminating conflicts with other software.

Update Windows
Keeping Windows up to date is essential for ensuring compatibility with software like Sony Vegas. Windows updates can provide critical fixes and improvements that may resolve issues preventing Sony Vegas from opening:
- Access Windows Update: Open the Start menu and click on the settings gear icon. Navigate to \"Update & Security\".
- Check for Updates: In the Windows Update section, click \"Check for updates\". Windows will automatically search for and download any available updates.
- Install Updates: If updates are found, click \"Install now\" or follow the on-screen instructions to install them. Some updates may require a restart to complete the installation.
- Restart Your Computer: After installing the updates, restart your computer to ensure all changes take effect properly.
- Verify Sony Vegas Operation: Once your system is up to date, launch Sony Vegas to check if the issue has been resolved.
Updating Windows not only can fix issues with Sony Vegas not opening but also enhances the overall security and performance of your computer.

READ MORE:
Contact Sony Vegas Support
If you\"ve tried all the troubleshooting steps and Sony Vegas still isn\"t opening, it may be time to reach out for professional help. Contacting Sony Vegas support can provide you with specialized assistance to resolve your issue:
- Visit the Official Support Website: Go to the official Sony Vegas support page. This site offers a wealth of resources, including FAQs, user forums, and contact information.
- Submit a Support Ticket: Look for an option to submit a support ticket or contact customer service directly. Be prepared to provide details about your issue, including the steps you\"ve already tried.
- Use Live Chat or Phone Support: If available, utilize the live chat or phone support for more immediate assistance. This can be particularly helpful for troubleshooting complex issues in real-time.
- Consult the Community Forums: While waiting for a response from support, consider posting your issue in the Sony Vegas user forums. Other users may have experienced similar problems and can offer valuable insights or solutions.
Contacting Sony Vegas support is a reliable way to get expert advice and support, ensuring you can get back to your video editing projects as soon as possible.
Overcoming the hurdle of Sony Vegas not opening is within reach by following our comprehensive guide. Each solution brings you closer to resuming your creative endeavors, ensuring a smooth and efficient video editing workflow.
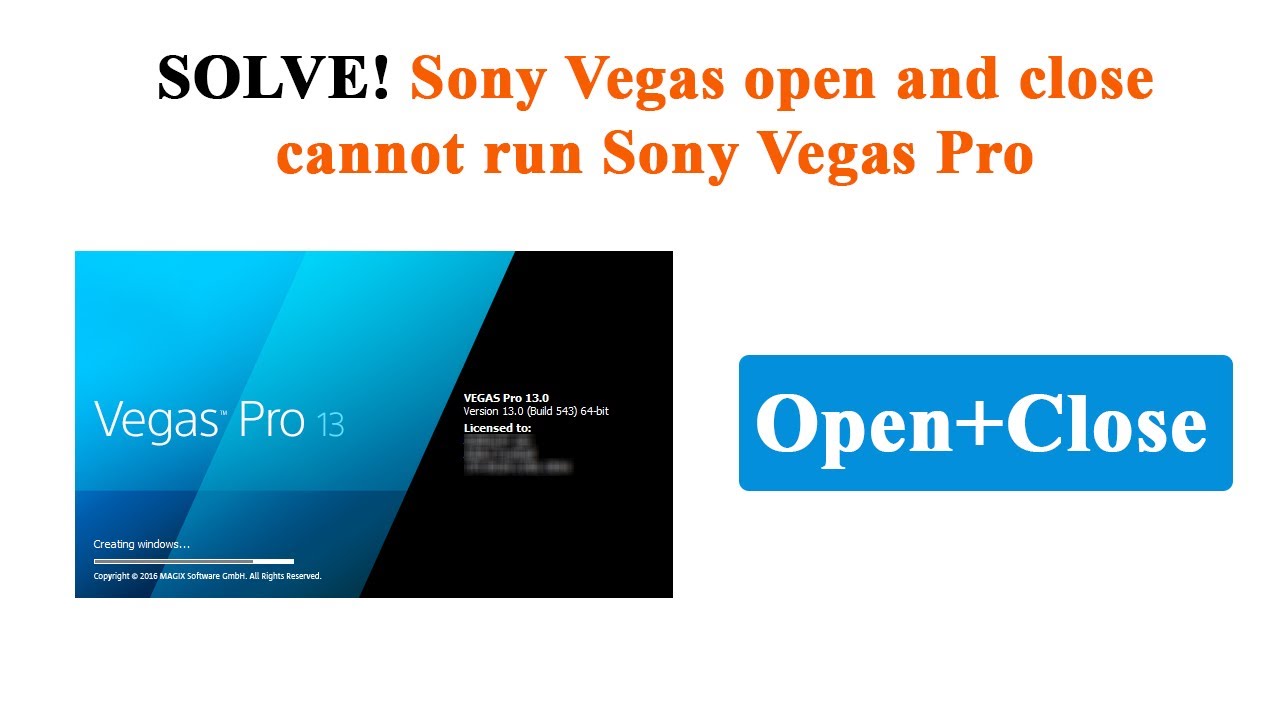
_HOOK_