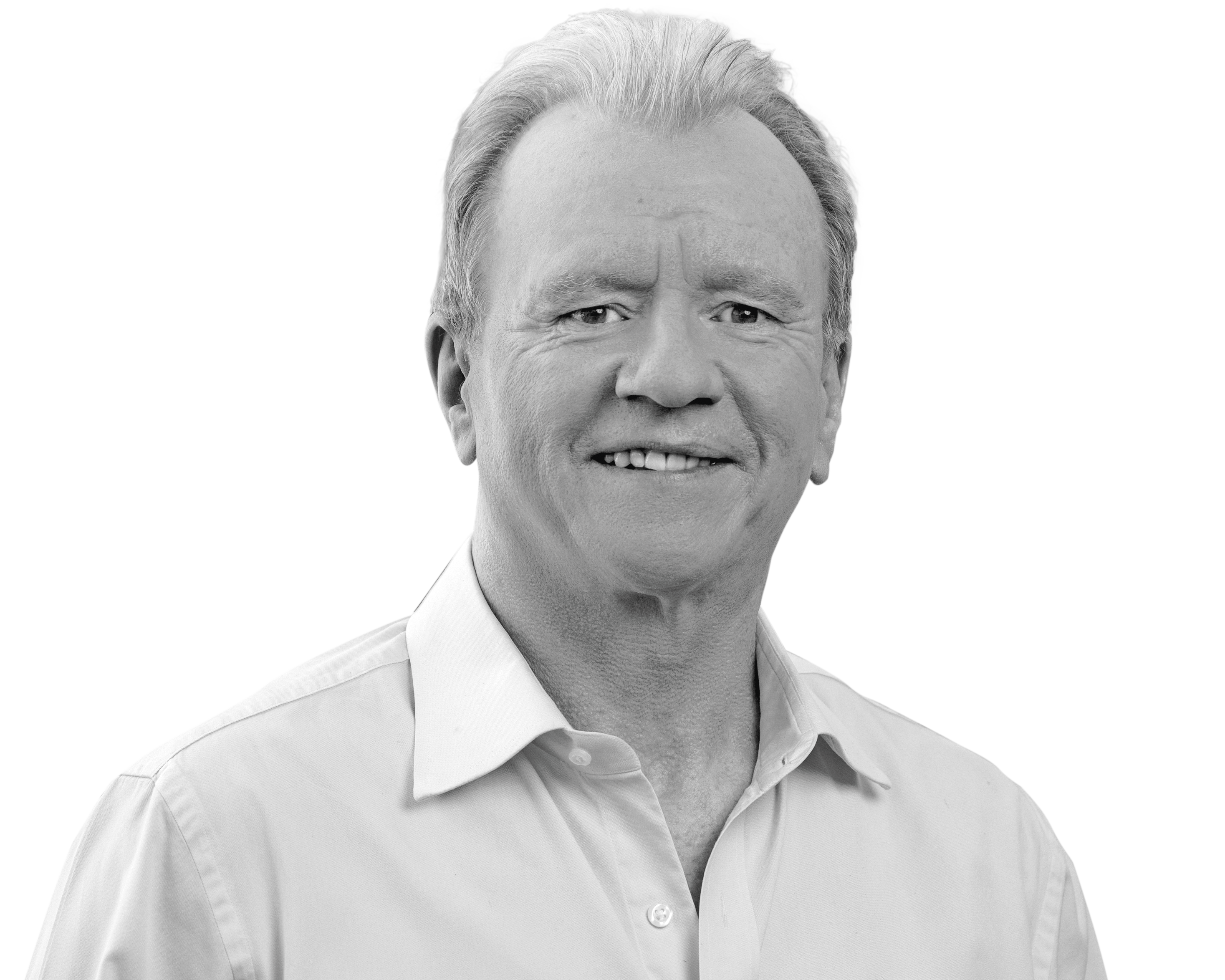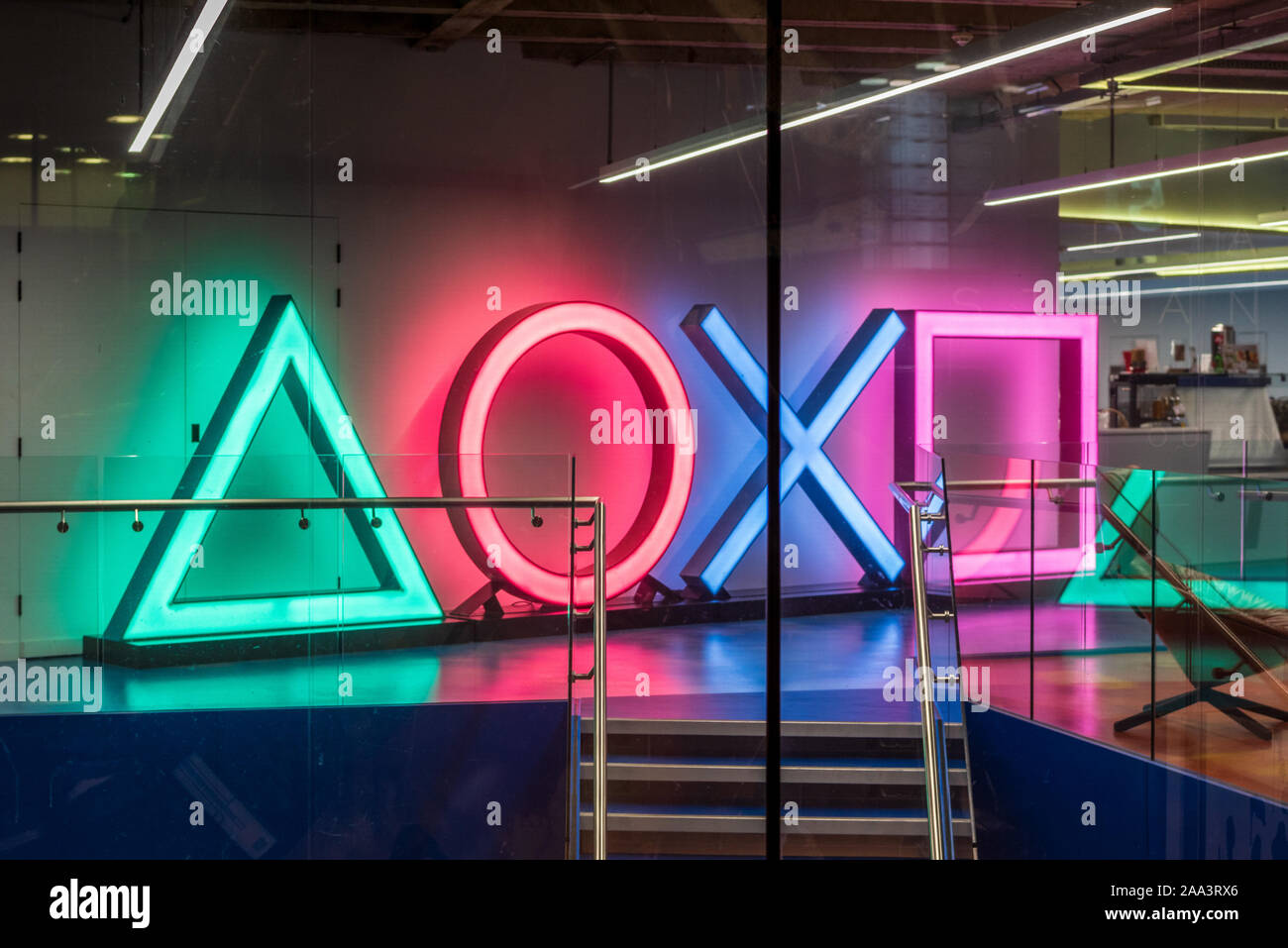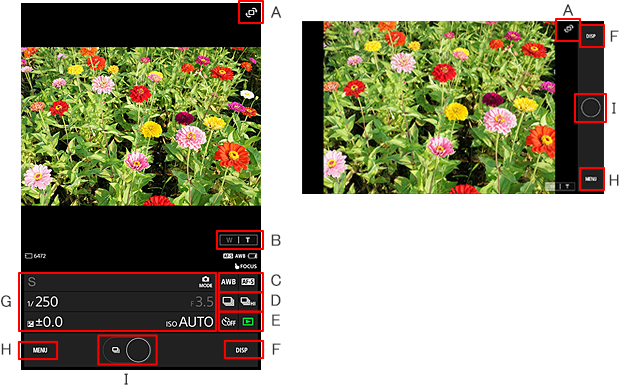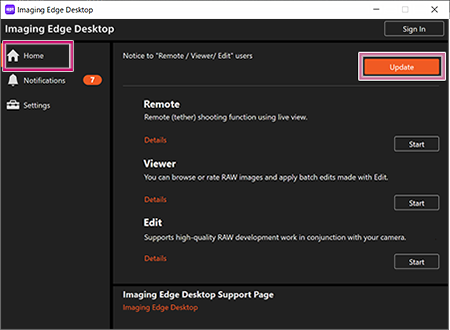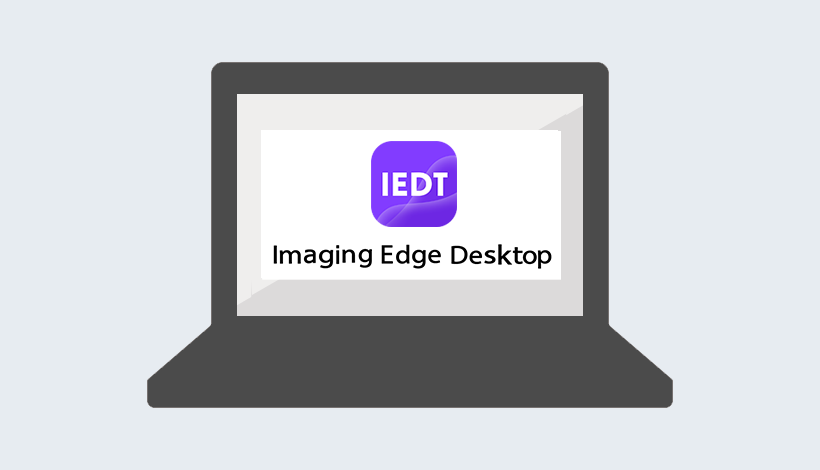Topic how to pair the sony wf-1000xm4: Discover the ease of connecting your Sony WF-1000XM4 earbuds to various devices. This comprehensive guide provides step-by-step instructions to seamlessly pair your earbuds, enhancing your audio experience across all your gadgets.
Table of Content
- How to pair the Sony WF-1000XM4?
- Starting the Pairing Process
- Pairing with Android Devices
- Pairing with iPhone and iOS Devices
- Connecting to Windows Computers
- Pairing with Mac Computers
- YOUTUBE: How to Pair Sony WF-1000XM4 with iPhone?
- Using the Sony Headphones Connect App
- Understanding Earbud Controls
- Advanced Features and Customization
- Troubleshooting Common Pairing Issues
How to pair the Sony WF-1000XM4?
To pair the Sony WF-1000XM4, follow these steps:
- Remove both units of the headset from the charging case. The headset turns on automatically.
- Put the headset into pairing mode. To do this:
- On the right earbud, press and hold the touchpad for about 7 seconds until the indicator light flashes blue and red alternately.
- On the left earbud, press and hold the touchpad for about 7 seconds until the indicator light flashes blue and red alternately.
- On your device (phone, tablet, or computer), open the Settings menu.
- Tap on \"Bluetooth\" to access the Bluetooth settings menu.
- Ensure that the Bluetooth function is turned on by tapping the switch next to it.
- In the list of available devices, locate and select \"WF-1000XM4\" to start the pairing process.
- Follow any additional on-screen prompts to complete the pairing process.
- Once paired, you should see a confirmation message indicating that the devices are connected.
Now your Sony WF-1000XM4 is successfully paired with your device and ready to use.
READ MORE:
Starting the Pairing Process
To begin pairing your Sony WF-1000XM4 earbuds, remove them from their charging case. This action automatically turns them on and puts them into pairing mode. Ensure your device\"s Bluetooth is turned on. The steps vary slightly depending on the device you\"re pairing with:
- For Android: Open Settings, go to \"Device Connection\", then \"Bluetooth\", and select \"WF-1000XM4\" from the list of available devices.
- For iPhone: Open the \"Settings\" app, navigate to \"Bluetooth\", and select \"WF-1000XM4\" from the list of devices.
- For Windows PC: Ensure your PC has Bluetooth capability. Open Settings, go to \"Bluetooth & other devices\", and select \"WF-1000XM4\" from the list of devices.
- For Mac: Go to \"System Preferences\", select \"Bluetooth\", and choose \"WF-1000XM4\" from the list of devices.
Once you select \"WF-1000XM4\", click \"Pair\". If prompted for a password, enter \"0000\". A voice prompt from the earbuds will confirm a successful connection by saying, “Bluetooth Connected”.
Remember, the earbuds can be paired with multiple devices but can only play music from one paired device at a time. If you experience any issues during pairing, ensure that the earbuds are within 30 feet of the device and that Airplane Mode is not enabled on your device.

Pairing with Android Devices
To pair your Sony WF-1000XM4 with an Android device, follow these straightforward steps:
- Ensure your Android device\"s Bluetooth is activated. Go to the settings menu, navigate to “Connections” or “Bluetooth”, and toggle the Bluetooth switch on.
- Remove the WF-1000XM4 earbuds from their charging case. This automatically puts them in discoverable mode.
- Your Android device will start searching for available Bluetooth devices. Look for \"WF-1000XM4\" in the list of available devices.
- Select \"WF-1000XM4\" to initiate the pairing process. If prompted, enter the passkey \"0000\".
- You will hear a voice prompt “Bluetooth Connected” from the earbuds confirming the successful pairing.
Remember, the WF-1000XM4 can be paired with multiple devices but can play music from only one paired device at a time.
For an enhanced experience and additional features like customizing touch sensor controls and enabling voice assistant integration, install the Sony Headphones Connect app on your Android device.
Pro Tip: Keep your earbuds and Android device within 1 meter of each other during the pairing process for the best results.

Pairing with iPhone and iOS Devices
Paring your Sony WF-1000XM4 with an iPhone or other iOS devices is a straightforward process. Follow these steps to enjoy a seamless audio experience:
- Start by ensuring your Sony WF-1000XM4 earbuds are charged and close to your iPhone.
- Remove the earbuds from their charging case. This action automatically puts them into pairing mode.
- On your iPhone, go to \"Settings\", then tap on \"Bluetooth\", and ensure Bluetooth is turned on.
- Your iPhone will search for available Bluetooth devices. Look for \"WF-1000XM4\" in the list of devices and select it.
- If prompted, enter the passkey \"0000\" to complete the pairing.
- Once paired, you will hear a voice prompt from the earbuds confirming the connection.
Note: The WF-1000XM4 can be paired with multiple devices but can play music from one device at a time. If you encounter any issues during pairing, ensure the earbuds are within close range of your iPhone.

Connecting to Windows Computers
Pairing your Sony WF-1000XM4 with a Windows computer, including Windows 10 and likely newer versions like Windows 11, involves a few simple steps:
- Make sure your WF-1000XM4 earbuds are charged and within close proximity of your computer.
- Remove the earbuds from the charging case to automatically put them in pairing mode. You should hear a voice prompt saying \"Bluetooth pairing\".
- On your Windows computer, click the Start menu and navigate to Settings.
- In Settings, go to \"Devices\" and then select \"Bluetooth & other devices\".
- Ensure Bluetooth is turned on. If it\"s off, slide the switch to turn it on.
- Click \"Add Bluetooth or other device\" and choose \"Bluetooth\" in the pop-up window.
- Select \"WF-1000XM4\" from the list of available devices.
- Click \"Pair\". If prompted for a password, use \"0000\".
- Once the pairing is successful, you will hear a voice prompt from the earbuds stating \"Bluetooth connected\".
For Windows 10 users, the playback device for all system and media sounds will automatically switch to the WF-1000XM4 earbuds while they stay connected. If it doesn\"t, click the Sound icon on the taskbar and select your earbuds under the \"Select playback device\" menu.
If you face any issues, try restarting Bluetooth on your laptop, reset the earbuds, check their battery level, or restart your laptop.
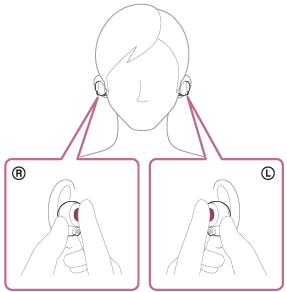
_HOOK_
Pairing with Mac Computers
To pair your Sony WF-1000XM4 with a Mac computer, follow these simple steps:
- Ensure your WF-1000XM4 earbuds are charged. Remove them from the charging case to activate pairing mode. You should hear a voice saying “Bluetooth pairing”.
- On your Mac, click the Apple logo at the top left corner of the screen and select \"System Preferences\".
- Choose \"Bluetooth\" from the System Preferences options and turn it on if it\"s not already activated.
- Your Mac will start scanning for available Bluetooth devices. Look for \"WF-1000XM4\" in the list of discoverable devices.
- Select \"WF-1000XM4\" from the list and click \"Connect\". If asked for a passkey, enter \"0000\".
- Upon successful pairing, you will hear a voice prompt from the earbuds confirming the connection.
Once connected, your WF-1000XM4 will be set as the default audio output for your Mac. If you encounter any issues during pairing, ensure the earbuds are within close range of your Mac.
How to Pair Sony WF-1000XM4 with iPhone?
\"Discover the perfect pairing! Unlock new levels of audio excellence with the Sony WF-1000XM4 wireless earbuds. Watch our video to witness seamless connectivity and crystal-clear sound for an immersive audio experience like no other.\"
How to Pair Sony WF-1000XM4
\"Experience audio nirvana with the Sony WF-1000XM4! Dive into our video to witness the cutting-edge technology and exceptional sound quality of these wireless earbuds. Stay untethered while enjoying mind-blowing audio in style.\"
Using the Sony Headphones Connect App
The Sony Headphones Connect app enhances your experience with the WF-1000XM4 by offering customized audio settings and additional features. Here\"s how to use it:
- Download the “Sony | Headphones Connect” app from the Google Play Store or App Store, depending on your device.
- Once installed, launch the app on your smartphone.
- Turn on your WF-1000XM4 earbuds and ensure they are in pairing mode.
- Open the app, and it will automatically search for your earbuds. Select \"WF-1000XM4\" when they appear in the app.
- Once connected, you can customize various settings such as noise cancellation levels, ambient sound control, and sound equalizer.
- The app also allows you to adjust the volume, check battery levels, and update firmware for your earbuds.
- You can even set functions for the touch sensors on the earbuds through the app.
Note: The app provides a comprehensive guide and troubleshooting tips for a seamless experience. It’s a valuable tool for personalizing your audio settings and maximizing the capabilities of your WF-1000XM4 earbuds.
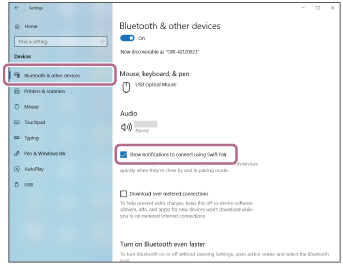
Understanding Earbud Controls
The Sony WF-1000XM4 earbuds offer various touch sensor controls for a convenient user experience. Here\"s how to utilize these features:
- Play/Pause Music: Tap the touch sensor on the right earbud once.
- Skip to Next Track: Double-tap the touch sensor on the right earbud.
- Skip to Previous Track: Triple-tap the touch sensor on the right earbud.
- Activate Voice Assistant: Hold your finger on the right earbud\"s touch sensor.
- Switch Noise Canceling and Ambient Sound Mode: Tap the left earbud\"s touch sensor.
- Quick Attention Mode: Hold your finger on the left earbud\"s touch sensor.
Note: The touch controls can be customized using the Sony Headphones Connect app, including assigning different functions to the touch sensors.
It\"s important to note that these controls are default settings and can vary based on the connected device and the music software or app in use. Furthermore, the touch sensor functions may be limited if the earbuds are not being worn, unless the wearing detection function is disabled in the Sony Headphones Connect app.

Advanced Features and Customization
The Sony WF-1000XM4 earbuds are packed with advanced features and customization options, enhancing both your listening experience and convenience:
- Audio Codec Support: The earbuds support SBC, AAC, and LDAC codecs, providing flexibility and high-quality audio across different devices.
- Bluetooth Version: They use Bluetooth 5.0, ensuring stable and quick connectivity.
- Multi-point Connection: Enabled via a firmware update, allowing connection to multiple devices simultaneously.
- IPX4 Rating: The earbuds are resistant to water splashes, making them more durable for everyday use.
- Software Customization: Available on both iOS and Android, the app includes a 5-band EQ, DSEE-HX and 360 Reality Audio, and allows for profile saving and importing across devices.
- Auto-Pause Feature: The earbuds pause playback automatically when taken off, though this feature can be turned off if it causes issues like switching to mono mode.
These features, combined with the Sony Headphones Connect app, offer a highly customizable and user-friendly experience, making the WF-1000XM4 one of the most feature-rich true wireless earbuds available.

READ MORE:
Troubleshooting Common Pairing Issues
Experiencing pairing issues with Sony WF-1000XM4 can be frustrating, but many of these problems have straightforward solutions:
- Restart Your Device: Often, simply restarting the device you are trying to connect to can resolve pairing issues.
- Check Battery Levels: Ensure both the earbuds and the connected device have sufficient battery life for a stable connection.
- Stay in Range: Make sure to stay within the Bluetooth range and reduce physical obstructions between your headphones and the connected device.
- Manage Interference: Identify and minimize interference from other wireless devices like Wi-Fi routers and microwaves.
- Update Firmware: Regularly update your WF-1000XM4 firmware via the Sony | Headphones Connect app.
- Reset Headphones: A factory reset can often solve persistent issues. This can be done through the app or manually by holding the touch sensors on the earbuds.
- Change Bluetooth Modes: Switching to a different Bluetooth mode, such as the stable connection mode, might resolve connectivity problems.
- Use the Sony | Headphones Connect App: This app can help you manage settings, update firmware, and troubleshoot issues effectively.
- Contact Customer Support: If the above steps don\"t work, reach out to Sony\"s customer support for further assistance.
By understanding common causes and applying these steps, you can typically resolve most connectivity issues with your Sony WF-1000XM4 and enjoy an uninterrupted audio experience.
Master your Sony WF-1000XM4 pairing experience with our comprehensive guide, ensuring a seamless connection and unlocking the full potential of your earbuds for an unmatched audio journey.
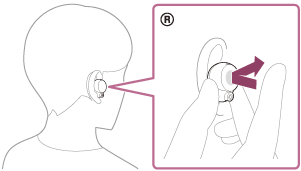
_HOOK_