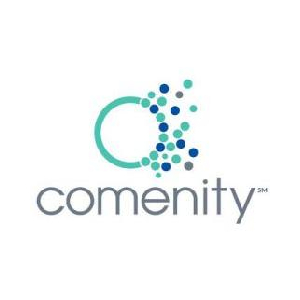Topic connect sony headphones to laptop: Discover the seamless way to connect your Sony headphones to your laptop, enhancing your audio experience with easy steps and advanced features for optimal sound quality and convenience.
Table of Content
- How to connect Sony headphones to a laptop?
- Checking Compatibility of Sony Headphones with Your Laptop
- Turning On Bluetooth on Your Laptop
- Putting Sony Headphones in Pairing Mode
- Finding and Connecting to Sony Headphones from Laptop Bluetooth Settings
- YOUTUBE: Pair Sony WH1000XM3 1000XM4 Windows 10 Laptop
- Installing Sony Headphones Connect App for Enhanced Features
- Understanding LED Indicators for Connection Status
- Troubleshooting Common Connection Issues
- Adjusting Sound Settings on Your Laptop for Optimal Audio Quality
- Maintaining and Managing Bluetooth Connections
- Exploring Advanced Features Through Sony Headphones Connect App
How to connect Sony headphones to a laptop?
To connect your Sony headphones to a laptop, follow these steps:
- Press the Windows icon on your laptop.
- Select \"Settings\" from the menu.
- Select \"Bluetooth & devices\" from the Settings menu.
- Make sure the Bluetooth function is turned on. If not, click on the \"Bluetooth\" button to enable it.
- Put your Sony headphones into pairing mode. Refer to your headphone\'s user manual to learn how to do this, as it may vary depending on the model.
- Once your headphones are in pairing mode, click on the \"Add Bluetooth or other device\" button under the Bluetooth settings.
- In the \"Add a device\" window, select the \"Bluetooth\" option.
- Your laptop will start searching for nearby Bluetooth devices. Wait for your Sony headphones to appear in the list.
- When your Sony headphones appear, select them from the list. The pairing process will begin.
- Follow any on-screen prompts to complete the pairing process.
- Once the pairing is successful, your Sony headphones should now be connected to your laptop. You can verify this by checking the Bluetooth settings or looking for the Bluetooth icon in the system tray.
Note: The specific steps may vary slightly depending on the operating system and laptop model you are using. However, the general process should be similar.
READ MORE:
Checking Compatibility of Sony Headphones with Your Laptop
Before you begin the process of connecting your Sony headphones to your laptop, it\"s crucial to ensure compatibility. Most Sony headphones are designed to work seamlessly with a wide range of laptops, thanks to Bluetooth technology. Follow these steps to check compatibility:
- Identify Bluetooth Support: Verify that your laptop supports Bluetooth. Most modern laptops have built-in Bluetooth, but if you\"re using an older model, you might need a Bluetooth adapter.
- Check Headphone Specifications: Look at your Sony headphones\" specifications to ensure they use Bluetooth connectivity. This information can be found in the product manual or the official Sony website.
- Operating System Compatibility: Make sure your laptop\"s operating system (OS) supports Bluetooth connectivity. Windows 10/11, macOS, and most Linux distributions support Bluetooth, allowing easy pairing with devices.
- Bluetooth Version: Check the Bluetooth version of both your laptop and the Sony headphones. For optimal performance, both devices should support the same Bluetooth version, though Bluetooth is backwards compatible, allowing devices with different versions to connect.
- Software Drivers: Ensure that your laptop has the latest Bluetooth drivers installed. Outdated drivers can cause compatibility issues. You can update your drivers through your laptop\"s Device Manager (Windows) or System Updates (macOS).
Once you\"ve confirmed compatibility, you can proceed with connecting your Sony headphones to your laptop. This process involves turning on Bluetooth on your laptop, putting your headphones into pairing mode, and selecting your headphones from the laptop\"s Bluetooth settings. Enjoy seamless connectivity and immersive sound quality with your Sony headphones and laptop.

Turning On Bluetooth on Your Laptop
Connecting your Sony headphones to your laptop requires Bluetooth to be activated on your laptop. Here\"s a step-by-step guide on how to turn on Bluetooth for both Windows and Mac operating systems:
For Windows 10/11:
- Access Settings: Click on the Start menu, then select \"Settings\" (the gear icon).
- Go to Devices: In the Settings window, click on \"Devices.\"
- Bluetooth & Other Devices: Select \"Bluetooth & other devices\" from the left sidebar.
- Enable Bluetooth: Toggle the Bluetooth switch to \"On.\" Your laptop is now discoverable to other Bluetooth devices.
For macOS:
- Open System Preferences: Click on the Apple menu, then select \"System Preferences.\"
- Select Bluetooth: Find and click on \"Bluetooth.\"
- Turn Bluetooth On: If Bluetooth is not already enabled, click on \"Turn Bluetooth On.\" Your Mac is now ready to connect to other Bluetooth devices.
After turning on Bluetooth, ensure that your laptop remains discoverable to pair with your Sony headphones. This is typically the default setting, but you can verify this in your Bluetooth preferences. If you\"re using a different operating system or have specific Bluetooth adapters, the process may vary slightly, but the concept remains the same: enable Bluetooth to allow connectivity with your Sony headphones.
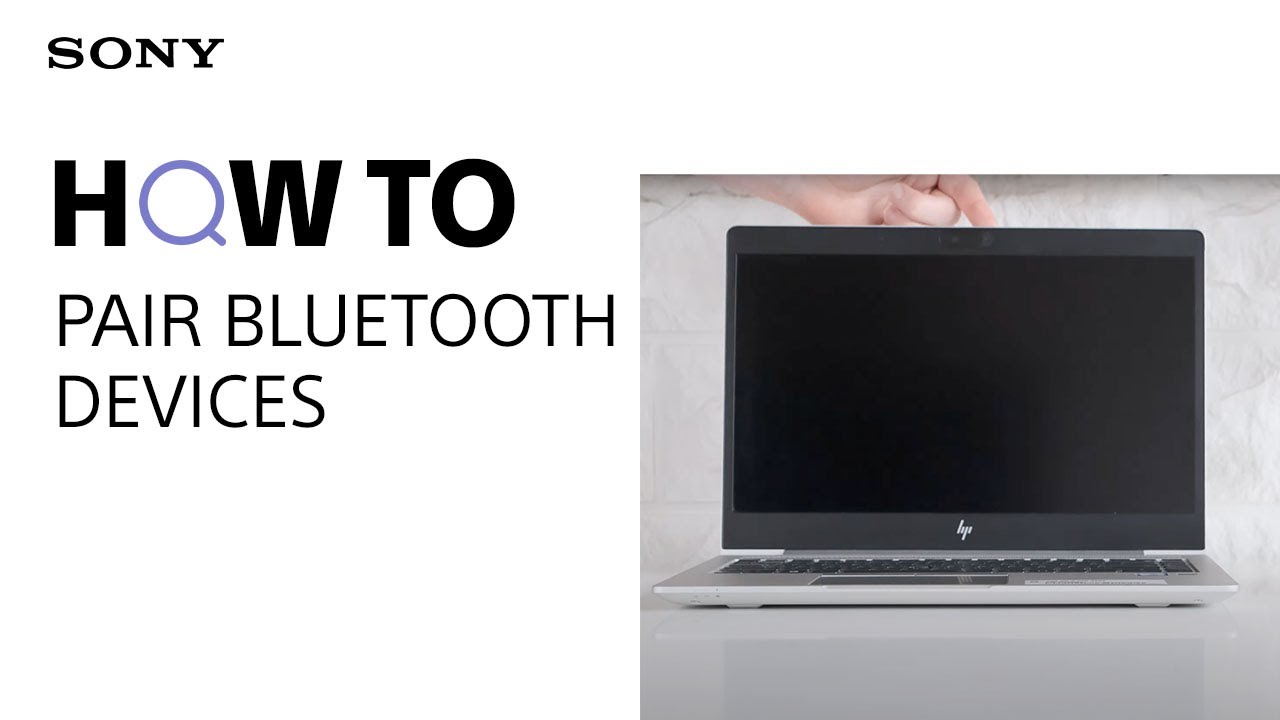
Putting Sony Headphones in Pairing Mode
To establish a connection between your Sony headphones and your laptop, you must first put the headphones into pairing mode. This allows your laptop to discover and connect to them. Follow these steps to activate pairing mode on your Sony headphones:
- Turn Off the Headphones: If your headphones are currently on, make sure to turn them off. This can usually be done by pressing and holding the power button for a few seconds until the LED lights turn off.
- Enter Pairing Mode: With the headphones turned off, press and hold the power button or the pairing button (this may vary depending on your model) for about 7 seconds. Wait until you see the LED light flash blue and red alternately, indicating that the headphones are in pairing mode.
- LED Indicator: The flashing LED lights are a visual confirmation that your headphones are ready to be paired. Some models might have a voice prompt that also indicates the headphones are in pairing mode.
- Headphones Ready: Once in pairing mode, your Sony headphones are now discoverable to your laptop and other devices with Bluetooth capability.
After putting your Sony headphones into pairing mode, you can proceed to your laptop\"s Bluetooth settings to find and connect to your headphones. This is a crucial step in the pairing process, ensuring a successful connection for a seamless audio experience.

Finding and Connecting to Sony Headphones from Laptop Bluetooth Settings
After putting your Sony headphones into pairing mode, the next step is to connect them to your laptop via Bluetooth. Here\"s how to find and establish this connection, whether you\"re using a Windows or Mac laptop:
For Windows 10/11:
- Open Bluetooth Settings: Access the Bluetooth settings by clicking the Start menu, going to \"Settings,\" then \"Devices,\" and selecting \"Bluetooth & other devices.\"
- Add a Bluetooth Device: Click on \"Add Bluetooth or other device\" and select \"Bluetooth\" in the Add a Device window. Your laptop will start searching for available devices.
- Select Your Headphones: Find your Sony headphones in the list of available devices (usually named after the model) and click on them to pair.
- Complete the Connection: Follow any on-screen instructions to complete the pairing process. Once connected, you should see your headphones listed as \"Connected\" in the Bluetooth settings.
For macOS:
- Open System Preferences: Click on the Apple menu, select \"System Preferences,\" and then click on \"Bluetooth.\"
- Find Your Headphones: With Bluetooth enabled, your Mac will search for devices. Locate your Sony headphones in the list and click \"Connect\" next to their name.
- Confirm Connection: If prompted, follow any additional instructions to complete the pairing. Once connected, the status will change to \"Connected,\" and your headphones will be ready to use.
Once your Sony headphones are successfully connected to your laptop, you\"re ready to enjoy your favorite music, movies, or games with superior sound quality. Remember, if you face any issues during the connection process, ensure your headphones are in pairing mode and within range of your laptop.
_HOOK_
Pair Sony WH1000XM3 1000XM4 Windows 10 Laptop
Experience unmatched audio quality and immersive sound with the Sony WH-1000XM3 headphones. Feel every beat, hear every note, and indulge in a truly magical musical journey. Watch the video to discover why these headphones are loved by audiophiles worldwide.
Pair Sony WH-1000XM5 with Windows PC Laptop
Get ready to upgrade your audio experience with the highly anticipated Sony WH-1000XM5 headphones. Immerse yourself in a world of crystal-clear sound and enjoy enhanced noise cancellation for a truly immersive listening experience. Watch the video to explore all the amazing features that make these headphones a must-have for music lovers.
Installing Sony Headphones Connect App for Enhanced Features
To maximize the potential of your Sony headphones and customize your listening experience, installing the Sony Headphones Connect app on your smartphone is highly recommended. This app offers a variety of features, including sound settings customization, firmware updates, and more. Follow these steps to install and use the app:
- Download the App: Go to the Google Play Store or Apple App Store on your smartphone. Search for \"Sony Headphones Connect\" and download the app.
- Open the App: Once installed, open the Sony Headphones Connect app on your smartphone.
- Turn on Your Headphones: Ensure your Sony headphones are turned on and in pairing mode so the app can find them.
- Connect Your Headphones: Follow the on-screen instructions within the app to connect your headphones. This usually involves selecting your headphone model from the list of available devices.
- Customize Your Experience: After successfully connecting your headphones to the app, explore the various settings available. You can adjust sound levels, configure noise cancellation settings, and even update your headphones\" firmware for optimal performance.
The Sony Headphones Connect app enhances your audio experience by allowing you to personalize sound settings to your preference. Whether you\"re looking to fine-tune your music, manage ambient sound settings for noise cancellation, or access unique features like Adaptive Sound Control, the app offers a comprehensive suite of options to enhance your listening experience.

Understanding LED Indicators for Connection Status
The LED indicators on your Sony headphones are designed to provide visual feedback about the device\"s current status, including its connection state. Knowing what each light signal means can help you troubleshoot issues and confirm successful pairing. Here’s a guide to understanding these indicators:
- Flashing Blue and Red: When you see the LED flashing blue and red alternately, it means your headphones are in pairing mode and ready to connect to your laptop or another Bluetooth device.
- Solid Blue: A solid blue light typically indicates that the headphones are successfully connected to a device. The light may stay on for a few seconds before turning off to save power.
- Flashing Blue: If the LED is flashing blue intermittently, it usually signifies that the headphones are turned on and connected but not currently in use, or they are in standby mode.
- No Light: No light could mean the headphones are turned off, fully charged (if they were charging), or in power-saving mode.
- Red Light: A solid red light often appears when the headphones are charging. Once fully charged, the red light will typically turn off.
By familiarizing yourself with these LED signals, you can easily identify your Sony headphones\" connection and charging status. This knowledge is particularly useful for troubleshooting and ensuring your headphones are ready for use whenever you need them.
Troubleshooting Common Connection Issues
Encountering connection issues between your Sony headphones and laptop can be frustrating, but many common problems can be resolved with a few simple steps. Here are troubleshooting tips to help ensure a successful connection:
- Ensure Bluetooth is Enabled: Verify that Bluetooth is turned on both on your laptop and headphones. Sometimes Bluetooth may be accidentally turned off.
- Headphones in Pairing Mode: Make sure your Sony headphones are in pairing mode. Remember, the LED indicator should flash blue and red to signify this mode.
- Check Distance: Keep your headphones and laptop within a close distance to each other to ensure a strong Bluetooth connection. The typical range for Bluetooth is about 10 meters (33 feet) without obstacles.
- Restart Devices: Sometimes, simply restarting both your laptop and headphones can resolve connection issues by refreshing the Bluetooth connection.
- Forget Device and Re-pair: If your headphones have been previously connected, remove (forget) the device from your laptop\"s Bluetooth settings and try pairing again.
- Check for Interference: Other wireless devices can interfere with Bluetooth connections. Try turning off other devices that might be causing interference.
- Update Drivers and Firmware: Ensure your laptop\"s Bluetooth drivers and your headphones\" firmware are up to date. Outdated software can lead to connection problems.
- Check for Multiple Connections: Some headphones can connect to multiple devices simultaneously. Make sure your headphones are not connected to another device when trying to connect to your laptop.
By following these steps, you can solve most connection issues and enjoy a seamless audio experience with your Sony headphones and laptop. If problems persist, consider consulting the Sony support website or contacting customer service for further assistance.
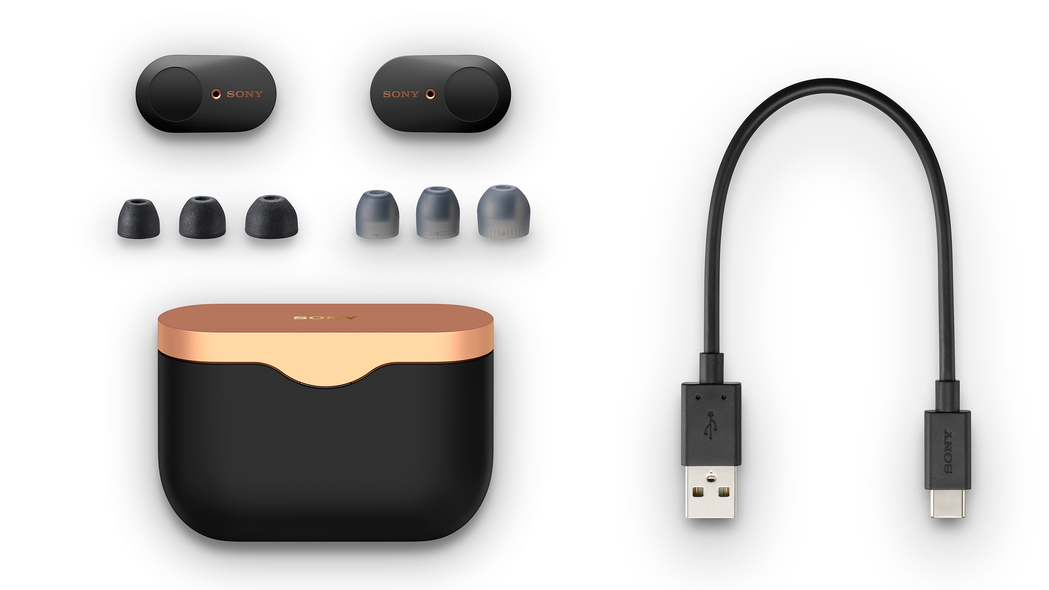
Adjusting Sound Settings on Your Laptop for Optimal Audio Quality
Once your Sony headphones are connected to your laptop, adjusting the sound settings can greatly enhance your listening experience. Here’s how to optimize audio quality through your laptop\"s settings:
- Access Sound Settings: On Windows, right-click the sound icon in the system tray and select \"Sounds.\" On macOS, go to \"System Preferences\" and then \"Sound.\"
- Select Output Device: Choose your Sony headphones as the output device. This ensures that all audio is directed to your headphones.
- Adjust Volume Levels: Use the volume slider to adjust the output level to a comfortable listening volume. Avoid setting the volume too high to prevent hearing damage.
- Enhance Audio Features: Look for any additional enhancements or settings, such as equalizer, bass boost, or virtual surround sound. These can often be adjusted within your laptop\"s sound settings or through specific audio software.
- Update Drivers: Ensure your sound card’s drivers are up to date for the best compatibility and audio performance with your Sony headphones.
- Use Audio Software: Consider using dedicated audio software provided by the laptop manufacturer or third-party applications for more detailed sound customization.
For an even more personalized audio experience, use the Sony Headphones Connect app to access additional features like adaptive sound control, ambient sound settings, and custom equalizer settings specifically designed for your Sony headphones.
By taking the time to adjust your laptop\"s sound settings, you can enjoy a richer, more immersive audio experience tailored to your preferences and the content you\"re enjoying.

Maintaining and Managing Bluetooth Connections
Maintaining a stable and efficient Bluetooth connection between your Sony headphones and laptop not only ensures a seamless audio experience but also helps in managing your devices more effectively. Here are tips for maintaining and managing your Bluetooth connections:
- Regularly Update Software: Keep your laptop\"s operating system, Bluetooth drivers, and your headphones\" firmware updated to ensure compatibility and enhance performance.
- Manage Connected Devices: If you have multiple devices connected via Bluetooth, manage them by disconnecting ones not in use. This prevents interference and connectivity issues.
- Monitor Battery Levels: Ensure your Sony headphones are adequately charged. Low battery levels can affect connectivity and sound quality.
- Avoid Interference: Keep away from Wi-Fi routers, USB 3.0 devices, and other electronics that may cause interference with your Bluetooth connection.
- Reset Connections: If you experience persistent connection issues, try removing (forgetting) the device from your laptop\"s Bluetooth settings and then reconnecting it.
- Use the Correct Pairing Process: Follow the correct steps for putting your headphones in pairing mode and connecting to your laptop, as incorrect procedures can result in connection failures.
- Limit Obstructions: Ensure there are no physical obstructions between your headphones and laptop. Walls, furniture, and other objects can weaken the Bluetooth signal.
By following these guidelines, you can ensure a strong and reliable Bluetooth connection, allowing you to enjoy high-quality audio without interruptions. Proper management of your Bluetooth connections also helps in prolonging the life of your devices and maintaining optimal performance.
_HOOK_
READ MORE:
Exploring Advanced Features Through Sony Headphones Connect App
The Sony Headphones Connect App unlocks a plethora of advanced features designed to enhance your listening experience. By connecting your Sony headphones to the app, you can access and customize settings to your preference, ensuring a more personalized audio journey. Here’s a guide to some of the app’s standout features:
- Sound Position Control: This feature allows you to adjust the direction of the sound, giving you the sensation that the music is playing from various directions. Whether you prefer the sound to come directly at you or from a specific angle, Sound Position Control makes it possible.
- Surround Sound Settings: Transform your audio experience with the app\"s surround sound settings. Choose from arena, club, outdoor stage, and concert hall modes to replicate the acoustic environment of these venues, enhancing the depth and space of your music.
- Equalizer Adjustments: Fine-tune your audio with the app\"s equalizer settings. Whether you prefer more bass, treble, or a balanced sound, the equalizer allows for precise adjustments, ensuring your music sounds just the way you like it.
- Adaptive Sound Control: Sony\"s smart technology automatically adjusts the sound settings based on your activity and surroundings. Whether you’re traveling, walking, or waiting, the headphones adapt the ambient sound settings to provide the optimal listening experience.
- Battery Life Management: Keep track of your headphone\"s battery life directly from the app. It provides real-time updates on battery status, ensuring you\"re never caught off-guard by a low battery.
- Firmware Updates: Ensure your headphones are always up to date with the latest features and improvements. The app facilitates easy firmware updates, enhancing the performance and functionality of your headphones over time.
- Customizable Touch Controls: Personalize how you control your music and calls directly from your headphones. Assign different functions to touch controls, making it easier to play, pause, skip tracks, or answer calls without reaching for your device.
By leveraging the Sony Headphones Connect App, you gain access to these advanced features and more, tailoring your listening experience to match your lifestyle and preferences. Whether it\"s customizing sound settings, managing battery life, or enjoying the perfect acoustic environment, the app puts complete control at your fingertips.
Successfully connecting your Sony headphones to your laptop opens the door to an unparalleled audio experience, combining convenience with high-quality sound. Explore these steps and enhance your listening journey today.