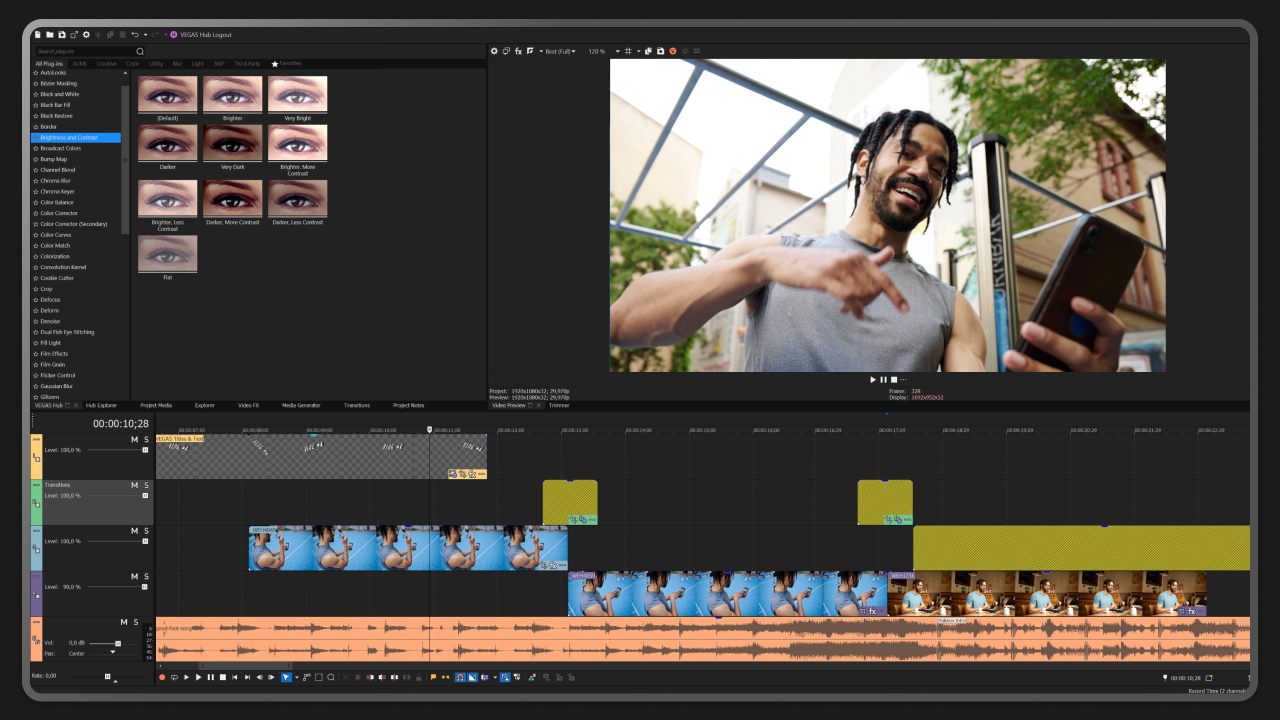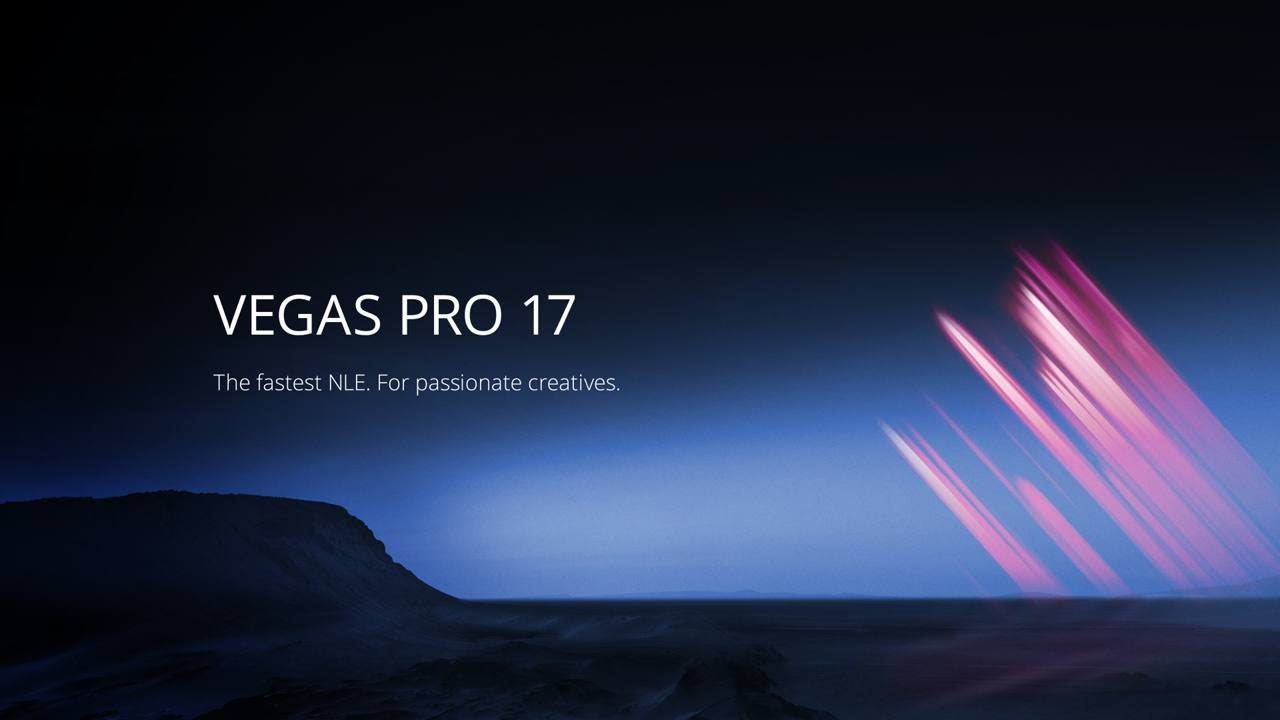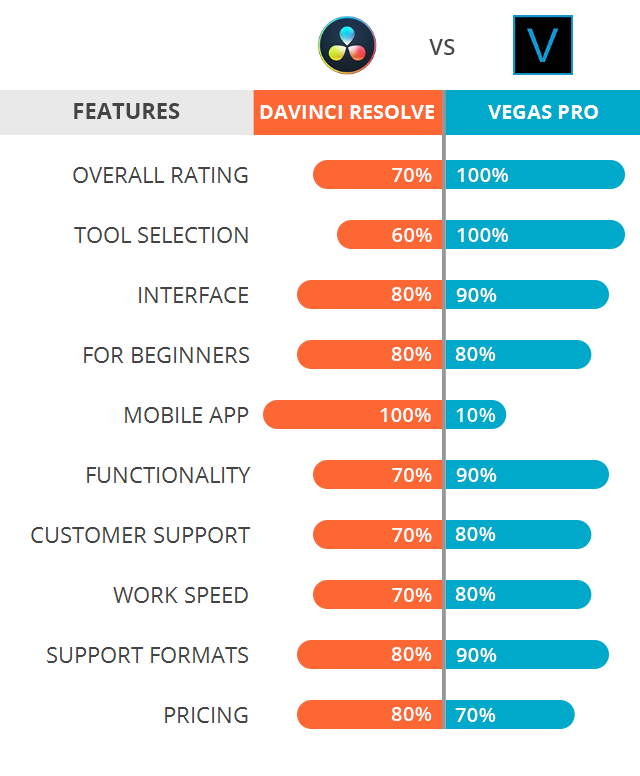Topic connect sony wf-1000xm4: Discover the seamless connection process for your Sony WF-1000XM4 earbuds, ensuring a premium audio experience with advanced noise-canceling technology.
Table of Content
- How to put Sony WF-1000XM4 in pairing mode?
- Getting Started with Your Sony WF-1000XM4
- Pairing Your Earbuds with Android Devices
- Connecting to iPhones and iPads
- Pairing with Windows PCs and Laptops
- YOUTUBE: How to Pair Sony WF-1000XM4 with iPhone
- Connecting Your Earbuds to Mac Computers
- Using the Sony Headphones Connect App for Easy Setup
- Understanding Multipoint Connection Features
- Listening to Music and Managing Sound Settings
- Exploring Noise Canceling and Ambient Sound Modes
- Maximizing Earbud Performance with Sound Quality Modes
- Making and Receiving Phone Calls
- Utilizing Voice Assistants with Your Earbuds
How to put Sony WF-1000XM4 in pairing mode?
To put the Sony WF-1000XM4 in pairing mode, follow these steps:
- Remove both units of the headset from the charging case. The headset will automatically turn on.
- Once the headset is turned on, enter pairing mode. You can do this by taking both units of the headset and touching and holding your fingers to the touch sensors on each unit simultaneously.
- Continue holding your fingers to the touch sensors until you hear a voice prompt or see a notification on your device indicating that the headset is in pairing mode.
- At this point, the Sony WF-1000XM4 should now be in pairing mode and ready to connect to your desired device.
Once the headset is in pairing mode, you can proceed to connect it to your device via Bluetooth.
READ MORE:
Getting Started with Your Sony WF-1000XM4
Welcome to your new Sony WF-1000XM4 earbuds! Before you dive into the immersive sound experience, here\"s how to get started:
- Ensure your earbuds are charged and within 1 meter (3 feet) of the device you\"re connecting to.
- Take both earbuds out of the charging case to turn them on. They enter pairing mode automatically if it\"s your first time using them or after a reset.
- If you\"re connecting to a device that\"s been paired before, manually enter pairing mode by holding your fingers on the touch sensors of both earbuds for about 5 seconds until you hear \"Bluetooth pairing\".
- On your device, search for available Bluetooth devices and select \"WF-1000XM4\". If prompted for a passkey, enter \"0000\".
- Confirm the connection on your device. You\"ll hear \"Bluetooth connected\" from the earbuds, indicating a successful connection.
For a smoother setup, you can also use the Sony | Headphones Connect app. This app facilitates the connection process and offers additional features to enhance your listening experience.
- Download the \"Sony | Headphones Connect\" app from your device\"s app store.
- Open the app and follow the on-screen instructions to connect your earbuds.
Remember, the WF-1000XM4 can store pairing information for up to 8 devices, allowing easy switching between them. However, if you reach this limit, the oldest paired device will be replaced by the new one.
Enjoy your new Sony WF-1000XM4 earbuds and the premium sound quality they offer!

Pairing Your Earbuds with Android Devices
To connect your Sony WF-1000XM4 earbuds with an Android device, follow these step-by-step instructions for a seamless pairing experience:
- Ensure your earbuds are sufficiently charged and within close proximity to your Android device, ideally within 1 meter (3 feet).
- Remove the earbuds from the charging case to activate them. If it\"s the first time you\"re pairing them, or if they\"ve been reset, they will automatically enter pairing mode. If they\"ve been paired before, enter pairing mode manually by touching and holding the sensors on both earbuds for about 5 seconds until you hear the voice guidance say, “Bluetooth pairing”.
- On your Android device, navigate to Settings > Device Connection > Bluetooth. Ensure Bluetooth is turned on.
- Your device will start scanning for available Bluetooth devices. Select \"WF-1000XM4\" from the list of available devices.
- If prompted for a passkey, enter \"0000\". This step may not be required for all Android devices.
- Once the pairing is successful, you will hear a voice prompt from the earbuds confirming, “Bluetooth connected”.
For an even easier setup, consider using the Sony | Headphones Connect app available on the Google Play Store. This app not only assists with connecting your earbuds but also allows you to customize their settings to your liking.
- Download and install the Sony | Headphones Connect app from the Google Play Store.
- Open the app and follow the on-screen instructions to connect your earbuds.
Remember, your WF-1000XM4 earbuds can remember connections to multiple devices, making it easy to switch between your favorite gadgets.

Connecting to iPhones and iPads
Pairing your Sony WF-1000XM4 earbuds with an iPhone or iPad is straightforward. Follow these steps to enjoy high-quality audio with your Apple devices:
- Start by ensuring that your earbuds are charged. If it\"s their first time being used, or they have been reset, they will automatically enter pairing mode once removed from the charging case.
- Bring your iPhone or iPad close to the earbuds. If the earbuds have been paired with another device before, manually activate pairing mode by pressing and holding the touch sensors on both earbuds for about 7 seconds until you hear \"Bluetooth pairing\" through the earbuds.
- On your iPhone or iPad, open the Settings app and tap on Bluetooth. Make sure Bluetooth is enabled.
- Look for \"WF-1000XM4\" under the list of available devices and tap on it to pair. If a passkey is requested, enter \"0000\" though this step may not be necessary for most iOS devices.
- Once paired, a confirmation message will appear on your device, and you will hear \"Bluetooth connected\" from the earbuds.
For additional features and customization, download the Sony | Headphones Connect app from the App Store. This app enhances your audio experience by allowing you to adjust noise cancellation settings, manage sound levels, and more.
- Search for \"Sony | Headphones Connect\" in the App Store and install it.
- Open the app and follow the on-screen instructions to connect your earbuds.
Enjoy seamless connectivity and personalized sound with your Sony WF-1000XM4 on all your iOS devices.

Pairing with Windows PCs and Laptops
Connecting your Sony WF-1000XM4 earbuds to a Windows PC or laptop allows you to enjoy high-quality audio whether you\"re working, gaming, or relaxing. Follow these steps to pair your earbuds with your Windows device:
- Before you start, make sure your earbuds are charged and your PC\"s Bluetooth is active. If this is the first time you\"re pairing the earbuds, or they have been reset, they\"ll automatically enter pairing mode once removed from their charging case.
- On your Windows PC or laptop, click on the Start Menu and go to Settings > Devices > Bluetooth & other devices. Ensure Bluetooth is turned on.
- Click on \"Add Bluetooth or other device\" and select \"Bluetooth\" in the Add a device window. Your computer will start searching for available Bluetooth devices.
- From the list of devices, select \"WF-1000XM4\". If a PIN is required, enter \"0000\".
- Wait for the pairing to complete. You\"ll receive a notification on your PC once your earbuds are successfully connected, and you\"ll hear \"Bluetooth connected\" from the earbuds.
To manage your earbuds\" settings or customize your audio experience, you can download the Sony | Headphones Connect app from the Microsoft Store. This app offers advanced features like adaptive sound control, equalizer settings, and more.
- Navigate to the Microsoft Store, search for the \"Sony | Headphones Connect\" app, and download it.
- Open the app and follow the on-screen prompts to connect your earbuds.
With your Sony WF-1000XM4 earbuds paired to your Windows PC or laptop, you\"re now ready to enjoy a superior audio experience for all your entertainment and communication needs.
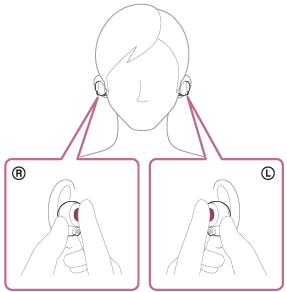
_HOOK_
How to Pair Sony WF-1000XM4 with iPhone
\"Discover the art of perfect pairing in our latest video! Unleash your creativity and learn how to pair different flavors and ingredients to create a culinary masterpiece that will leave your taste buds wanting more!\"
How to Pair Sony WF-1000XM4 with Android Phone Tablet
\"Unlock the full potential of your Android device with our exclusive video tutorial! From hidden features to expert tips and tricks, we\'ll show you how to make the most out of your Android experience, enhancing productivity and entertainment along the way.\"
Connecting Your Earbuds to Mac Computers
Linking your Sony WF-1000XM4 earbuds to a Mac computer enriches your audio experience, whether you\"re listening to music, attending online meetings, or watching videos. Follow these detailed steps to ensure a smooth connection:
- First, ensure your Sony WF-1000XM4 earbuds are charged. If it\"s the first time you\"re connecting them or if they\"ve been reset, removing them from the charging case will automatically turn them on and put them in pairing mode.
- On your Mac, navigate to the Apple menu in the top left corner of your screen, then select \"System Preferences.\"
- Click on \"Bluetooth\" to open the Bluetooth settings. Make sure Bluetooth is turned on.
- Your Mac will search for devices. Look for \"WF-1000XM4\" in the list of devices and click on \"Connect\" next to it. If prompted, you may have to enter a passkey or PIN; enter \"0000\" if required.
- Once connected, you will hear a voice prompt from the earbuds confirming, \"Bluetooth connected.\"
For an enhanced listening experience with your Sony WF-1000XM4 earbuds, you might want to adjust settings or customize your sound profile. This can be done through the Sony | Headphones Connect app, which is available for iOS and Android devices, or by using macOS’s built-in sound preferences for basic settings.
- To adjust the sound settings on your Mac, go back to \"System Preferences,\" select \"Sound,\" then choose the \"Output\" tab. Select your Sony WF-1000XM4 earbuds from the list to customize your listening experience.
Enjoy your Sony WF-1000XM4 earbuds with your Mac computer, experiencing high-quality audio for all your multimedia and communication needs.

Using the Sony Headphones Connect App for Easy Setup
The Sony Headphones Connect app is designed to enhance your listening experience with the Sony WF-1000XM4 earbuds. It offers an easy setup process and access to a wide range of features that allow you to customize your audio settings according to your preferences. Follow these steps to get started:
- Download the Sony Headphones Connect app from the Google Play Store or Apple App Store on your smartphone or tablet.
- Open the app once it is installed. If you are using the earbuds for the first time, make sure they are charged and removed from the charging case to turn them on.
- The app should automatically detect your Sony WF-1000XM4 earbuds. Follow the on-screen instructions to connect them to your device. If prompted, accept any permissions the app requests to ensure full functionality.
- Once connected, the app will guide you through the initial setup process, including setting up voice assistant features, adjusting noise cancellation settings, and customizing the sound equalizer to your liking.
Within the Sony Headphones Connect app, you can also access advanced features such as:
- Adaptive Sound Control, which adjusts ambient sound settings based on your activity and location.
- The ability to customize touch controls for playback, volume, and voice assistant access.
- Access to software updates and feature enhancements for your earbuds.
The Sony Headphones Connect app makes it easy to manage and personalize your Sony WF-1000XM4 earbuds for an optimized audio experience. Enjoy seamless control over your listening preferences and make the most out of your earbuds with this intuitive app.
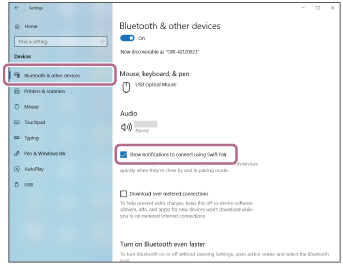
Understanding Multipoint Connection Features
The Sony WF-1000XM4 earbuds come with a range of advanced features, including the multipoint connection capability. This feature allows the earbuds to be connected to two Bluetooth devices simultaneously, making it easy to switch between devices without the need to manually disconnect and reconnect. Here\"s how you can utilize this feature:
- Ensure your Sony WF-1000XM4 earbuds are updated to the latest firmware version using the Sony Headphones Connect app. The multipoint connection feature may require a specific firmware version to work.
- Pair your earbuds with the first Bluetooth device following the standard Bluetooth pairing process.
- Once the first connection is established, put your earbuds back into pairing mode to connect to the second Bluetooth device.
- With both devices connected, you can now easily switch audio sources between them. For example, you can listen to music from your tablet and seamlessly take a call on your smartphone.
Note: When using the multipoint connection, some features such as LDAC high-quality audio codec may be limited or unavailable. Additionally, the connection priority may be given to voice calls; thus, music playback may be paused when a call is made or received on either connected device.
- To manage the multipoint connection settings and preferences, use the Sony Headphones Connect app.
- For optimal performance, it\"s recommended to stay within the Bluetooth range of both connected devices to avoid any connectivity issues.
The multipoint connection feature enhances the versatility of your Sony WF-1000XM4 earbuds, making them ideal for multitaskers who frequently switch between devices for different audio inputs.
Listening to Music and Managing Sound Settings
Enjoying music with your Sony WF-1000XM4 earbuds is an immersive experience, thanks to their high-quality sound and noise-canceling capabilities. To enhance your listening experience further, you can manage sound settings directly through the earbuds or via the Sony Headphones Connect app. Here\"s how you can maximize your musical enjoyment:
- Accessing Sound Settings: Install the Sony Headphones Connect app on your smartphone to access and customize the sound settings. The app is available for both Android and iOS devices.
- Customizing the Equalizer: Within the app, navigate to the \"Sound\" section where you can adjust the equalizer settings. Choose from preset profiles or create your own to match your music preference.
- Activating Noise Canceling: Your WF-1000XM4 earbuds feature industry-leading noise cancellation. Turn this feature on or off directly through the earbuds by tapping the left earbud, or customize it in the app.
- Using Ambient Sound Mode: This mode allows you to hear essential sounds from your environment while still enjoying your music. Activate it through the earbuds or adjust its level in the app.
- Adjusting Touch Controls: Customize what each tap on the earbuds does through the Sony Headphones Connect app. You can set controls for play/pause, skip tracks, activate voice assistant, and more.
Remember, the Sony Headphones Connect app also provides access to software updates for your earbuds, ensuring you always have the latest features and best performance.
- For a balanced sound experience, start with one of the preset equalizer settings and adjust it based on your listening preferences.
- Consider the type of music you\"re listening to when customizing sound settings. Different genres may benefit from different equalizer settings.
- Use the Adaptive Sound Control feature in the app for a smarter listening experience. It automatically adjusts ambient sound settings based on your activity.
With these tips, you\"re all set to enjoy your music and manage sound settings like a pro with your Sony WF-1000XM4 earbuds.
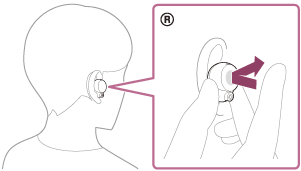
Exploring Noise Canceling and Ambient Sound Modes
The Sony WF-1000XM4 earbuds offer advanced noise-canceling capabilities and ambient sound modes, designed to tailor your listening experience to your environment and preferences. Here\"s how you can make the most of these features:
- Activating Noise Canceling: The noise-canceling function is engineered to block out unwanted background noise, providing you with a pure and immersive audio experience. You can activate or deactivate noise canceling directly from the earbuds by tapping the left earbud until you hear the confirmation sound. Alternatively, use the Sony Headphones Connect app to adjust the noise-canceling levels.
- Understanding Ambient Sound Mode: This mode allows you to stay aware of your surroundings while still enjoying your music. It mixes in ambient sounds with your audio content, making it perfect for situations where you need to listen for announcements or be aware of traffic. Activate it the same way as noise canceling, or adjust its intensity through the app.
- Customizing Your Experience: The Sony Headphones Connect app provides a more granular control over these settings. You can decide exactly how much ambient sound to let in, or choose from different levels of noise canceling to suit your current environment or activity.
- Speak-to-Chat Feature: When you start speaking, the earbuds can automatically pause your music and switch to Ambient Sound Mode, allowing you to have conversations without removing the earbuds. This feature can be enabled or customized within the Sony Headphones Connect app.
Both Noise Canceling and Ambient Sound modes are designed to adapt to your life, giving you control over what you hear and when you hear it. Whether you\"re trying to focus in a noisy office or stay alert on a busy street, your WF-1000XM4 earbuds have you covered.
- To maximize battery life, use noise canceling selectively when needed, as it consumes more power.
- Experiment with different levels of Ambient Sound to find the perfect balance for different situations, like working in a café or walking in the city.
- Remember to update your Sony Headphones Connect app and earbuds firmware regularly to enjoy the latest features and improvements.
By mastering the use of Noise Canceling and Ambient Sound modes, you can enhance your audio experience to be as immersive or as open as you need, no matter where you are.

_HOOK_
Maximizing Earbud Performance with Sound Quality Modes
The Sony WF-1000XM4 earbuds offer various sound quality modes to enhance your listening experience, catering to different environments and content types. Here’s how you can maximize the performance of your earbuds by selecting the appropriate sound quality mode:
- High-Quality Sound Mode: For the best audio experience, ensure your earbuds are set to the highest sound quality mode. This can be adjusted in the Sony Headphones Connect app, where you can select the priority on sound quality. Keep in mind that this mode may consume more battery life.
- Stable Connection Mode: If you find yourself in an environment with a lot of wireless interference or if you\"re moving a lot, switching to a stable connection mode can help maintain a consistent audio experience without drops or interruptions.
- DSEE Extreme™: Sony’s Digital Sound Enhancement Engine (DSEE) Extreme™ upscales compressed digital music files in real-time. Activating this feature in the Sony Headphones Connect app enhances the detail and richness of your music, bringing it closer to high-resolution audio.
- Noise Canceling Optimization: While not a sound quality mode per se, optimizing the noise canceling feature can also improve your listening experience. Use the Sony Headphones Connect app to calibrate the noise canceling function based on your current environment and ear shape for the best performance.
Remember, each of these settings can affect your earbuds\" battery life, so it\"s worth considering what\"s most important to you—battery longevity or sound quality—and adjusting your settings accordingly.
- To access and customize these settings, download the Sony Headphones Connect app from your device\"s app store.
- Regularly check for firmware updates for your WF-1000XM4 earbuds through the app to ensure you have access to the latest features and improvements.
By understanding and utilizing these sound quality modes, you can significantly enhance your audio experience, making every song, podcast, or video sound its best.

Making and Receiving Phone Calls
The Sony WF-1000XM4 earbuds are not just for listening to music; they also provide a seamless experience for making and receiving phone calls. Here\"s how to efficiently use your earbuds for call management:
- Receiving Calls: When you receive an incoming call, you will hear a ringtone through the earbuds. Simply tap the touchpad on the left or right earbud once to answer the call. To reject a call, tap and hold the touchpad on either earbud for about 2 seconds.
- Making Calls: To make a call, use your connected smartphone to dial out as usual. The audio will automatically route through your earbuds if they are connected. For voice-dial or accessing your voice assistant to make a call, tap and hold the touchpad on either earbud to activate the voice assistant, then proceed with your voice command.
- Adjusting Call Volume: Volume can be adjusted directly from your connected device, or if you have set up touch controls for volume in the Sony Headphones Connect app, you can also adjust the volume by tapping the earbuds.
- Ending Calls: To end an ongoing call, tap the touchpad on either earbud once. If you want to switch the call back to your smartphone, tap and hold the touchpad for about 2 seconds.
For the best call quality, ensure your earbuds\" firmware is up to date through the Sony Headphones Connect app. This app also allows you to customize touch controls for calls according to your preferences.
- Ensure a snug fit of the earbuds in your ears for clear microphone pickup.
- Use noise cancellation during calls to reduce background noise and focus on the conversation.
- Keep your smartphone within a reasonable distance from your earbuds to maintain a stable Bluetooth connection.
With these steps, your Sony WF-1000XM4 earbuds will enrich your phone call experience with convenience and clarity.
READ MORE:
Utilizing Voice Assistants with Your Earbuds
The Sony WF-1000XM4 earbuds are compatible with popular voice assistants, making it easy to control your music, get information, and manage tasks hands-free. Here\"s how to set up and use voice assistants with your earbuds:
- Activating Voice Assistant: To use your voice assistant, first ensure that your earbuds are connected to your smartphone via Bluetooth. Most smartphones have a built-in voice assistant that can be activated through the earbuds.
- Setting Up Through the Sony Headphones Connect App: Open the Sony Headphones Connect app on your connected device. In the app settings, you can select your preferred voice assistant (such as Google Assistant, Siri, or Amazon Alexa) and customize the activation settings.
- Using Voice Commands: Once the voice assistant is set up, activate it by tapping and holding the touch sensor on the left earbud until you hear the activation tone. Then, speak your command clearly. You can ask for the weather, control music playback, send messages, make calls, and more.
- Customizing Touch Controls: If you prefer, you can customize the touch controls in the Sony Headphones Connect app to activate the voice assistant with a different gesture, like a quick tap.
Remember, the effectiveness of voice commands can depend on your device\"s internet connection, the specific voice assistant you\"re using, and how clearly you speak your commands.
- Ensure your earbuds\" firmware is up to date for the best performance with voice assistants.
- Check your smartphone\"s settings to see if any additional setup is required for voice assistant use.
- Practice common voice commands to get comfortable using your voice assistant through the earbuds.
By integrating voice assistants into your daily use of the Sony WF-1000XM4 earbuds, you can enjoy a more convenient and hands-free audio experience.
Unlock the full potential of your Sony WF-1000XM4 earbuds with our comprehensive guide. From seamless connectivity across devices to mastering sound settings for an unparalleled audio experience, discover how these earbuds can transform your listening journey.