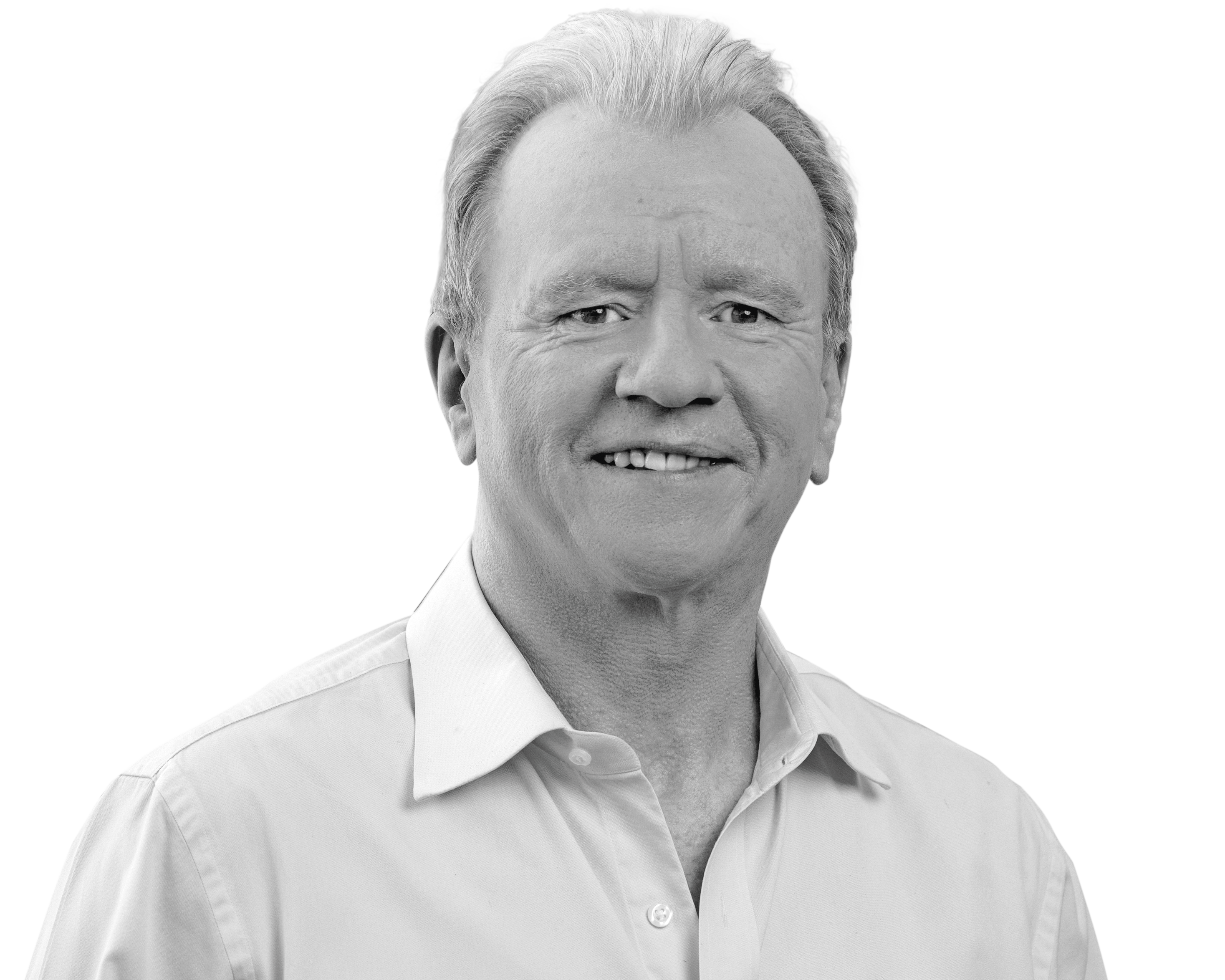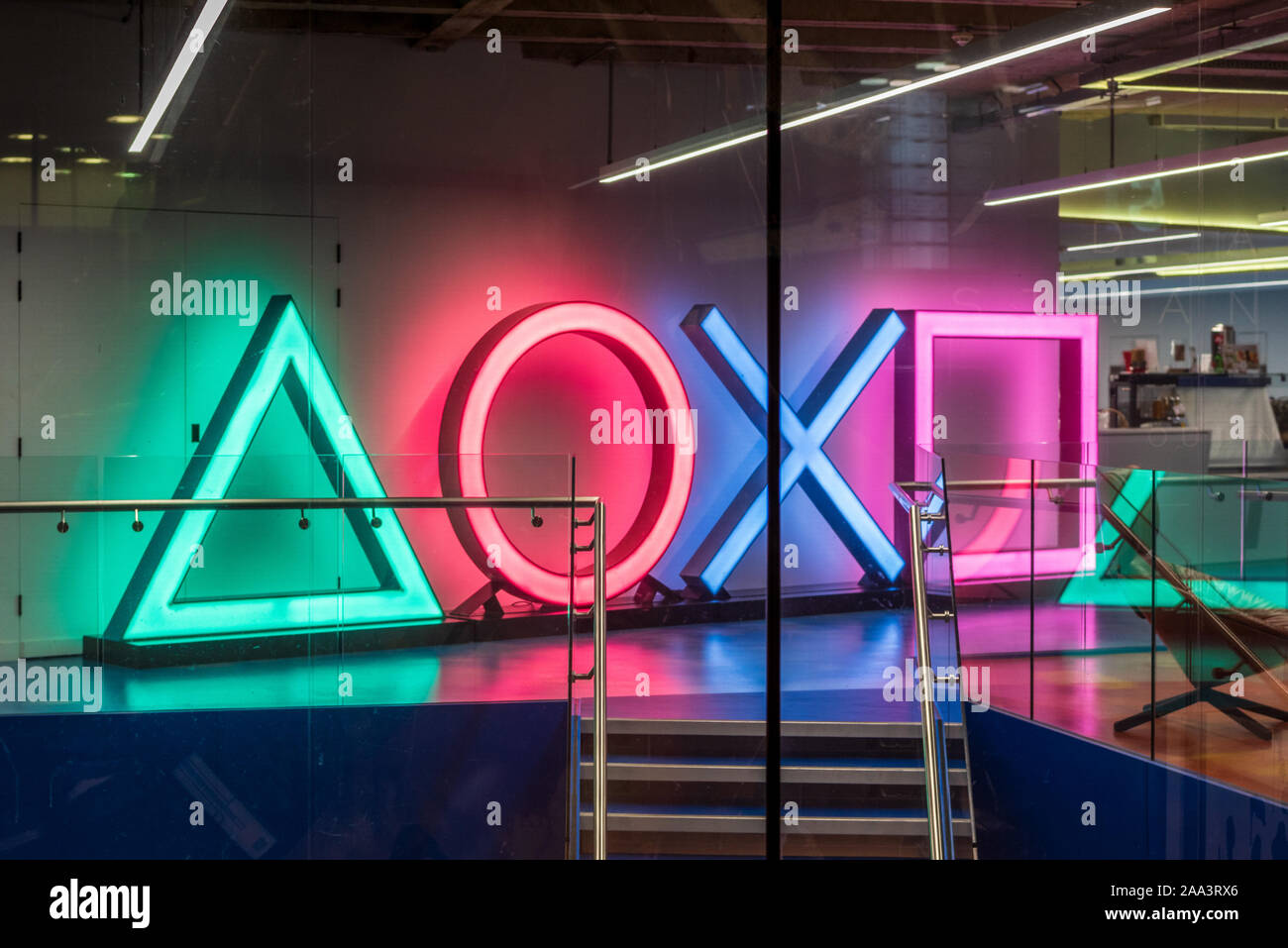Topic how to connect sony wf-1000xm4 to iphone: Discover the seamless integration of Sony WF-1000XM4 earbuds with your iPhone, as we guide you through easy pairing, app usage, troubleshooting, and unlocking advanced features for an enhanced audio experience.
Table of Content
- How do I pair and connect Sony WF-1000XM4 to an iPhone?
- Initial Setup and Requirements
- Troubleshooting Tips
- Step-by-Step Pairing Process
- Using the Sony | Headphones Connect App
- Troubleshooting Common Issues
- Advanced Features and Tips for Optimal Use
- YOUTUBE: Pairing Sony WF-1000XM4 with iPhone: A Step-by-Step Guide
- FAQs: Compatibility, Multipoint Connection, and More
How do I pair and connect Sony WF-1000XM4 to an iPhone?
To pair and connect the Sony WF-1000XM4 earbuds to your iPhone, follow these steps:
- Remove both earbuds from the charging case. They will turn on automatically.
- Place the earbuds in pairing mode by pressing and holding the touch sensors on both earbuds simultaneously for about 7 seconds. You will hear an audio confirmation when the earbuds enter pairing mode.
- On your iPhone, go to the Settings app.
- Tap on Bluetooth.
- Make sure Bluetooth is turned on, and wait for your Sony WF-1000XM4 earbuds to appear in the list of available devices under \"Other Devices\".
- Tap on your Sony WF-1000XM4 earbuds in the list to pair and connect them to your iPhone.
- Your iPhone will display a pairing confirmation message once the connection is established.
- Now you can enjoy using your Sony WF-1000XM4 earbuds with your iPhone.
READ MORE:
Initial Setup and Requirements
To successfully connect your Sony WF-1000XM4 earbuds to an iPhone, ensure that you have completed the initial setup and understand the requirements. Follow these steps for a smooth pairing process:
- Charge the Earbuds: Before initiating the pairing process, make sure your Sony WF-1000XM4 earbuds are fully charged.
- Enable Bluetooth on iPhone: Go to your iPhone\"s settings and turn on Bluetooth.
- Remove Previous Connections: If you have previously connected your earbuds to another device, go to the Bluetooth settings on your iPhone and forget any prior connections with the WF-1000XM4.
- Place Earbuds Close to iPhone: Ensure that the earbuds and your iPhone are in close proximity to each other to avoid any connectivity issues.
- Enter Pairing Mode: Remove the earbuds from their charging case to turn them on and automatically enter pairing mode. If they don’t enter pairing mode, manually activate it by holding the touch sensors on both earbuds.
- Select WF-1000XM4 on iPhone: Once in pairing mode, your iPhone will detect the earbuds. Select ‘WF-1000XM4’ from the list of available devices to pair.
- Confirmation: A voice prompt from the earbuds will confirm “Bluetooth Connected” once the pairing is successful.
Note: If pairing is not established within 5 minutes, the pairing mode is canceled, and you\"ll need to restart the process. The Sony WF-1000XM4 can be paired with multiple devices but can only play music from one paired device at a time.

Troubleshooting Tips
- If you encounter issues during pairing, restart your iPhone and try again.
- Make sure there are no obstructions or interference from other devices that may weaken the Bluetooth connection.
- Test the earbuds with another device to determine if the issue is with the iPhone or the earbuds.
Remember, these earbuds offer advanced features such as industry-leading noise cancellation and exceptional sound quality. Enjoy your wireless listening experience!
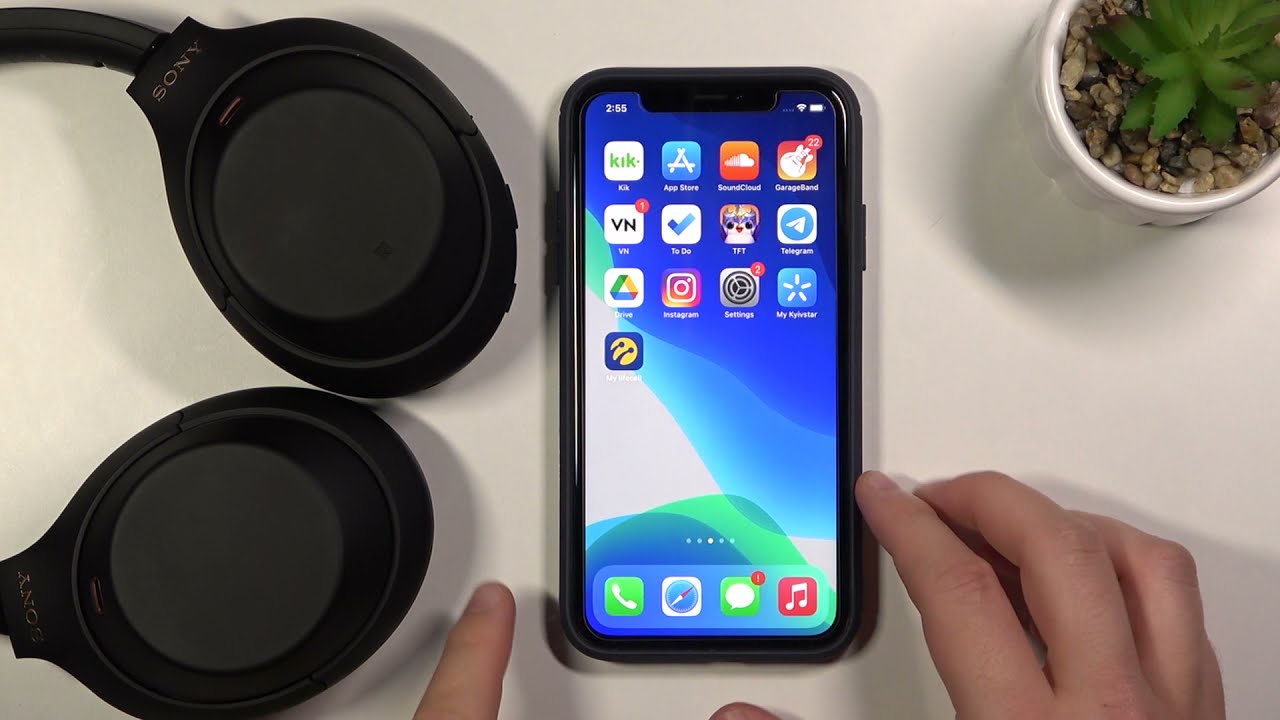
Step-by-Step Pairing Process
To pair your Sony WF-1000XM4 earbuds with your iPhone, follow these simple steps to enjoy a seamless audio experience:
- Ensure Your Devices are Ready: Make sure that both your Sony WF-1000XM4 earbuds and iPhone are fully charged. Your iPhone should be up-to-date with the latest iOS version for optimal compatibility.
- Activate Bluetooth on iPhone: Navigate to the Bluetooth settings on your iPhone and turn on Bluetooth.
- Place Devices Close Together: Keep your iPhone and the earbuds in close proximity to each other to ensure a strong Bluetooth connection.
- Enter Pairing Mode: Remove the earbuds from the charging case. They will automatically enter pairing mode. If not, manually activate pairing mode by holding down the touch controls on both earbuds for a few seconds until you hear a voice prompt.
- Select WF-1000XM4 on Your iPhone: On your iPhone, WF-1000XM4 should appear in the list of available Bluetooth devices. Select it to initiate pairing.
- Confirmation: A voice prompt from the earbuds will indicate “Bluetooth Connected” once pairing is successful.
If you encounter any issues during the pairing process, consider restarting your iPhone, moving the devices closer, or unpairing and re-pairing the earbuds. If problems persist, Sony\"s customer support can provide additional assistance.
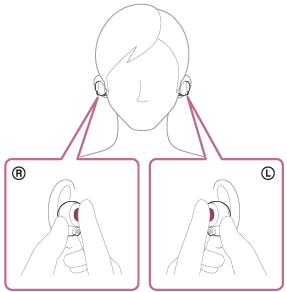
Using the Sony | Headphones Connect App
To enhance your experience with the Sony WF-1000XM4 earbuds, using the Sony | Headphones Connect app is highly recommended. Follow these steps:
- Download the App: Install the Sony | Headphones Connect app from the App Store on your iPhone.
- Open the App: Launch the app once installed.
- Turn on the Earbuds: Ensure your WF-1000XM4 earbuds are charged and turned on.
- Activate Bluetooth: Enable Bluetooth on your iPhone through the settings.
- Connect to the App: Follow the in-app instructions to pair your earbuds. The app will guide you through the process of connecting your earbuds to your iPhone.
- Customize Settings: Once connected, use the app to customize various settings such as noise cancellation levels, sound modes, and more to enhance your listening experience.
The app also provides additional features like accessing detailed instructions, controlling audio settings, and updating firmware for optimal performance of your earbuds.

_HOOK_
Troubleshooting Common Issues
If you\"re experiencing issues connecting your Sony WF-1000XM4 earbuds to your iPhone, here are some steps to help resolve common problems:
- Check Battery and Charging Case: Ensure the earbuds and charging case are adequately charged. A green light indicates a fully charged case, while an orange light shows it\"s less than 94% charged.
- Restart Your Devices: Sometimes, simply restarting your iPhone and the earbuds can resolve connectivity issues.
- Initialize the Earbuds: Resetting the earbuds to factory settings can help, but note this will delete all Bluetooth pairing information.
- Delete and Re-pair: Remove the earbuds from your iPhone\"s Bluetooth settings and pair them again.
- Check for Interference: Stay away from Wi-Fi routers, microwaves, and other devices that might cause Bluetooth interference.
- Update Firmware: Ensure your earbuds have the latest firmware, which can be updated through the Sony | Headphones Connect app.
- Use the Sony | Headphones Connect App: This app can help manage settings, update firmware, and troubleshoot issues.
- Contact Support: If problems persist, reach out to Sony\"s customer support for further assistance.
By following these steps, you can often resolve connection issues and enjoy a smooth experience with your Sony WF-1000XM4 earbuds and iPhone.

Advanced Features and Tips for Optimal Use
The Sony WF-1000XM4 earbuds offer several advanced features and settings for an enhanced listening experience. Here are some tips to help you make the most out of your earbuds:
- Optimal Earbud Tips: The earbuds come with different sizes of earbud tips. Use the Determines Optimal Earbud Tips function in the Sony Headphones Connect app to find the size that best fits your ears for maximum noise cancellation and sound quality.
- Wearing the Earbuds Properly: For the best fit, gently pull up on the top of your ears, insert the earbud tips into your ear canal, and twist the earbuds into place. This ensures they are properly and firmly in the ear canal.
- Automatic Wind Noise Reduction: The earbuds feature an Automatic Wind Noise Reduction to minimize noise interference caused by wind.
- LDAC Support: The WF-1000XM4 supports LDAC, Sony’s technology for high-resolution audio over Bluetooth, enhancing the quality of your music.
- 360 Reality Audio: Experience immersive audio with 360 Reality Audio, available on the WF-1000XM4, especially when used with high-res streaming services.
- Precise Voice Pickup Technology: Improved call quality thanks to beamforming microphones and bone-conduction sensors.
- Sound Quality Control: Use the Sony Headphones Connect app to adjust the sound profile to your preference, including bass, treble, and mid-levels.
By utilizing these features and following these tips, you can enhance your listening experience with the Sony WF-1000XM4 earbuds.

Pairing Sony WF-1000XM4 with iPhone: A Step-by-Step Guide
\"Discover the power of connection as we delve into the intricate web of relationships that shape our lives. Uncover the secrets to building strong connections and watch as our expert guides you through this transformative journey.\"
Sony Earbuds Pairing Guide for iPhones: Bluetooth Connection and Helpful Tips
\"Unlock the potential of Bluetooth technology and revolutionize the way you connect with the world. Join us as we explore the endless possibilities that Bluetooth offers, from seamless communication to hands-free convenience. Don\'t miss out on this eye-opening video!\"
READ MORE:
FAQs: Compatibility, Multipoint Connection, and More
Many users have questions about the compatibility and features of the Sony WF-1000XM4 earbuds. Here are some frequently asked questions and their answers:
- Is the Sony WF-1000XM4 compatible with all iPhones?
- Yes, the WF-1000XM4 is compatible with iPhones that have Bluetooth functionality. It is recommended to use an iPhone with the latest iOS for optimal performance.
- How do I pair my WF-1000XM4 with an iPhone?
- To pair, turn on Bluetooth on your iPhone, then select WF-1000XM4 from the list of available devices. If required, enter the passkey \"0000\". You should hear a voice prompt saying “Bluetooth connected”.
- Can the WF-1000XM4 connect to two devices at the same time?
- Yes, the WF-1000XM4 supports multipoint connection, allowing it to be connected to two devices simultaneously. This is managed through the Sony | Headphones Connect app.
- What happens if I receive a call while connected to two devices?
- When connected to two devices, both will be in standby mode for calls. If a call comes in on one device, you will hear a ring tone through the earbuds. If a second call comes in on the other device while you are on the first call, you will hear a ring tone from the second device after finishing the first call.
- What should I do if I\"m facing issues with the Bluetooth connection?
- If you encounter issues, try deleting all Bluetooth pairing information and re-pairing the devices. Also, make sure the earbuds and the charging case are adequately charged.
These FAQs should help address common concerns and enhance your experience with the Sony WF-1000XM4 earbuds.
Discover the seamless connection and enhanced audio experience with Sony WF-1000XM4 earbuds and your iPhone. This guide simplifies the pairing process and unveils advanced features, ensuring optimal use and troubleshooting tips for an uninterrupted listening journey.