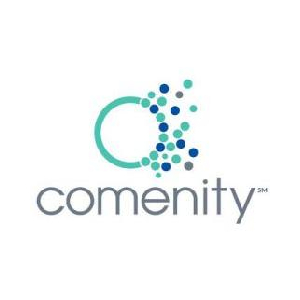Topic connect sony smart tv to wifi: Discover the simplest way to connect your Sony Smart TV to WiFi for endless streaming of your favorite shows, movies, and more with our easy-to-follow guide.
Table of Content
- How to connect a Sony smart TV to WiFi?
- Understanding Your Sony Smart TV WiFi Connectivity
- Step-by-Step Guide to Connect to WiFi
- Connecting Without a Remote
- Troubleshooting WiFi Connection Issues
- Manual Network Setup for Advanced Users
- Using WPS for Easier Connection
- YOUTUBE: Sony Bravia TV: How to Connect to WiFi Network
- Updating Your TV for Improved Connectivity
- Benefits of Connecting Your TV to WiFi
- Securing Your WiFi Connection
- FAQs on WiFi Connectivity and Troubleshooting
How to connect a Sony smart TV to WiFi?
To connect a Sony smart TV to WiFi, you can follow these steps:
- On the TV remote control, press the HOME button.
- Select Settings.
- Look for the Network section in the settings menu.
- Choose \"Set up connection\" or a similar option.
- Let the TV scan for available WiFi networks.
- Select your WiFi network from the list.
- Enter the WiFi password if prompted.
- Confirm the connection and wait for the TV to connect to the WiFi network.
- Once connected, you should see a confirmation message.
READ MORE:
Understanding Your Sony Smart TV WiFi Connectivity
Connecting your Sony Smart TV to WiFi opens a world of streaming and online content. Before you start, it\"s essential to understand how your TV\"s WiFi connectivity works. This section will guide you through the key points of WiFi connectivity on your Sony Smart TV.
- WiFi Network Compatibility: Ensure your home WiFi network is compatible with your Sony Smart TV. Most Sony Smart TVs support both 2.4GHz and 5GHz networks, providing flexible options for a stable connection.
- WiFi Signal Strength: The placement of your Sony Smart TV can affect WiFi signal strength. For optimal performance, ensure your TV is within a good range of your WiFi router without obstructions.
- WiFi Setup Process: Accessing the network settings on your Sony Smart TV is straightforward. Navigate through the TV\"s menu to find the WiFi setup options, where you can select your network and enter the password.
- Network Security: Security is crucial for protecting your network and personal information. Always connect to a secure WiFi network and consider updating your WiFi password periodically.
- Internet Speed Requirements: Streaming high-quality video content requires a stable and fast internet connection. Check your internet package to ensure it meets the minimum speed requirements for streaming.
By understanding these basics, you\"ll be better prepared to connect your Sony Smart TV to WiFi and enjoy a seamless streaming experience.

Step-by-Step Guide to Connect to WiFi
Follow these simple steps to connect your Sony Smart TV to your home WiFi network and unlock a vast world of digital content right at your fingertips.
- Turn on Your Sony Smart TV: Ensure your TV is powered on before attempting to connect it to WiFi.
- Press the Home Button on Your Remote: This action will bring up the main menu on your screen.
- Navigate to Settings: Use the arrow keys on your remote to scroll to the \"Settings\" option, often represented by a gear icon.
- Select Network Settings: Within the settings menu, find and select \"Network\" or \"Network Setup.\"
- Choose Your WiFi Network: Select \"Wireless Setup\" from the network options, then find your home WiFi network in the list of available networks.
- Enter Your WiFi Password: Once you\"ve selected your network, you\"ll be prompted to enter the WiFi password. Use the on-screen keyboard to input your password.
- Test the Connection: After entering your password, your TV will attempt to connect to the WiFi network. If successful, you\"ll see a confirmation message indicating you are connected.
That\"s it! You\"re now connected to WiFi. Enjoy streaming your favorite shows, movies, and more on your Sony Smart TV.
Connecting Without a Remote
If you find yourself needing to connect your Sony Smart TV to WiFi but can\"t locate the remote, don\"t worry. There are still several ways to achieve this using either the TV\"s physical buttons or mobile apps.
- Using the TV\"s Physical Buttons: Locate the physical buttons on your Sony Smart TV. These can usually be found on the back or bottom edge of the screen. Use these buttons to navigate to the Settings menu, then to the Network Settings to select your WiFi network and enter the password.
- Using the Sony TV Remote App: Download the Sony TV Remote app on your smartphone. Once installed, connect your smartphone to the same WiFi network as your TV is intended to connect to. Use the app to control your TV and navigate through the Settings menu to connect to your WiFi network.
- Using a USB Keyboard or Mouse: If your Sony Smart TV has USB ports, you can connect a USB keyboard or mouse to navigate through the TV\"s menu and input your WiFi password more conveniently.
Each of these methods offers a practical solution to connect your Sony Smart TV to WiFi without the need for a remote, ensuring you can continue to enjoy your favorite streaming services and online content.

Troubleshooting WiFi Connection Issues
If you\"re experiencing difficulties connecting your Sony Smart TV to WiFi, here are some troubleshooting steps to help resolve common issues and get you back to streaming in no time.
- Check Your WiFi Network: Ensure that your home WiFi is working correctly by connecting another device to the network. If other devices also cannot connect, the issue might be with your network or internet service provider.
- Restart Your TV and Router: Sometimes, simply restarting your Sony Smart TV and WiFi router can resolve connection problems. Turn off both devices, wait for a minute, and then turn them back on.
- Forget and Reconnect to the Network: Navigate to the network settings on your TV, select the WiFi network you\"re trying to connect to, and choose to forget the network. Then, try reconnecting by selecting the network again and entering your password.
- Check for Interference: Other wireless devices and physical obstructions can interfere with your WiFi signal. Try moving your router closer to your TV or removing obstacles between them.
- Update Your TV\"s Software: Ensure your Sony Smart TV\"s software is up to date. Software updates often include fixes for connectivity issues. Check for updates in the TV\"s settings menu.
- Reset Network Settings: If all else fails, you may need to reset your TV\"s network settings to their default state. Find this option in the network settings menu, but note that you will need to reconnect to your WiFi network afterward.
Following these steps should help resolve most WiFi connectivity issues with your Sony Smart TV, allowing you to enjoy uninterrupted streaming and online content.
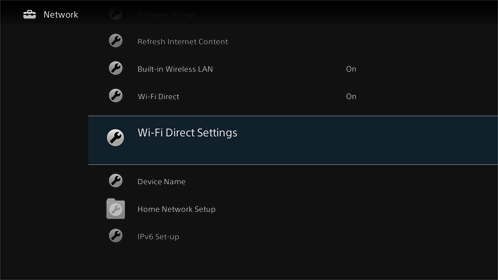
_HOOK_
Manual Network Setup for Advanced Users
For those who prefer a more hands-on approach to network configuration, manually setting up your Sony Smart TV\"s WiFi connection can offer greater control over your connectivity options. Here\"s how to manually configure your network settings:
- Access Network Settings: Navigate to the Settings menu on your Sony Smart TV, and select \"Network\" or \"Network Setup\".
- Select Manual Setup: Within the network settings, choose the option for \"Manual Setup\" or \"Custom\" to begin configuring your network settings manually.
- Enter Network Information: You\"ll need to enter specific details such as your network\"s SSID (name), security type (e.g., WPA, WPA2), and password. If you\"re not sure about these details, you can find them on your WiFi router or by contacting your internet service provider.
- Configure IP Settings: If required, you can also enter IP address information manually. Choose \"IP settings\" and input your IP address, subnet mask, default gateway, and DNS server. This step is often necessary for networks with static IP addresses or specific DNS server requirements.
- Save and Test the Connection: After entering all necessary information, save your settings and test the connection. Your TV should now be able to connect to the WiFi network using the manual settings you\"ve provided.
This manual setup process is ideal for advanced users who need specific network configurations for their Sony Smart TV. By following these steps, you can ensure your TV connects to your home network exactly as you prefer.

Using WPS for Easier Connection
Wi-Fi Protected Setup (WPS) is a feature that makes it simpler to connect your Sony Smart TV to your home WiFi network without entering a password. Here\"s how to use WPS for an easier and quicker connection:
- Check Router Compatibility: Ensure your WiFi router supports WPS. Look for a WPS button on your router or check the documentation that came with your router.
- Access TV Network Settings: On your Sony Smart TV, go to the network settings by navigating through the TV\"s menu. Look for the \"Network\" or \"Network Setup\" option.
- Select WPS (Push Button): In the network settings, select the option for WPS (Push Button). This prepares your TV to connect using WPS.
- Press the WPS Button on Your Router: Within two minutes of selecting WPS on your TV, press the WPS button on your router. This allows the router to broadcast its connection information to your TV.
- Wait for Connection Confirmation: Your TV will automatically connect to your WiFi network. Wait for a confirmation message on your TV screen indicating that the connection is successful.
Using WPS simplifies the WiFi connection process, eliminating the need to manually enter network passwords. It\"s a quick and secure method to connect your Sony Smart TV to the internet, allowing you to enjoy your favorite content with minimal setup.
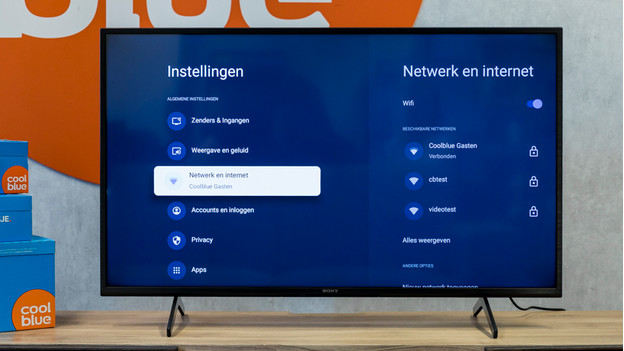
Sony Bravia TV: How to Connect to WiFi Network
\"Are you looking to connect with like-minded individuals who share your interests and passions? Look no further! Our video will show you how to effortlessly connect with a community of like-minded individuals, fostering meaningful connections that will inspire and enrich your life.\"
How to Connect Sony Bravia TV to WiFi
\"Tired of dealing with unreliable internet connections and slow speeds? Say goodbye to the frustrations of buffering videos and interrupted downloads. Our video will provide you with essential tips and tricks to optimize your WiFi connection, ensuring lightning-fast speeds and uninterrupted online experiences.\"
Updating Your TV for Improved Connectivity
Keeping your Sony Smart TV up to date is crucial for enhancing connectivity and ensuring access to the latest features and improvements. Follow these steps to update your TV\"s software for improved performance and connectivity:
- Check for Updates: Access the settings menu on your Sony Smart TV. Navigate to the \"Support,\" \"About,\" or \"System Software Update\" section to check for available updates.
- Connect to WiFi: Ensure your TV is connected to the internet. If you\"re having trouble with your WiFi connection, consider using a wired Ethernet connection for the update process.
- Download and Install Update: If an update is available, select the option to download and install it. The process may take several minutes, and your TV may restart multiple times.
- Automatic Updates: To ensure your TV remains up to date without manual checks, enable automatic updates in the same menu. This setting allows your TV to automatically download and install updates when they become available.
Regularly updating your Sony Smart TV can resolve existing connectivity issues, improve overall performance, and introduce new functionalities, making your streaming experience smoother and more enjoyable.

Benefits of Connecting Your TV to WiFi
Connecting your Sony Smart TV to WiFi opens up a vast array of benefits that enhance your viewing experience. Here are the key advantages:
- Access to Streaming Services: WiFi connectivity allows you to stream your favorite movies, TV shows, and documentaries from services like Netflix, Hulu, Amazon Prime, and more.
- Software Updates: Regular software updates are easily accessible over WiFi, providing new features and improving TV performance and security.
- Use of Smart Features: Take advantage of smart functionalities such as voice control, browsing the internet, and accessing a wide range of apps and services designed for entertainment and education.
- Screen Mirroring and Casting: Easily share content from your smartphone, tablet, or computer directly to your TV screen, enhancing the way you view photos, videos, and play games.
- Multi-Device Integration: Integrate your TV with other smart home devices for a connected and seamless home entertainment ecosystem.
- Personalized Content Recommendations: Receive tailored content recommendations based on your viewing history and preferences, helping you discover new favorites.
By connecting your Sony Smart TV to WiFi, you unlock the full potential of your device, transforming your living room into a dynamic and interactive entertainment hub.

Securing Your WiFi Connection
Securing your WiFi connection is essential to protect your personal information and prevent unauthorized access to your Sony Smart TV. Follow these steps to enhance the security of your WiFi network:
- Use Strong Passwords: Create a complex WiFi password that includes a mix of letters, numbers, and symbols to prevent easy access by unwanted users.
- Enable Network Encryption: Configure your WiFi router to use WPA2 or WPA3 encryption. This setting encrypts the data transmitted over your network, providing an additional layer of security.
- Regularly Update Router Firmware: Keep your router\"s firmware up to date to protect against vulnerabilities. Check the manufacturer\"s website for updates and instructions on how to install them.
- Disable WPS: While WPS offers a convenient way to connect devices, it can be a security risk. Disable WPS on your router to prevent unauthorized connections.
- Use a Guest Network: If you have visitors who need internet access, set up a guest network. This keeps your main network secure while providing internet access to guests.
- Monitor Connected Devices: Regularly check the list of devices connected to your WiFi network. If you notice any unfamiliar devices, take immediate action to secure your network.
By implementing these security measures, you can enjoy the benefits of your Sony Smart TV\"s WiFi connectivity while protecting your network and personal information from potential threats.

_HOOK_
READ MORE:
FAQs on WiFi Connectivity and Troubleshooting
Encountering issues while connecting your Sony Smart TV to WiFi can be frustrating. Here are answers to some frequently asked questions to help troubleshoot common WiFi connectivity problems:
- Why won\"t my Sony Smart TV connect to WiFi? Check if your WiFi network is active and other devices can connect. Restart your TV and router, and ensure your TV\"s software is up to date.
- How do I reset my WiFi settings on my Sony Smart TV? Go to the network settings on your TV, and select the option to forget the current network. Then, reconnect by entering your WiFi network\"s details.
- Can I use a wired connection if WiFi doesn\"t work? Yes, you can connect your Sony Smart TV to the internet using an Ethernet cable for a more stable connection.
- How do I update my Sony Smart TV software without WiFi? If your TV supports it, you can download the update to a USB drive from the Sony website and then install it directly on your TV.
- What should I do if my TV is too far from the router? Consider using WiFi extenders or mesh networks to boost the signal strength or move the router closer to your TV if possible.
These FAQs cover the basics of WiFi connectivity and troubleshooting for your Sony Smart TV. For more specific issues or detailed support, consult the user manual or contact Sony customer service.
Connecting your Sony Smart TV to WiFi unlocks a world of endless entertainment and smart features. Follow our easy steps to enjoy seamless streaming, and dive into the vast universe of digital content today.