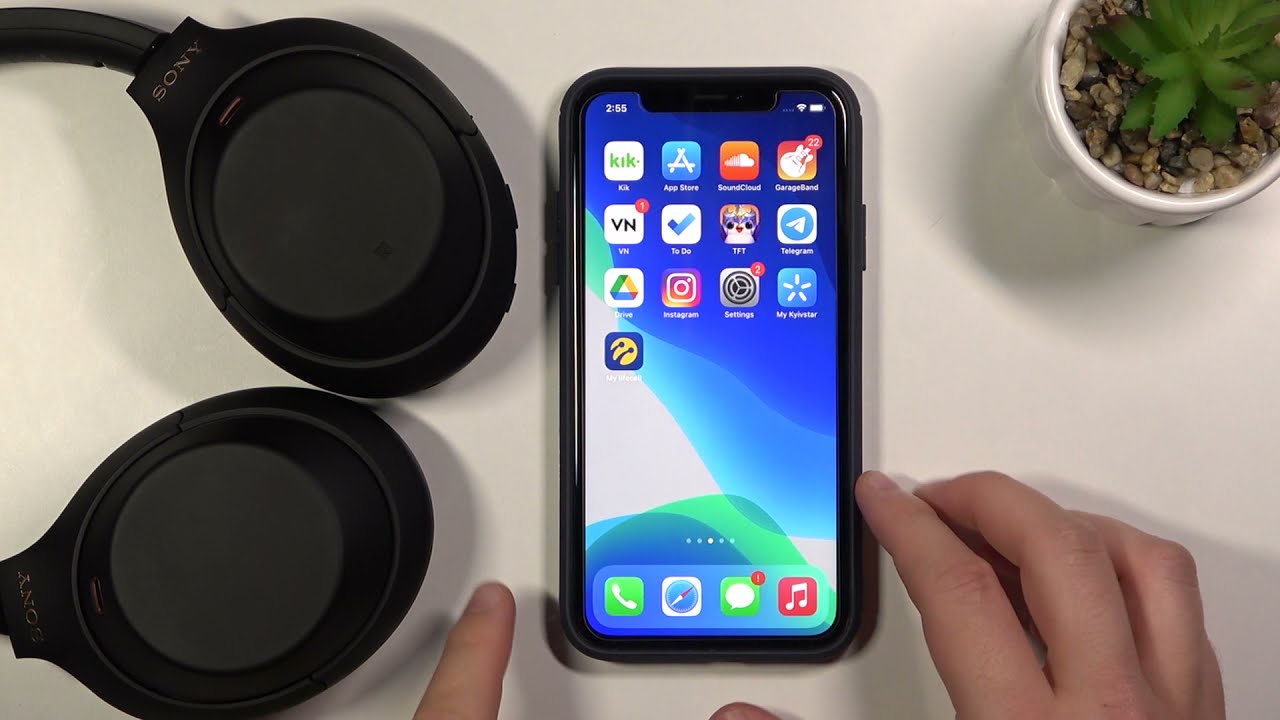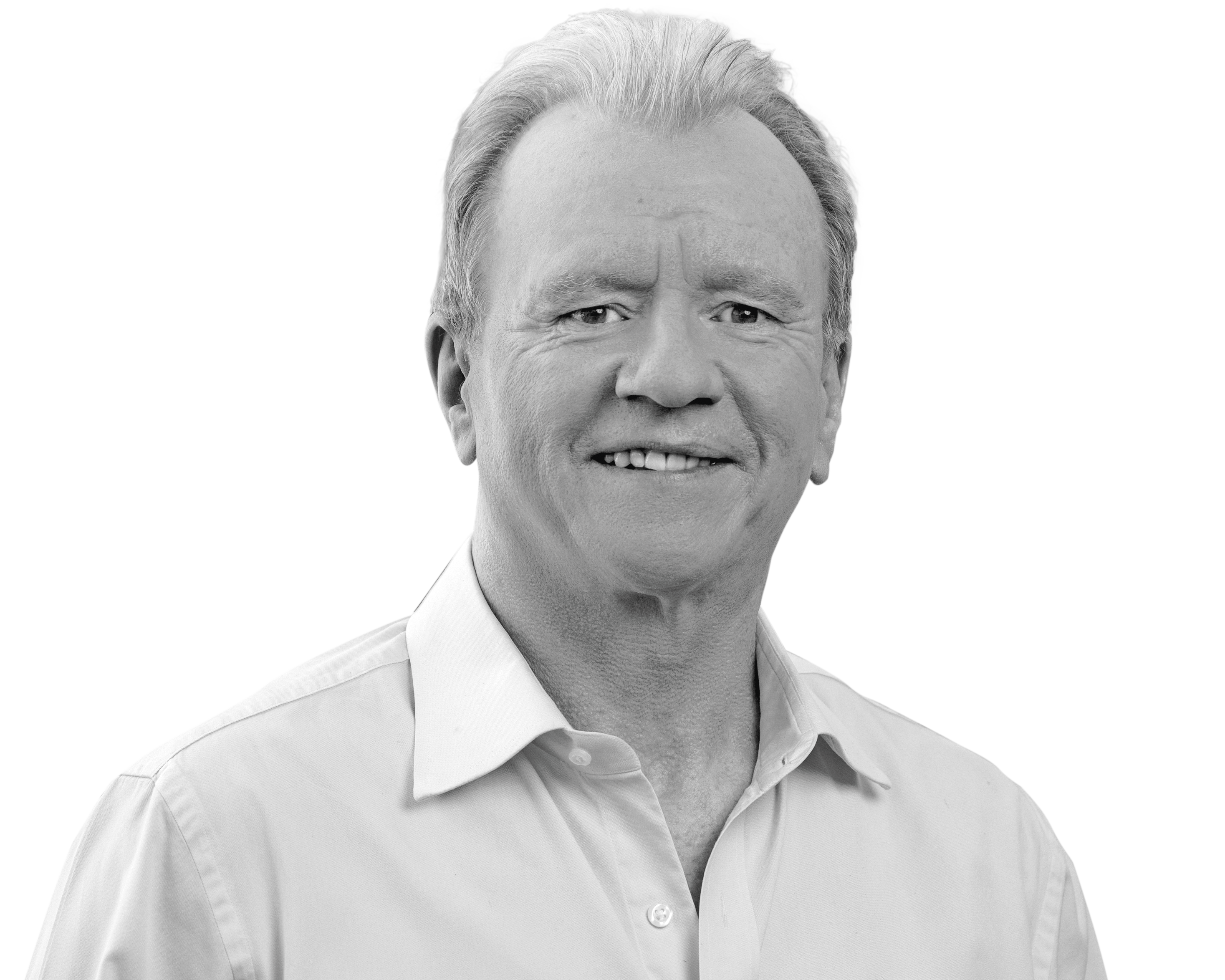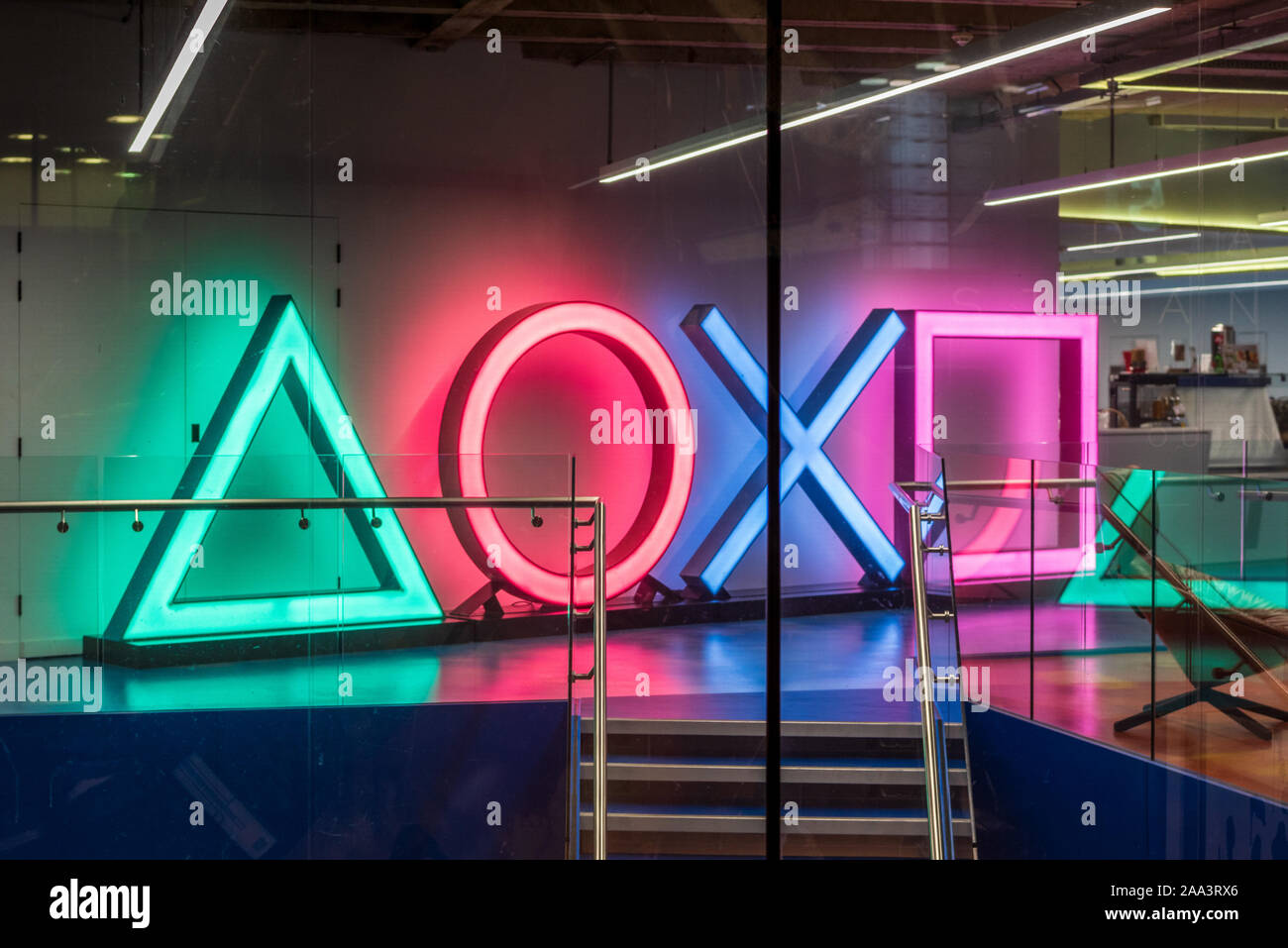Topic how to pair sony earbuds wf-1000xm4: Discover the ultimate guide on how to pair Sony Earbuds WF-1000XM4, ensuring a smooth and hassle-free connection to your favorite devices. Perfect for music lovers and tech enthusiasts alike.
Table of Content
- How to pair Sony WF-1000XM4 earbuds?
- Getting Started with Your Sony WF-1000XM4
- Step-by-Step Pairing Instructions
- Pairing with Android Devices
- Pairing with iPhone and iPad
- Connecting to Windows PCs and Macs
- YOUTUBE: WF-1000XM4 Device Registration: First-Time Pairing Guide
- Using with Other Devices (Nintendo Switch, Chromebook, Android TV, Apple TV)
- Switching Between Devices and Multipoint Connection
- Customizing Your Experience with the Sony Headphones Connect App
- Troubleshooting Common Pairing Issues
- Maximizing Your Earbuds’ Potential: Tips and Tricks
- FAQs: Quick Answers to Your Common Questions
How to pair Sony WF-1000XM4 earbuds?
To pair Sony WF-1000XM4 earbuds, follow these steps:
- Remove both units of the headset from the charging case. The headset will turn on automatically.
- Put the earbuds into both ears.
- Hold your fingers to the touch sensors on both units of the earbuds for a few seconds. This will put the headphones into pairing mode.
- On your device, go to the Bluetooth settings and make sure Bluetooth is enabled.
- In the Bluetooth settings, select the WF-1000XM4 from the list of available devices.
- If prompted, confirm the pairing request on both your device and the earbuds.
- Once the pairing is successful, you should see a confirmation on your device.
Now your Sony WF-1000XM4 earbuds are paired and ready to use with your device.
READ MORE:
Getting Started with Your Sony WF-1000XM4
Before diving into the world of wireless audio with your Sony WF-1000XM4 earbuds, it\"s important to get everything set up correctly. Follow these steps to ensure a smooth start:
- Charge Your Earbuds: Ensure your WF-1000XM4 earbuds and the charging case are fully charged. This prevents any connection issues due to low battery.
- Download the Sony Headphones Connect App: For an enhanced experience, download the Sony Headphones Connect app from the Google Play Store or Apple App Store. This app allows you to customize settings, update firmware, and more.
- Initial Pairing: Open the charging case. This puts your earbuds in pairing mode, making them discoverable to your Bluetooth devices. If this is your first time using them, they will automatically enter pairing mode.
- Select Your Device: On your smartphone, tablet, or computer, go to Bluetooth settings and select “WF-1000XM4” from the list of available devices to connect.
- Confirmation: A voice prompt saying “Bluetooth connected” confirms that the earbuds are successfully paired with your device.
With these steps, your Sony WF-1000XM4 earbuds are ready to deliver high-quality audio wirelessly. Enjoy your music, podcasts, and calls with the unparalleled sound quality of Sony.

Step-by-Step Pairing Instructions
Pairing your Sony WF-1000XM4 earbuds with your device is a straightforward process. Follow these steps to ensure a successful connection.
- Ensure your earbuds are sufficiently charged and within 1 meter (3 feet) of the device you\"re pairing with.
- Remove the earbuds from their charging case to turn them on. They enter pairing mode automatically if it\"s their first time pairing or after being reset.
- If you\"re pairing to a second or subsequent device, manually enter pairing mode by touching and holding the sensors on both earbuds for about 5 seconds until you hear a beep and the voice guidance says, \"Bluetooth pairing\".
- On the device you\"re pairing with, enable Bluetooth and search for devices. Select \"WF-1000XM4\" from the list.
- If prompted for a passkey, enter \"0000\".
- Some devices connect automatically once pairing is complete. You should hear \"Bluetooth connected\" from the earbuds.
Note: If pairing is not established within 5 minutes, pairing mode is canceled, and you\"ll need to start the process over by placing the earbuds back into the charging case.
For a more detailed guide, including tips for connecting to specific types of devices (iPhone, Android, PC, Mac), refer to the official Sony help guide and Audiogrounds.

Pairing with Android Devices
To pair your Sony WF-1000XM4 earbuds with an Android device, follow these detailed steps to ensure a smooth and quick setup.
- Begin by ensuring your earbuds are charged. If unsure, place them in the charging case for a bit before starting the pairing process.
- Remove the earbuds from the charging case. This action automatically powers them on and puts them in pairing mode if they haven\"t been paired with a device before or if they have been reset.
- If the earbuds have been paired with another device previously, you\"ll need to manually put them into pairing mode. To do this, place the earbuds in your ears, then touch and hold the touch sensors on both earbuds for about 7 seconds until you hear the voice guidance say, \"Bluetooth pairing\".
- On your Android device, swipe down from the top of the screen to access the Quick Settings panel, and long-press on the Bluetooth icon to go directly to the Bluetooth settings menu.
- Ensure Bluetooth is turned on, then wait for your device to search for available Bluetooth devices nearby.
- Look for \"WF-1000XM4\" in the list of available devices and tap on it to select. If prompted for a PIN, enter \"0000\".
- Once the earbuds are successfully connected, you will hear a confirmation from the voice guidance, indicating \"Bluetooth connected\".
Note: If you encounter any issues during the pairing process, ensure that your Android device\"s Bluetooth feature is on and that the earbuds are in pairing mode. If problems persist, consider restarting both your earbuds and the Android device, then attempt to pair again.
For device-specific Bluetooth settings or troubleshooting, refer to your device\"s user manual or support website.

Pairing with iPhone and iPad
Paring your Sony WF-1000XM4 earbuds with an iPhone or iPad is a simple process. Follow these steps to connect your earbuds to your iOS device seamlessly.
- Ensure that your Sony WF-1000XM4 earbuds are charged. If necessary, place them in their charging case for a while before starting.
- Take the earbuds out of the charging case to power them on. If this is the first time you are pairing them, or if they have been reset, they will automatically enter pairing mode.
- If you\"ve previously paired the earbuds with another device, you\"ll need to activate pairing mode manually. Insert the earbuds in your ears, then touch and hold the sensors on both earbuds for about 7 seconds until you hear \"Bluetooth pairing\" through the voice guidance.
- On your iPhone or iPad, open the Settings app and tap on Bluetooth. Make sure Bluetooth is turned on.
- Your device will search for available Bluetooth devices. Look for \"WF-1000XM4\" in the list and tap it to pair.
- If a PIN is required, enter \"0000\".
- A voice prompt from the earbuds will confirm the connection by saying \"Bluetooth connected\".
If you encounter any issues while trying to pair, ensure Bluetooth is enabled on your iPhone or iPad and the earbuds are in pairing mode. Restarting both the earbuds and your iOS device can also help resolve pairing difficulties.
For additional guidance on Bluetooth settings or troubleshooting, refer to your device\"s user manual or Apple\"s support website.
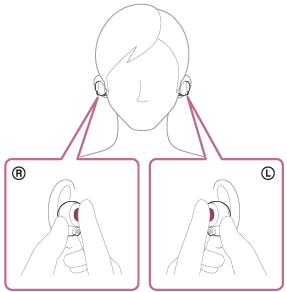
_HOOK_
Connecting to Windows PCs and Macs
Connecting your Sony WF-1000XM4 earbuds to a Windows PC or Mac is easy by following these steps. Ensure your earbuds are ready to pair by charging them and placing them near your computer.
For Windows PCs:
- Remove the earbuds from their charging case to turn them on. They automatically enter pairing mode the first time they are used or after being reset.
- On your Windows PC, open Settings by clicking on the Start menu and then selecting the gear icon.
- Go to Devices > Bluetooth & other devices. Make sure Bluetooth is turned on by toggling the switch to On.
- Click on \"Add Bluetooth or other device\" and select Bluetooth from the options. Your PC will start searching for available devices.
- Select \"WF-1000XM4\" from the list of devices. If prompted for a PIN, type \"0000\".
- Once connected, you\"ll receive a confirmation message, and the earbuds will say \"Bluetooth connected\".
For Macs:
- Ensure the earbuds are out of their charging case and in pairing mode. If needed, manually activate pairing mode as described for Windows PCs.
- On your Mac, click on the Apple menu and select System Preferences, then click on Bluetooth.
- Turn on Bluetooth if it isn\"t already active. Your Mac will search for devices automatically.
- Find \"WF-1000XM4\" in the list and click \"Connect\". Enter \"0000\" if asked for a code.
- A voice prompt will confirm the successful connection from the earbuds.
If you encounter any issues during the pairing process, ensure your computer\"s Bluetooth is on and try putting the earbuds back into pairing mode. Sometimes, restarting the computer or earbuds can also help resolve connection problems.

WF-1000XM4 Device Registration: First-Time Pairing Guide
Device Registration: Discover how easy it is to register your device and unlock a world of endless possibilities. With our step-by-step tutorial, you\'ll be able to set up your device in no time and start enjoying all its amazing features.
Pairing Guide: Sony WF-1000XM4
Pairing Guide: Unleash the full potential of your devices by learning how to pair them effortlessly. Our comprehensive pairing guide provides clear instructions on how to connect your devices seamlessly, ensuring a hassle-free experience and maximizing their functionality.
Using with Other Devices (Nintendo Switch, Chromebook, Android TV, Apple TV)
Connecting your Sony WF-1000XM4 earbuds to devices like the Nintendo Switch, Chromebooks, Android TV, and Apple TV can enhance your audio experience. Follow these general steps to connect your earbuds to these devices.
Nintendo Switch
- For Nintendo Switch, a Bluetooth adapter that plugs into the Switch\"s USB-C port or headphone jack may be required, as the console does not natively support Bluetooth audio.
- Connect the Bluetooth adapter to your Switch and put it into pairing mode according to the adapter\"s instructions.
- Place the WF-1000XM4 earbuds into pairing mode and allow the adapter to discover and connect to them.
Chromebook
- On your Chromebook, click on the time in the bottom right corner to open the settings menu.
- Select Bluetooth and ensure it is turned on.
- Put your WF-1000XM4 earbuds into pairing mode and select them from the list of available Bluetooth devices on your Chromebook.
Android TV
- Go to the settings menu on your Android TV and navigate to the Bluetooth settings.
- Ensure Bluetooth is enabled and set your WF-1000XM4 earbuds into pairing mode.
- Select the earbuds from the list of available devices to pair them with your Android TV.
Apple TV
- Open the Settings app on your Apple TV and navigate to Remotes and Devices > Bluetooth.
- Place your WF-1000XM4 earbuds into pairing mode and wait for them to appear in the list of devices on your Apple TV.
- Select the earbuds to pair them with your Apple TV.
Note: If you encounter any issues while connecting your earbuds to these devices, ensure that the earbuds are in pairing mode and that the device\"s Bluetooth settings are correctly configured. Restarting the earbuds and the device can also help resolve connection problems.
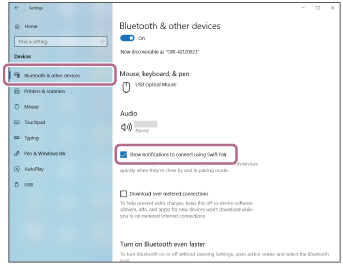
Switching Between Devices and Multipoint Connection
The Sony WF-1000XM4 earbuds support seamless switching between devices and can maintain multipoint connections, allowing you to connect to two devices simultaneously. This feature is especially useful for users who often switch between a smartphone and a computer. Follow these steps to manage device connections effectively.
- To initiate a multipoint connection, first, pair the earbuds with two devices following the standard pairing procedure for each device.
- Once paired, the earbuds can maintain a connection with both devices, though audio will only play from one device at a time.
- To switch audio sources, pause the audio on the current device and play audio on the second device. The earbuds should automatically switch the audio input to the second device.
If you want to manage which devices are connected:
- Access the Bluetooth settings on your device.
- Select the WF-1000XM4 earbuds and choose to disconnect or forget the device if you wish to pair with a new device.
- To reconnect, simply select the earbuds again in the Bluetooth settings of the device you wish to connect.
Note: The multipoint connection feature allows for seamless audio switching but does not support simultaneous audio playback from two devices. Ensure your devices\" Bluetooth settings are correctly configured for a smooth experience. If you encounter issues with device switching or connection stability, consider disconnecting and then re-pairing the earbuds with your devices.

Customizing Your Experience with the Sony Headphones Connect App
The Sony Headphones Connect App enhances your listening experience with the WF-1000XM4 earbuds by offering a range of customization options. From sound settings to adaptive sound controls, here\"s how you can tailor your earbuds\" performance to suit your preferences.
- First, download the Sony Headphones Connect App from the Google Play Store or Apple App Store and install it on your mobile device.
- Open the app and turn on your WF-1000XM4 earbuds. Ensure they are connected to your smartphone via Bluetooth.
- The app should automatically detect your earbuds. Follow the on-screen instructions to complete the setup process.
- Once set up, you can access various features such as:
- Equalizer settings: Customize the sound profile according to your preference or choose from preset options.
- Adaptive Sound Control: The app can adjust the noise cancellation and ambient sound settings based on your activity and location.
- 360 Reality Audio Setup: Experience immersive audio with compatible music services.
- Speak-to-Chat: Automatically pause your music when you start speaking to someone, resuming playback when your conversation ends.
- Battery life management: Check the earbuds\" battery status and adjust settings to extend their battery life.
- Firmware updates: Keep your earbuds up to date with the latest features and improvements.
- Explore additional settings like touch control customization, where you can assign different functions to the earbuds\" touch sensors.
Using the Sony Headphones Connect App, you can fully personalize your audio experience, ensuring your WF-1000XM4 earbuds sound exactly the way you like, fit perfectly into your lifestyle, and stay updated with the latest enhancements.

Troubleshooting Common Pairing Issues
Encountering issues while trying to pair your Sony WF-1000XM4 earbuds with your device can be frustrating. Here are some common troubleshooting steps to help resolve these issues quickly.
- Earbuds Not Entering Pairing Mode:
- Ensure your earbuds are sufficiently charged. Place them in the charging case for a bit if unsure.
- If they don\"t automatically enter pairing mode when removed from the case, manually initiate pairing mode by holding down the touch sensors on both earbuds for 7 seconds.
- Device Doesn\"t Find Earbuds:
- Check if the earbuds are already connected to another device. Bluetooth devices can only connect to one source at a time.
- Make sure Bluetooth is enabled on your device and the earbuds are in pairing mode.
- Pairing Fails:
- Try resetting the earbuds by placing them back in the charging case, then removing them and attempting to pair again.
- If issues persist, consider resetting the earbuds to their factory settings, as outlined in the user manual.
- Connection is Unstable:
- Ensure there are no physical obstacles between the earbuds and the connected device.
- Check for any wireless interference from other devices and try to minimize it.
- Earbuds Connected but No Sound:
- Check the audio source on your device to make sure it’s playing music or sound.
- Adjust the volume levels on both the earbuds and the connected device.
For more complex issues or if these steps do not resolve your problem, consult the Sony WF-1000XM4 user manual or contact Sony customer support for further assistance.

_HOOK_
Maximizing Your Earbuds’ Potential: Tips and Tricks
Get the most out of your Sony WF-1000XM4 earbuds with these tips and tricks designed to enhance your listening experience.
- Customize Sound Settings: Use the Sony Headphones Connect app to customize the EQ settings to your liking. You can adjust the bass, mid, and treble levels to suit your music preference.
- Enable Adaptive Sound Control: This smart feature automatically adjusts the noise-canceling levels based on your activities and surroundings, providing the best listening experience whether you\"re in a quiet room or a noisy street.
- Take Advantage of Speak-to-Chat: Automatically pause your music when you start speaking to someone without needing to remove your earbuds or press a button. Music resumes when your conversation ends.
- Use the Quick Attention Mode: Temporarily lower the volume and let ambient sound in by simply placing your finger over the left earbud. This is particularly useful when you need to listen to an announcement or have a quick conversation.
- Optimize Battery Life: Manage your earbuds\" battery life through the Sony Headphones Connect app. You can find settings that reduce battery consumption, such as turning off the noise canceling feature when it\"s not needed.
- Keep Your Earbuds Updated: Regularly check for and install firmware updates via the Sony Headphones Connect app to ensure your earbuds are equipped with the latest features and improvements.
- Master Touch Controls: Customize the touch controls through the app to control music playback, activate voice assistants, and manage calls easily without reaching for your phone.
- Use Voice Assistants: Set up your preferred voice assistant (Google Assistant or Alexa) for hands-free control over music, calls, volume adjustments, and more.
By following these tips, you can enjoy a tailored and more enjoyable listening experience with your Sony WF-1000XM4 earbuds.
READ MORE:
FAQs: Quick Answers to Your Common Questions
- How do I put my Sony WF-1000XM4 earbuds into pairing mode?
- Remove the earbuds from the charging case to automatically enter pairing mode. If they don\"t enter pairing mode, touch and hold the touch sensors on both earbuds for about 7 seconds until you hear \"Bluetooth pairing\".
- Can I connect my WF-1000XM4 earbuds to multiple devices?
- Yes, the WF-1000XM4 supports connecting to multiple devices, but it can only play audio from one device at a time.
- What should I do if my earbuds are not connecting to my device?
- Ensure the earbuds are in pairing mode and your device\"s Bluetooth is on. If issues persist, restart both the earbuds and your device, and try pairing again.
- How can I check the battery life of my earbuds?
- Use the Sony Headphones Connect app to check the battery status of your earbuds.
- Can I use one earbud at a time?
- Yes, you can use either the left or right earbud independently.
- How do I update the firmware on my WF-1000XM4 earbuds?
- Updates can be done through the Sony Headphones Connect app when your earbuds are connected to your mobile device.
- What is the IP rating of the WF-1000XM4 earbuds?
- The WF-1000XM4 earbuds have an IPX4 rating, meaning they are splash and sweat resistant.
- How do I reset my earbuds to factory settings?
- Place both earbuds in the charging case, then touch and hold the touch sensors for about 10 seconds until the indicator flashes. Refer to the user manual for detailed instructions.
Mastering your Sony WF-1000XM4 earbuds is just a few steps away. Our comprehensive guide ensures a seamless setup, enhancing your audio experience with tips, tricks, and troubleshooting advice. Dive in to unlock the full potential of your earbuds.