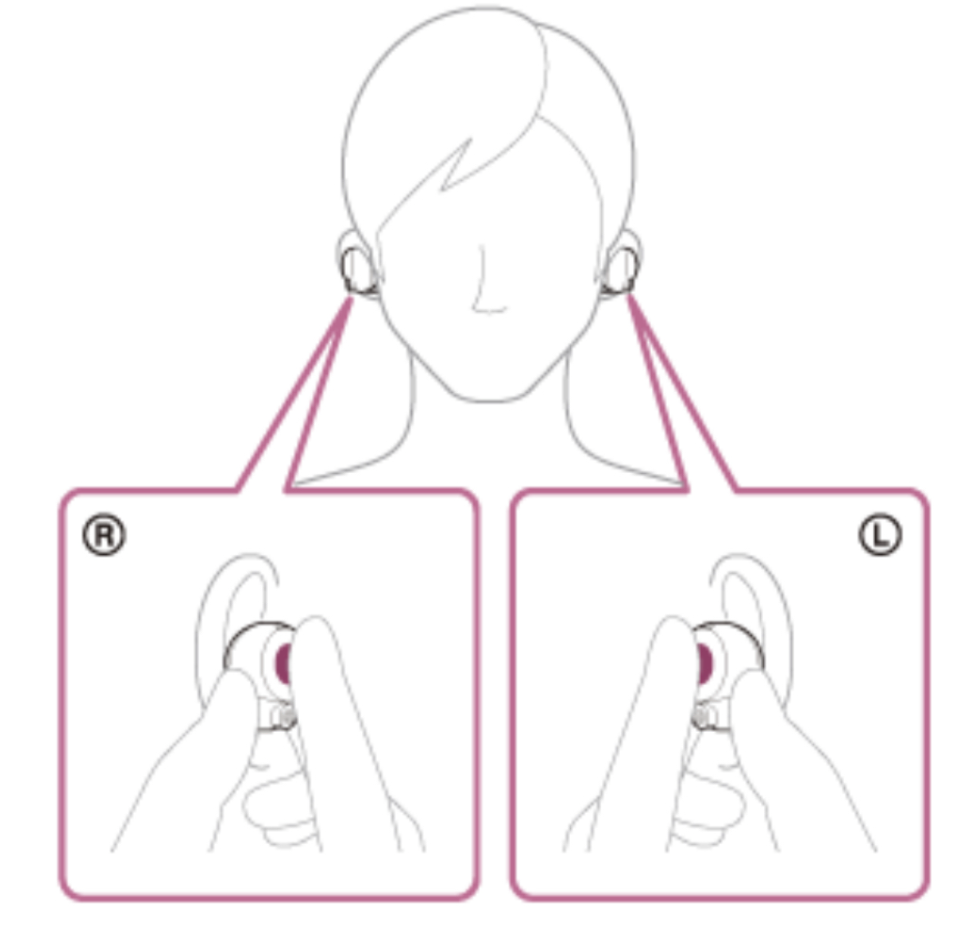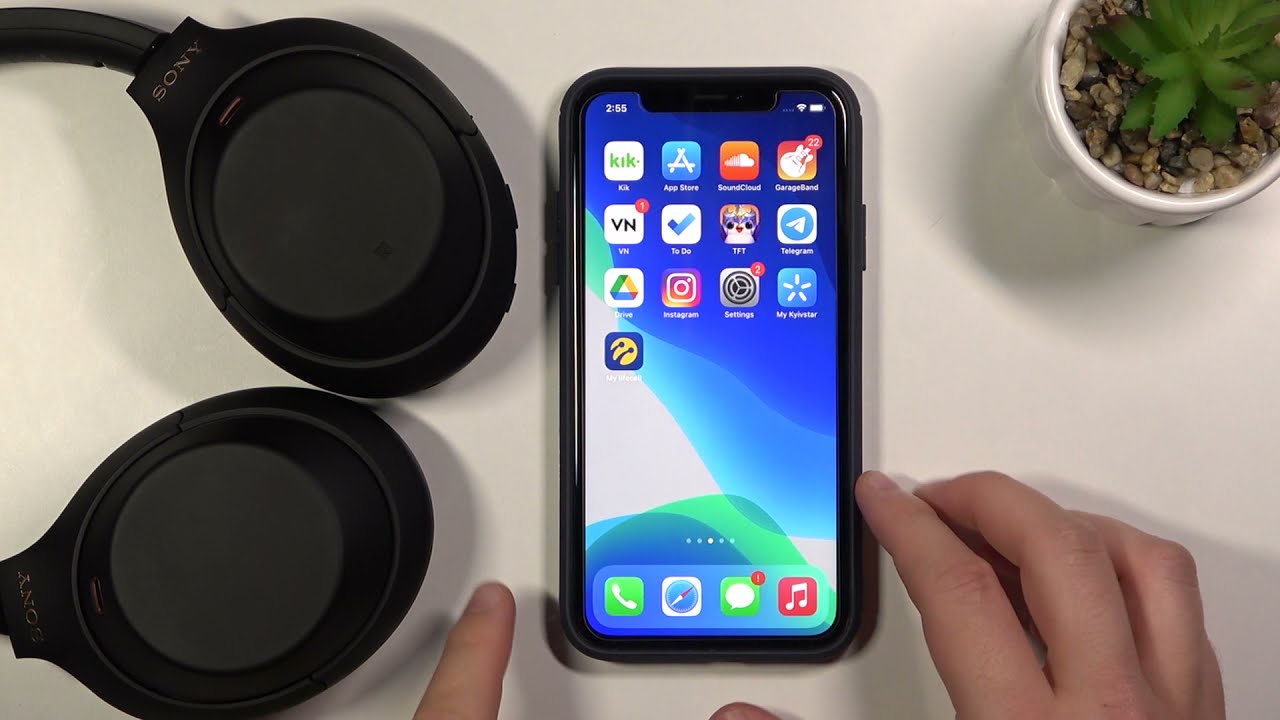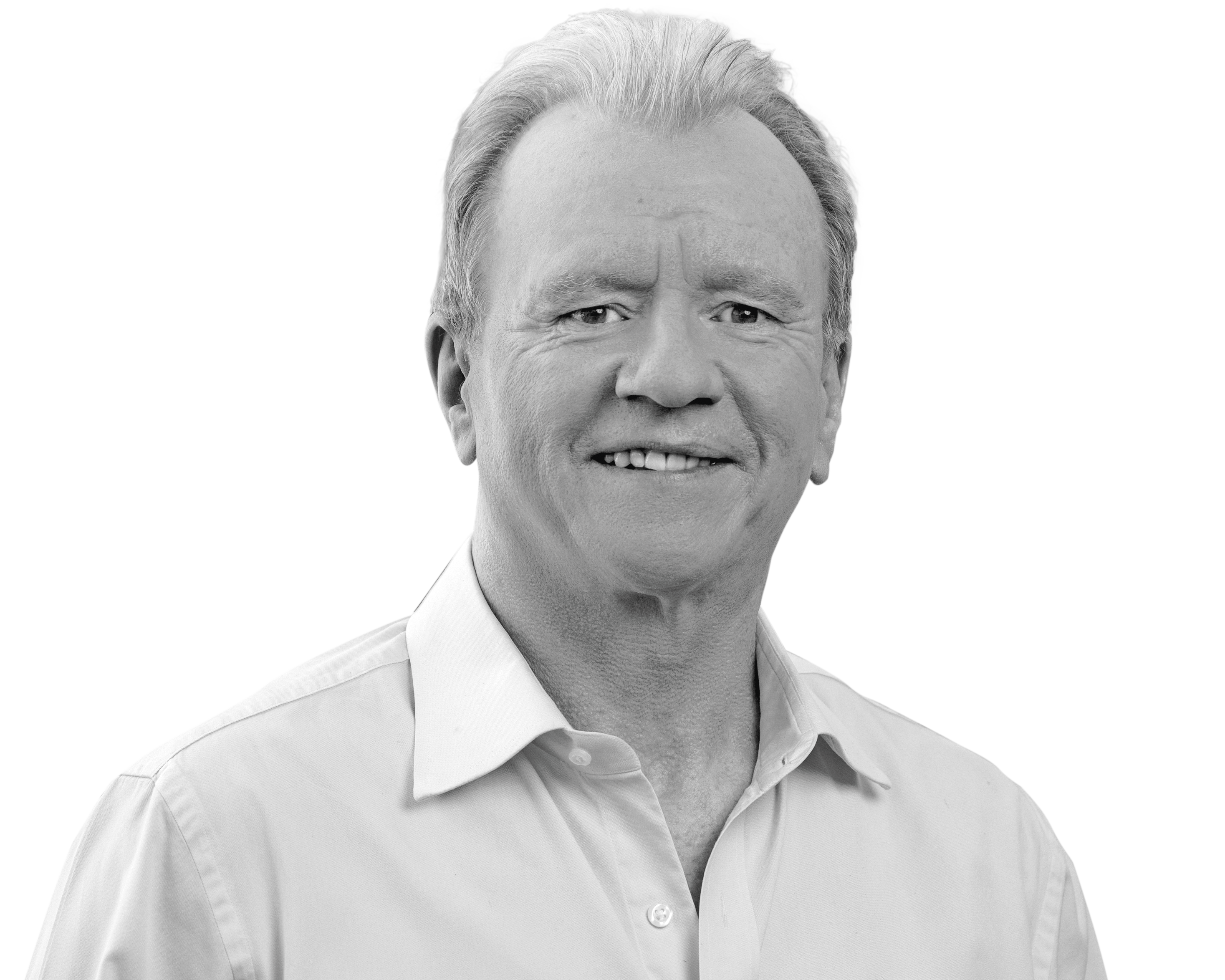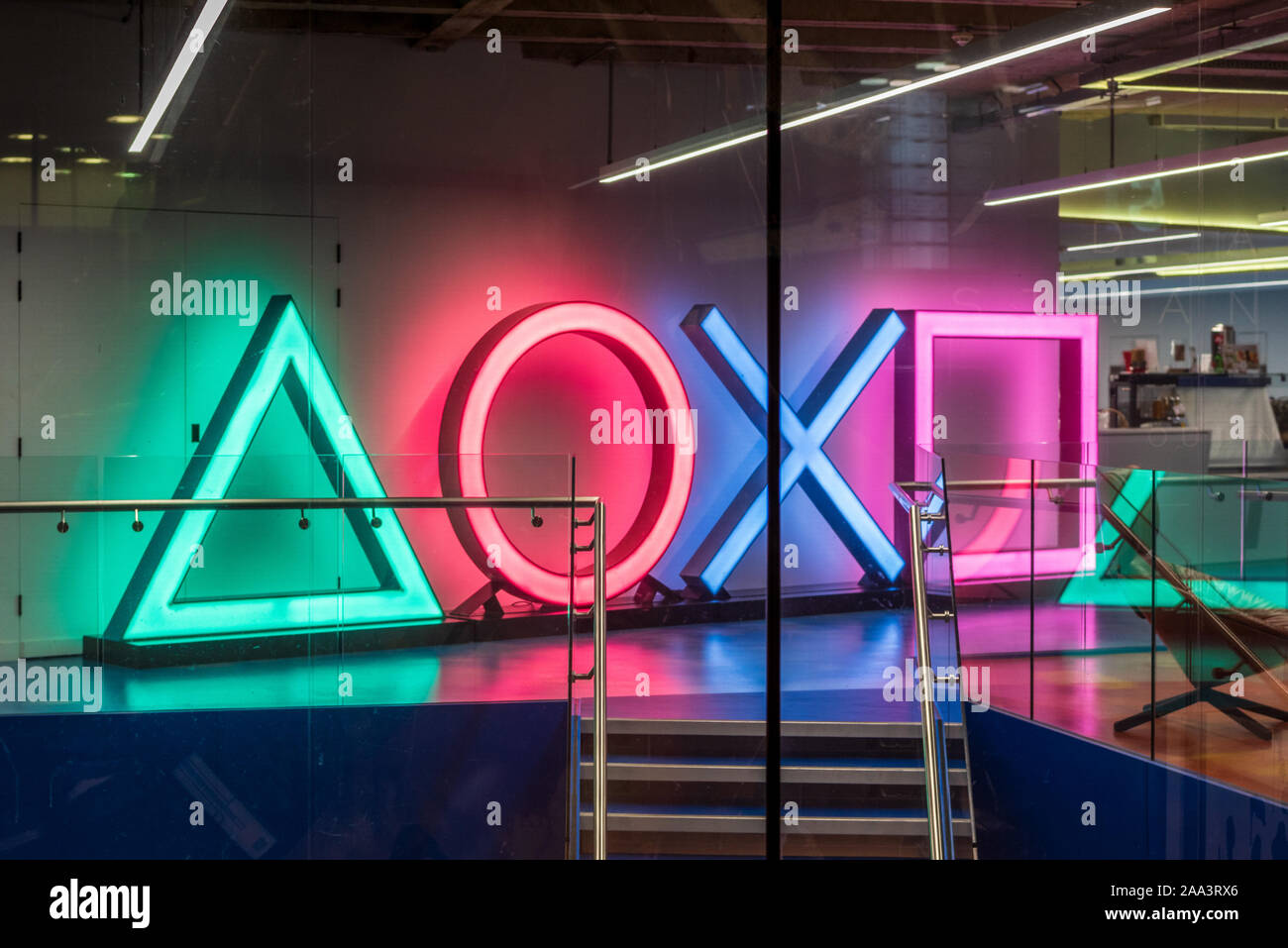Topic how to pair sony wf-1000xm4 android: Discover the easy steps to seamlessly pair your Sony WF-1000XM4 earbuds with your Android device, enhancing your listening experience with superior sound quality.
Table of Content
- How to pair Sony WF-1000XM4 with Android?
- Initial Preparation for Pairing
- Entering Pairing Mode on WF-1000XM4
- Activating Bluetooth on Your Android Device
- Pairing Process Through Android Settings
- Troubleshooting Pairing Issues
- Confirming Successful Connection
- YOUTUBE: How to Pair Sony WF-1000XM4 with Android Phone or Tablet
- Understanding LED Indicators and Voice Prompts
- Managing Paired Devices on Android
- Advanced Tips for Seamless Connectivity
- Firmware Updates for Enhanced Performance
How to pair Sony WF-1000XM4 with Android?
To pair your Sony WF-1000XM4 earbuds with an Android device, follow these steps:
- On your Android smartphone, go to the Settings menu.
- Under the Connections or Bluetooth section, tap on Bluetooth.
- Ensure that the Bluetooth function is turned on by toggling the switch.
- Now, open the charging case of your WF-1000XM4 earbuds.
- Press and hold the touch sensor on the left earbud for about 7 seconds until the indicator light starts flashing blue.
- Release the touch sensor and wait for about 10 seconds until the indicator light starts flashing white quickly. This means the earbuds are in pairing mode.
- Back on your Android smartphone, under the Bluetooth settings, you should see a list of available devices.
- Look for \"WF-1000XM4\" in the list and tap on it to connect.
- If prompted, confirm the pairing by tapping on \"Pair\" or entering a passcode.
- Once connected, you will see a notification on your Android device confirming the successful pairing.
- You can now use your Sony WF-1000XM4 earbuds with your Android device for wireless audio and other supported features.
Note: The steps may slightly vary depending on your Android device\'s version and software customization.
READ MORE:
Initial Preparation for Pairing
Before starting the pairing process, ensure your Sony WF-1000XM4 earbuds and Android device are ready to connect. Follow these preparatory steps for a smooth pairing experience:
- Charge your WF-1000XM4 earbuds to ensure they have enough battery life for the pairing process and initial use.
- Make sure your Android device\"s Bluetooth is turned off to prevent it from connecting to other devices during the setup.
- Have your Android device within close proximity to the earbuds to ensure a strong and stable Bluetooth connection.
- If you\"ve previously paired the earbuds with another device, consider disconnecting or forgetting the earbuds from that device to avoid connection conflicts.
With these steps completed, your earbuds and Android device are now prepared for a successful pairing.

Entering Pairing Mode on WF-1000XM4
To connect your Sony WF-1000XM4 earbuds with your Android device, the first critical step is putting the earbuds into pairing mode. This simple process involves the following steps:
- Place both earbuds in the charging case and close the lid to ensure they are fully charged or have enough power for the pairing process.
- Open the charging case lid. If this is your first time pairing the earbuds, they will automatically enter pairing mode. If not, proceed to the next step.
- Press and hold the touch sensor on both earbuds for about 7 seconds. You will hear a voice prompt indicating that the earbuds are now in pairing mode, and the LED indicators will flash blue.
- Keep the earbuds within the charging case with the lid open during this process to ensure they remain in pairing mode while you connect them to your Android device.
With the WF-1000XM4 earbuds in pairing mode, you\"re now ready to connect them to your Android device through Bluetooth settings.

Activating Bluetooth on Your Android Device
To pair your Sony WF-1000XM4 earbuds with your Android device, the next essential step is to activate Bluetooth on your device. Follow these simple steps to ensure a smooth connection:
- Unlock your Android device and swipe down from the top of the screen to access the notification panel.
- Look for the Bluetooth icon among the quick settings. It typically resembles a stylized \"B.\"
- Tap on the Bluetooth icon to turn it on. If the icon turns blue or shows a connected Bluetooth symbol, Bluetooth is now active.
- If you cannot find Bluetooth in the quick settings, go to Settings > Connected devices or Connections (this may vary depending on your Android device) and then tap on Bluetooth. Switch the Bluetooth toggle to the ON position.
- Once Bluetooth is activated, your device will start searching for available devices. Make sure your Sony WF-1000XM4 earbuds are in pairing mode and within range to appear on the list of available devices.
With Bluetooth activated on your Android device, you are now ready to select your WF-1000XM4 earbuds from the list of available devices and complete the pairing process.
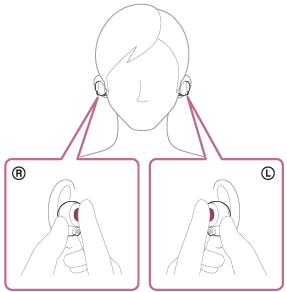
Pairing Process Through Android Settings
After activating Bluetooth on your Android device and putting your Sony WF-1000XM4 earbuds into pairing mode, follow these steps to complete the pairing process through your device\"s settings:
- With Bluetooth enabled on your Android device, go to Settings > Connected devices or Connections to access the Bluetooth settings. The specific path may vary depending on your device\"s brand and OS version.
- In the Bluetooth settings, your device will list all available devices for pairing. Look for \"WF-1000XM4\" in the list of available devices.
- Tap on \"WF-1000XM4\" to initiate the pairing process. Your Android device may prompt you to confirm that you want to pair with the earbuds. Confirm the prompt to proceed.
- Wait for a few moments as your Android device connects to the earbuds. You may hear a voice prompt from the earbuds confirming that the connection is successful, and the LED light on the earbuds will stop flashing blue.
- If prompted, agree to any permission requests to access contacts or call history for features like voice dialing. This step is optional and based on your preferences.
- Once paired, the \"WF-1000XM4\" will appear as \"Connected\" in your Bluetooth settings, indicating that the earbuds are successfully paired and ready for use.
With these steps, your Sony WF-1000XM4 earbuds are now paired with your Android device, allowing you to enjoy high-quality audio wirelessly.

_HOOK_
Troubleshooting Pairing Issues
If you encounter any issues while trying to pair your Sony WF-1000XM4 earbuds with your Android device, don\"t worry. Follow these troubleshooting steps to resolve common pairing problems:
- Ensure your WF-1000XM4 earbuds are fully charged. Low battery levels can sometimes cause pairing difficulties.
- Verify that your earbuds are in pairing mode. Remember, the LED indicators should flash blue, indicating they are ready to pair. If not, refer back to the steps for entering pairing mode.
- Restart the Bluetooth feature on your Android device. Turn Bluetooth off and then on again from the quick settings or Bluetooth settings menu.
- Forget the WF-1000XM4 device from your Android device\"s Bluetooth settings if it was previously paired. Then, attempt to re-pair by selecting the earbuds again from the list of available devices.
- Restart your Android device and the WF-1000XM4 earbuds. Sometimes, a simple restart can resolve connectivity issues by refreshing the system and device settings.
- Check for any software updates for your Android device and the Sony Headphones Connect app. Updating to the latest versions can solve compatibility issues and improve the pairing process.
- If you are in an area with many Bluetooth devices, try moving to a less crowded space. Interference from other devices can sometimes prevent successful pairing.
By following these troubleshooting steps, you should be able to resolve most pairing issues and enjoy a seamless connection between your Sony WF-1000XM4 earbuds and Android device.

Confirming Successful Connection
After pairing your Sony WF-1000XM4 earbuds with your Android device, it\"s important to confirm the connection to ensure everything is set up correctly. Follow these steps to verify a successful connection:
- Check the LED indicator on the earbuds. A stable blue light or no light indicates a successful connection.
- Listen for an audio confirmation or a voice prompt from the earbuds saying \"Bluetooth connected,\" signifying that the pairing was successful.
- On your Android device, navigate to the Bluetooth settings. The WF-1000XM4 should be listed under \"Connected devices.\" If it says \"Connected,\" your earbuds are successfully paired and ready to use.
- Test the connection by playing music or a video on your Android device to ensure the audio is being streamed through the WF-1000XM4 earbuds. Adjust the volume to confirm both earbuds are working.
- If your device supports it, open the Sony Headphones Connect app to see if the earbuds are recognized and connected. The app provides additional settings and features to enhance your listening experience.
By completing these steps, you can be confident that your Sony WF-1000XM4 earbuds are correctly paired with your Android device, allowing you to enjoy high-quality wireless audio.

How to Pair Sony WF-1000XM4 with Android Phone or Tablet
Get ready to level up your fashion game with the latest video on pairing! Discover innovative ways to match colors, patterns, and styles to create stunning outfits that truly make a statement. Watch now and unleash your inner fashionista!
Sony Earbuds: How to Pair with Android or Samsung Phone via Bluetooth and Tips
Dive into the world of immersive audio experience with our incredible video on earbuds! Explore the top-rated earbuds that offer crystal clear sound, wireless convenience, and a sleek design that fits snugly in your ears. Enhance your music, gaming, or workout sessions with these game-changing earbuds. Don\'t miss out, click play now!
Understanding LED Indicators and Voice Prompts
The Sony WF-1000XM4 earbuds use LED indicators and voice prompts to communicate their status and any actions taking place. Here\"s how to interpret these signals for a better user experience:
- LED Indicators:
- Flashing Blue: Indicates the earbuds are in pairing mode and ready to connect to a device.
- Stable Blue: Signifies a successful connection with your device.
- Flashing Red: Indicates low battery or charging status when placed in the case.
- No Light: Earbuds are turned off, fully charged (when in case), or successfully connected without any ongoing activity.
- Voice Prompts:
- \"Bluetooth Connected\": Confirms that the earbuds have successfully connected to your device.
- \"Power On/Off\": Indicates when the earbuds are powered on or off.
- \"Battery Low\": Alerts you when the earbuds\" battery is running low.
- \"Charging Battery\": Announced when the earbuds are placed in the charging case and begin to charge.
By understanding these LED indicators and voice prompts, you can easily monitor the status of your WF-1000XM4 earbuds and troubleshoot any potential issues.
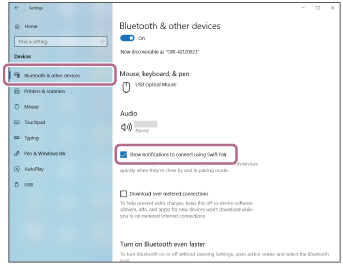
Managing Paired Devices on Android
Once you\"ve successfully paired your Sony WF-1000XM4 earbuds with your Android device, managing your paired devices becomes an essential part of maintaining a smooth connection. Here\"s how to manage your paired devices effectively:
- Access Bluetooth settings on your Android device by navigating to Settings > Connected devices or Connections > Bluetooth. Here, you\"ll see a list of all paired devices.
- To disconnect the WF-1000XM4 earbuds temporarily, tap on the gear icon next to the device name and select \"Disconnect.\" This action won\"t unpair the device; it will simply disconnect the earbuds from your phone for the time being.
- If you wish to completely unpair the earbuds, tap on the gear icon next to the device name and choose \"Forget\" or \"Unpair.\" This action removes the earbuds from your list of paired devices, requiring you to pair them again if you wish to reconnect.
- For devices that you use frequently, consider renaming them to easily identify them. Tap on the gear icon next to the device name, select \"Rename,\" and enter a new name that will help you recognize the device quickly.
- If you\"re experiencing connectivity issues or want to clear old, unused devices, periodically review and manage your list of paired devices to keep it up-to-date and clutter-free.
Effectively managing your paired devices on Android ensures a hassle-free connection with your Sony WF-1000XM4 earbuds and enhances your overall listening experience.
Advanced Tips for Seamless Connectivity
To enhance your experience with the Sony WF-1000XM4 earbuds and ensure seamless connectivity with your Android device, consider these advanced tips:
- Optimize Bluetooth Settings: Within your Android\"s Bluetooth settings, prioritize your WF-1000XM4 for phone calls and audio playback to ensure it takes precedence over other connected devices.
- Use Sony Headphones Connect App: Download and utilize the Sony Headphones Connect app for more detailed customization, such as adjusting sound levels, setting adaptive sound controls, and firmware updates.
- Maintain Line of Sight: Though Bluetooth technology allows for wireless connectivity, maintaining a clear line of sight between your earbuds and Android device can improve connection stability.
- Avoid Interference: Keep away from Wi-Fi routers, USB 3.0 ports, and other devices emitting electromagnetic radiation to minimize interference with your Bluetooth connection.
- Regularly Update Firmware: Keep your WF-1000XM4 earbuds up to date with the latest firmware through the Sony Headphones Connect app to enhance performance and connectivity.
- Reset Your Earbuds: If you experience persistent connectivity issues, consider resetting your WF-1000XM4 earbuds to their factory settings as a last resort. Refer to the user manual for instructions on how to perform this reset.
By following these advanced tips, you can enjoy a more stable and high-quality listening experience with your Sony WF-1000XM4 earbuds and Android device.

_HOOK_
READ MORE:
Firmware Updates for Enhanced Performance
Keeping your Sony WF-1000XM4 earbuds updated with the latest firmware is crucial for ensuring optimal performance and access to new features. Follow these steps to update your earbuds:
- Install the Sony Headphones Connect app on your Android device from the Google Play Store if you haven\"t already.
- Open the app and connect your WF-1000XM4 earbuds to your Android device via Bluetooth.
- Once connected, the app will automatically check for firmware updates. If an update is available, a notification will appear within the app.
- Tap on the notification and follow the on-screen instructions to start the update process. Ensure your earbuds are charged and keep them close to your Android device during the update.
- The update process may take several minutes. Do not use the earbuds or close the app during this time.
- Once the update is complete, the app will notify you, and your earbuds will restart automatically.
By regularly checking and applying firmware updates, you can enjoy improved functionality, bug fixes, and enhanced audio performance with your Sony WF-1000XM4 earbuds.
Pairing your Sony WF-1000XM4 with an Android device enhances your audio experience with unmatched sound quality. Follow these steps for effortless connectivity and immerse yourself in the world of crystal-clear music and calls.