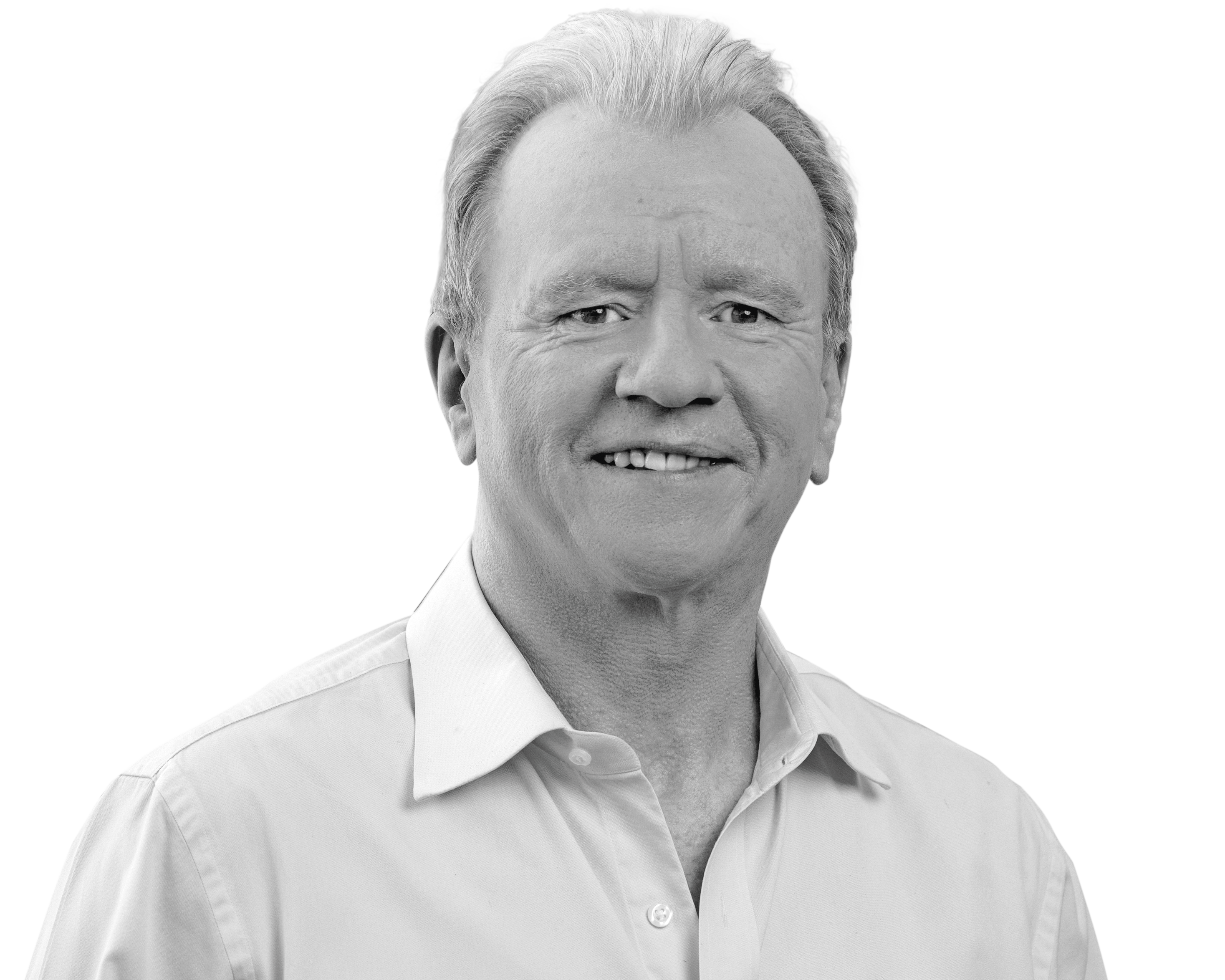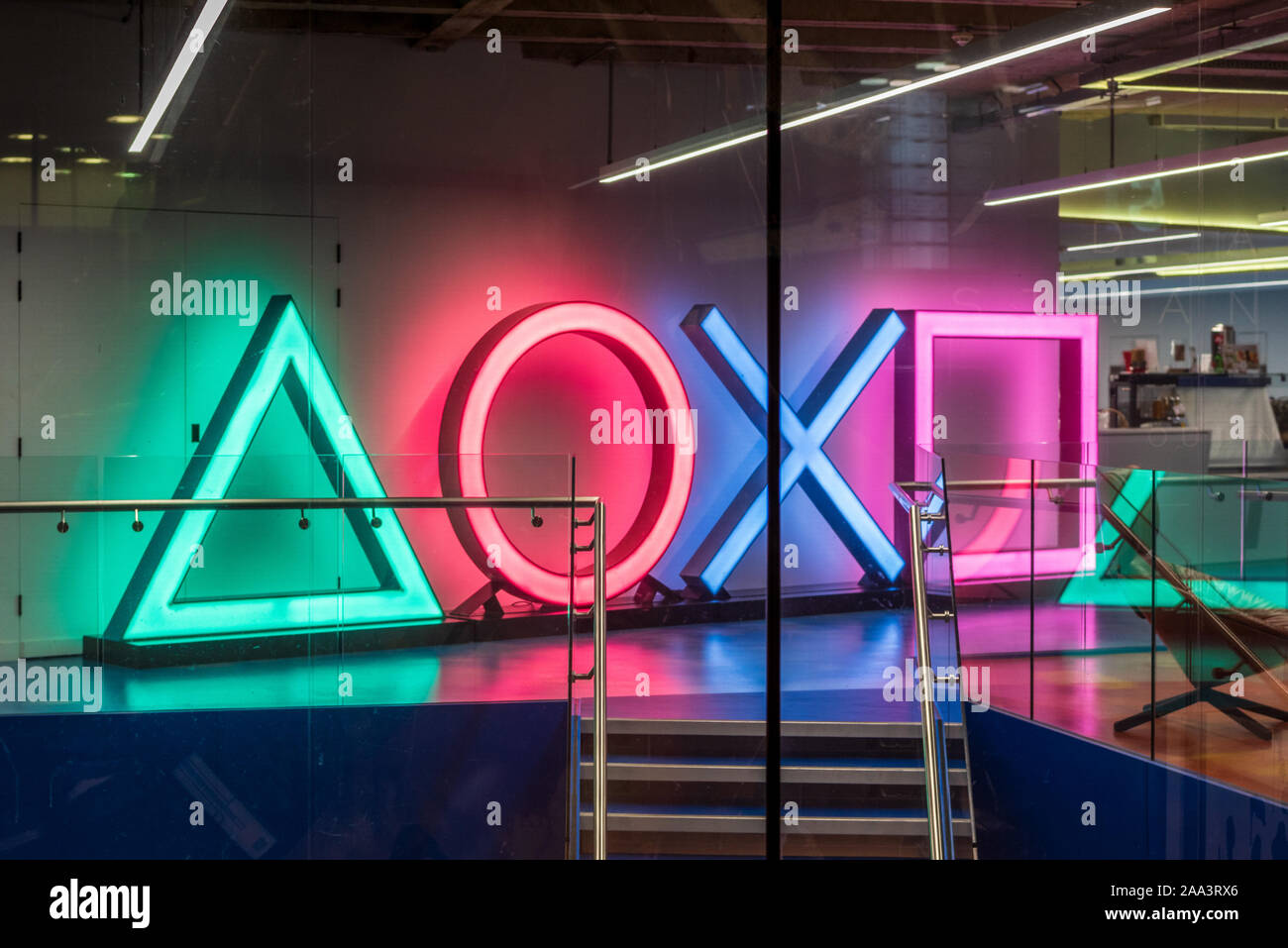Topic how to pair sony wf-1000xm4 with iphone: Discover the ease of connecting your Sony WF-1000XM4 earbuds to your iPhone with our detailed guide, designed to enhance your listening experience seamlessly and efficiently.
Table of Content
- How to pair Sony WF-1000XM4 with iPhone?
- Quick Start Guide
- Step-by-Step Pairing Instructions
- Checking Firmware Updates
- Resetting Your Earbuds
- Removing Previous Bluetooth Connections
- Ensuring Proximity and Avoiding Interference
- YOUTUBE: - Pairing Sony WF-1000XM4 with iPhone: A Step-by-Step Guide - Easy Steps to Connect Sony WF-1000XM4 to iPhone - Quick Tutorial: Connecting Sony WF-1000XM4 to iPhone - Pairing Sony WF-1000XM4 with iPhone Made Simple - Ultimate Guide: Pairing Sony WF-1000XM4 with iPhone
- Restarting Your iPhone for a Fresh Connection
- Troubleshooting Common Issues
- Expanding Your Experience with the Sony Headphones Connect App
- FAQs: Pairing with Multiple Devices, Battery Life, and More
- Advanced Features and Tips for Optimal Use
How to pair Sony WF-1000XM4 with iPhone?
To pair your Sony WF-1000XM4 with your iPhone, follow these steps:
- Remove both earbuds from the charging case. They will turn on automatically.
- Put both earbuds in pairing mode by pressing the touch sensors on both earbuds at the same time.
- Hold the touch sensors for 7 seconds until you hear an audio confirmation that the earbuds are in pairing mode.
- On your iPhone, unlock the screen if it is locked.
- Go to the Settings app on your iPhone.
- Tap on Bluetooth.
- In the list of available devices, you should see \"WF-1000XM4\" or a similar name. Tap on it to pair.
- If asked, confirm the pairing on both your earbuds and your iPhone.
- Once the pairing is successful, you will see a connected status for the earbuds in the Bluetooth settings menu.
Now your Sony WF-1000XM4 is paired with your iPhone. You can enjoy wireless audio and controls through the earbuds.
READ MORE:
Quick Start Guide
Pairing your Sony WF-1000XM4 earbuds with your iPhone is a simple process that brings your music and calls to life. Follow these steps for a quick and seamless setup:
- Ensure your earbuds are charged: Place the WF-1000XM4 earbuds in their charging case to make sure they are fully charged before pairing.
- Activate pairing mode: Remove the earbuds from the case. They automatically enter pairing mode the first time they are removed from the case. For subsequent pairings, press and hold the touch sensors on both earbuds for 7 seconds.
- Enable Bluetooth on your iPhone: Go to Settings > Bluetooth. Toggle Bluetooth on if it isn\"t already enabled.
- Select WF-1000XM4 from the device list: Under \"Other Devices\" in the Bluetooth menu on your iPhone, tap on \"WF-1000XM4\" to connect. If prompted, confirm the pairing on your phone.
- Confirmation: You will hear a voice prompt saying \"Bluetooth Connected\" from the earbuds, indicating a successful connection.
Once paired, your Sony WF-1000XM4 earbuds will automatically connect to your iPhone whenever they are turned on and within range, as long as Bluetooth is enabled on your phone.

Step-by-Step Pairing Instructions
Connecting your Sony WF-1000XM4 earbuds to your iPhone is straightforward. Follow these detailed steps to ensure a smooth setup:
- Charge Your Earbuds: Before starting, ensure your earbuds are fully charged by placing them in the charging case.
- Enter Pairing Mode: If using the earbuds for the first time, they will automatically enter pairing mode when removed from the case. Otherwise, press and hold the touch sensors on both earbuds for 7 seconds to manually enter pairing mode.
- Open iPhone Bluetooth Settings: On your iPhone, navigate to Settings > Bluetooth and turn on the Bluetooth toggle switch.
- Select Your Earbuds: Look for \"WF-1000XM4\" in the list of available devices under the Bluetooth settings on your iPhone and tap it to pair.
- Confirmation: Listen for a voice prompt from the earbuds indicating \"Bluetooth Connected,\" confirming the successful pairing.
- Finalizing Setup: Once connected, adjust settings such as the control of playback and calls through the Sony Headphones Connect app, if desired.
After completing these steps, your Sony WF-1000XM4 earbuds will automatically connect to your iPhone whenever they\"re powered on and within range. For the best experience, ensure your iPhone\"s Bluetooth is always enabled when you intend to use the earbuds.
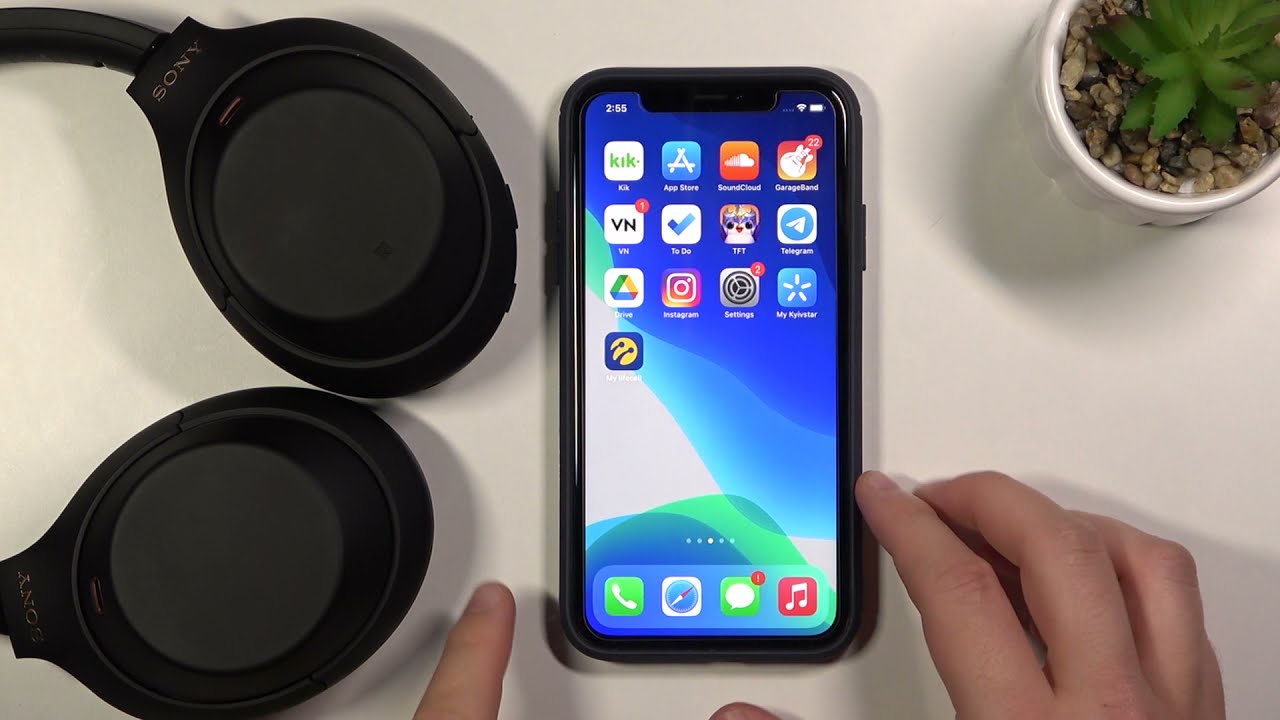
Checking Firmware Updates
Ensuring your Sony WF-1000XM4 earbuds are up to date is crucial for optimal performance and access to the latest features. Follow these steps to check for and install firmware updates:
- Download the Sony | Headphones Connect App: If you haven\"t already, download and install the Sony | Headphones Connect app from the App Store on your iPhone.
- Connect Your Earbuds: Open the app and connect your Sony WF-1000XM4 earbuds to your iPhone via Bluetooth.
- Access the Dashboard: Once connected, the app will display the dashboard for your earbuds.
- Check for Updates: In the app, navigate to the \"Device Details\" or \"System Updates\" section. The app will automatically check for available firmware updates.
- Download and Install: If an update is available, follow the on-screen instructions to download and install the update. Ensure your earbuds are charged, and keep them close to your iPhone during the update process.
After the update is complete, your earbuds may restart automatically. This ensures you have the latest features and improvements for your Sony WF-1000XM4 earbuds. Regularly checking for updates will enhance your listening experience and device compatibility.
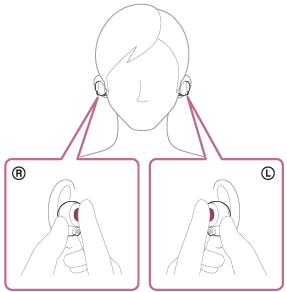
Resetting Your Earbuds
If you encounter issues with your Sony WF-1000XM4 earbuds or want to pair them with a new device, a reset might be necessary. Follow these steps to reset your earbuds to their factory settings:
- Place the Earbuds in the Charging Case: Ensure both earbuds are correctly placed in the charging case.
- Close the Lid and Wait: Close the charging case lid and wait for a few seconds.
- Press and Hold the Case Button: Find the small button on the back of the charging case. Press and hold this button for about 7 seconds or until the LED indicators flash red and blue, signaling the reset process has begun.
- Complete the Reset: Wait for the LED indicators to stop flashing, which means the earbuds have been reset to their factory settings.
- Re-pair Your Earbuds: After the reset, your earbuds will automatically enter pairing mode when taken out of the charging case, allowing you to pair them with your iPhone or another device as if they were new.
Resetting your earbuds can solve many connectivity issues and is also useful when passing them on to a new user. Always ensure your earbuds are fully charged before attempting a reset to avoid any interruptions during the process.

_HOOK_
Removing Previous Bluetooth Connections
Clearing old Bluetooth connections can often resolve connectivity issues. Here\"s how to remove previous Bluetooth connections from your Sony WF-1000XM4 earbuds and your iPhone:
- On Your Sony WF-1000XM4 Earbuds: To clear the pairing list of the earbuds, place them in the charging case, then press and hold the pairing button on the case for about 10 seconds until the LED indicator flashes. This resets your earbuds to factory settings, removing all paired devices.
- On Your iPhone: Open the Settings app and go to Bluetooth. Find the WF-1000XM4 in the list of devices and tap the \"i\" icon next to it. Select \"Forget This Device\" and confirm. This action removes the earbuds from your iPhone\"s memory, preventing automatic reconnection.
- Reboot Your iPhone: Sometimes, a fresh start can help. Turn off your iPhone and turn it back on after a minute. This clears any temporary connectivity issues.
- Re-pair Your Earbuds: After removing the previous connections, you can start the pairing process anew. This ensures a clean slate for establishing a stable connection between your earbuds and iPhone.
These steps can help solve pairing issues and are also useful when preparing your earbuds to connect to a new device. Regularly managing your Bluetooth connections can enhance your listening experience.

Ensuring Proximity and Avoiding Interference
For the best Bluetooth connectivity experience with your Sony WF-1000XM4 earbuds, it\"s important to ensure they are within optimal range of your iPhone and to minimize interference. Follow these tips:
- Maintain Close Proximity: Keep your earbuds and iPhone close together during the pairing process and use. Bluetooth typically works best within a range of about 10 meters (33 feet) without obstacles.
- Avoid Physical Obstacles: Walls, furniture, and other large objects can block or weaken Bluetooth signals. Try to minimize obstacles between your earbuds and iPhone for a stronger connection.
- Reduce Wireless Interference: Other wireless devices, such as Wi-Fi routers, other Bluetooth devices, and microwaves, can interfere with your Bluetooth connection. Try to avoid using your earbuds near these sources of interference.
- Use One Device at a Time: If your earbuds or iPhone are connected to multiple devices simultaneously, it may cause connection issues. Disconnect other devices if you\"re not using them.
- Update Your Devices: Ensure your iPhone and earbuds are running the latest software and firmware versions. Updates can improve Bluetooth connectivity and performance.
By following these steps, you can improve the reliability and quality of your Bluetooth connection, ensuring a seamless audio experience with your Sony WF-1000XM4 earbuds.

- Pairing Sony WF-1000XM4 with iPhone: A Step-by-Step Guide - Easy Steps to Connect Sony WF-1000XM4 to iPhone - Quick Tutorial: Connecting Sony WF-1000XM4 to iPhone - Pairing Sony WF-1000XM4 with iPhone Made Simple - Ultimate Guide: Pairing Sony WF-1000XM4 with iPhone
\"Looking for a guide to connect your Sony WF-1000XM4 earbuds to your iPhone? Look no further! Our step-by-step tutorial breaks down the process, ensuring a seamless connection and an ultimate sound experience.\"
Restarting Your iPhone for a Fresh Connection
Restarting your iPhone can resolve many connectivity issues by refreshing the system and clearing temporary glitches. Follow these steps to restart your iPhone and establish a fresh connection with your Sony WF-1000XM4 earbuds:
- Press and Hold the Side Button: On iPhone X or later, press and hold the side button and either volume button until the power off slider appears. On iPhone SE (2nd generation), 8, 7, or 6, press and hold the side button. On iPhone SE (1st generation), 5, or earlier, press and hold the top button.
- Slide to Power Off: Drag the slider, then wait 30 seconds for your device to turn off.
- Restart Your iPhone: To turn your iPhone back on, press and hold the side/top button until you see the Apple logo.
- Re-enable Bluetooth: Once your iPhone restarts, go to Settings > Bluetooth and ensure Bluetooth is turned on.
- Pair Your Earbuds Again: Open the charging case for your Sony WF-1000XM4 earbuds to put them into pairing mode, then follow the standard pairing process through the Bluetooth settings on your iPhone.
Restarting your iPhone can often be a quick and effective way to solve pairing and connectivity issues, ensuring a smooth and stable connection with your Bluetooth devices.
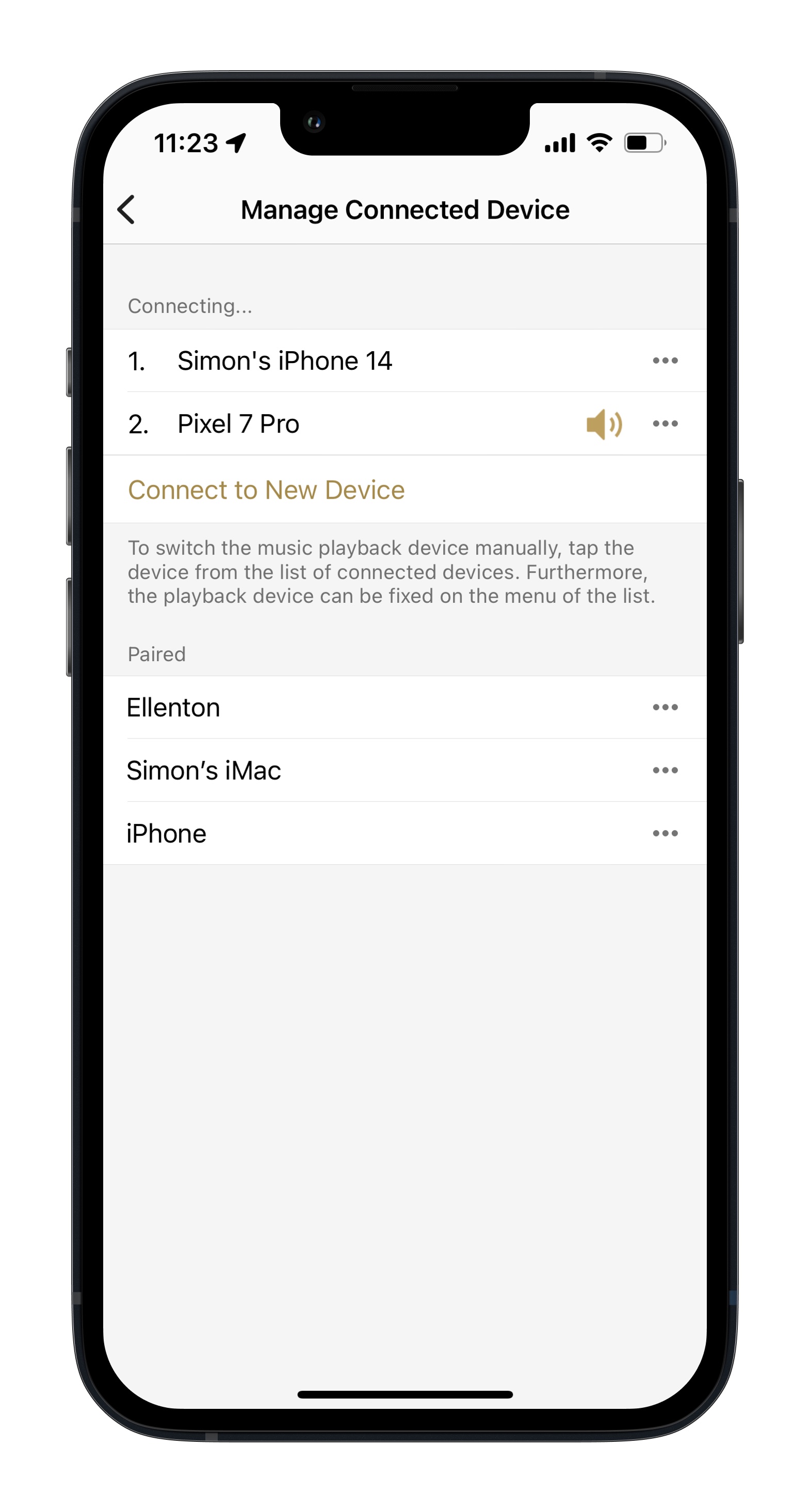
Troubleshooting Common Issues
Experiencing trouble with pairing your Sony WF-1000XM4 earbuds to your iPhone? Here are some steps to troubleshoot common issues:
- Earbuds Not Entering Pairing Mode: Ensure your earbuds are charged. If they don\"t enter pairing mode, place them back in the charging case, wait for a few seconds, then remove them again.
- iPhone Can\"t Find Earbuds: Check that your earbuds are in pairing mode and close to your iPhone. Restart Bluetooth on your iPhone by toggling it off and on in the Settings app.
- Connection Drops or is Unstable: Avoid physical obstructions and reduce interference from other wireless devices. Ensure both your earbuds and iPhone are updated to the latest firmware/software versions.
- Audio Quality Issues: Check the audio source quality. If issues persist, reset your earbuds and reconnect to your iPhone. Consider using the Sony | Headphones Connect app to adjust settings.
- Earbuds Connected But No Sound: Ensure your earbuds are selected as the audio output device on your iPhone. Go to Settings > Bluetooth and tap the \"i\" next to your earbuds. Select \"Connect\" if not already connected.
- Resetting Earbuds: If all else fails, reset your earbuds to factory settings by placing them in the charging case and holding the case button for about 10 seconds until the LED flashes.
These steps can help solve most issues with your Sony WF-1000XM4 earbuds. If problems persist, consider reaching out to Sony support for further assistance.

Expanding Your Experience with the Sony Headphones Connect App
The Sony Headphones Connect app is a powerful tool designed to enhance your listening experience with the Sony WF-1000XM4 earbuds. Follow these steps to get started and explore the app\"s features:
- Download the App: If you haven\"t already, download the Sony Headphones Connect app from the App Store on your iPhone.
- Connect Your Earbuds: Open the app and follow the on-screen instructions to connect your Sony WF-1000XM4 earbuds to your iPhone via Bluetooth.
- Customize Sound Settings: Use the app to customize the sound to your preference. Adjust the equalizer settings, choose from various sound modes, and enable the DSEE Extreme for upscaled sound quality.
- Control Noise Cancelling: The app allows you to adjust the level of noise cancelling and ambient sound control. Find the perfect balance for your environment.
- Update Firmware: Keep your earbuds up to date with the latest firmware through the app. Firmware updates can bring new features, improvements, and bug fixes.
- Access Advanced Features: Explore additional features such as Speak-to-Chat, which automatically pauses music when you start speaking, or set up 360 Reality Audio for a personalized, immersive sound experience.
By utilizing the Sony Headphones Connect app, you can tailor your audio experience to fit your lifestyle, making your Sony WF-1000XM4 earbuds even more versatile and enjoyable.

_HOOK_
FAQs: Pairing with Multiple Devices, Battery Life, and More
- Can I pair my Sony WF-1000XM4 with multiple devices?
- Yes, the Sony WF-1000XM4 can be paired with multiple devices, but they can only connect to one device at a time. Use the Sony Headphones Connect app to easily switch between paired devices.
- What is the battery life of the Sony WF-1000XM4?
- The Sony WF-1000XM4 offers up to 8 hours of playback with noise cancelling on, and the charging case provides an additional 16 hours of battery life for a total of 24 hours.
- How do I check the battery level of my earbuds?
- The battery level can be checked through the Sony Headphones Connect app, or you can see the battery indicator on your iPhone when the earbuds are connected.
- Can the Sony WF-1000XM4 connect to a computer?
- Yes, they can connect to a computer with Bluetooth capabilities. The pairing process is similar to pairing with a smartphone.
- What should I do if my earbuds are not connecting?
- Ensure your earbuds are in pairing mode, your device’s Bluetooth is on, and there are no obstacles between your device and earbuds. Restarting your device or earbuds can also help.
- How do I update the firmware of my Sony WF-1000XM4?
- Firmware updates are done through the Sony Headphones Connect app. Connect your earbuds to the app and follow the prompts to download and install any available updates.

READ MORE:
Advanced Features and Tips for Optimal Use
- Adaptive Sound Control: Utilize the Sony Headphones Connect app to enable Adaptive Sound Control. This feature automatically adjusts noise cancellation and ambient sound settings based on your activity and location for an optimized audio experience.
- Speak-to-Chat: Activate the Speak-to-Chat feature through the app. It automatically pauses your music when it detects your voice, allowing you to have conversations without removing your earbuds.
- 360 Reality Audio: Experience immersive audio with 360 Reality Audio. Use the app to analyze your ear shape and optimize the audio settings for a personalized surround sound experience.
- Customizable Touch Controls: Customize the earbuds\" touch controls via the Sony Headphones Connect app. Assign functions like play/pause, skip tracks, or activate voice assistant to each earbud for convenient control.
- Quick Attention Mode: Cover the left earbud with your hand to lower the volume and let ambient sound in, making it easy to hear announcements or conversations without taking off the earbuds.
- Optimizing Earbud Fit: Ensure the best sound quality and noise cancellation by choosing the correct size of ear tips. The app can guide you through a fit test to help find the perfect fit.
- Battery Life Management: Extend your listening time by using one earbud while the other charges in the case. This can be particularly useful during long calls or listening sessions.
Mastering the pairing of your Sony WF-1000XM4 with an iPhone enhances your audio experience with cutting-edge features and supreme sound quality. Embrace these steps and tips to unlock a seamless, immersive listening journey tailored just for you.