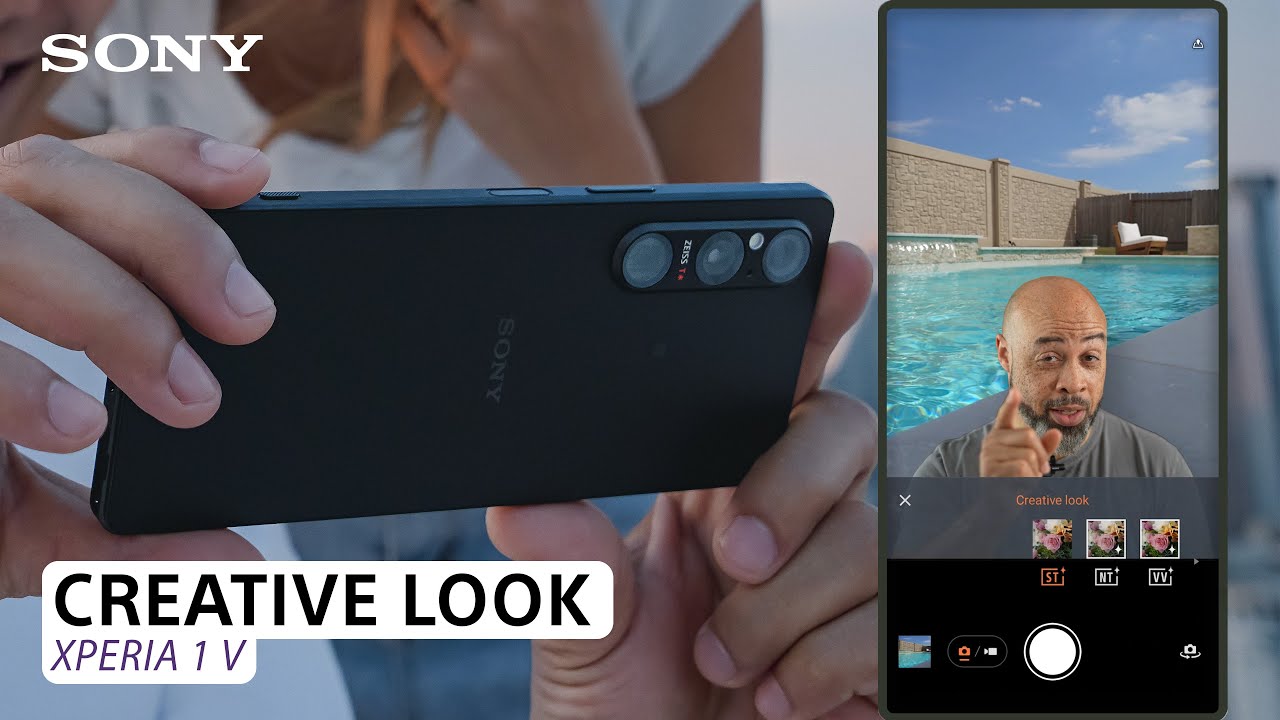Topic sony bravia customer support number: Welcome to the comprehensive guide on the Sony Bravia Customer Support Number, designed to swiftly connect you with the assistance you need for your Bravia TV experiences.
Table of Content
- What is the customer support number for Sony Bravia?
- How to Contact Sony Bravia Support
- Troubleshooting Common Sony Bravia TV Issues
- Connecting Sony Bravia TV to Internet and Other Devices
- Using Sony Bravia Remote Control and Touchpad
- Screen Mirroring and Content Display
- Sony Bravia TV Sound and Audio Troubleshooting
- Registering and Managing Your Sony Bravia Product
- Accessing Sony Community and User Support
- Downloading and Using the Sony Support Mobile App
- Understanding Sony Bravia Warranty and Repair Services
What is the customer support number for Sony Bravia?
The customer support number for Sony Bravia is 1-800-883-6817.
READ MORE:
How to Contact Sony Bravia Support
To receive support for your Sony Bravia TV, you have several convenient options available:
- Online Support: Visit the Sony support website specific to your country/region. You can find troubleshooting guides, manuals, and answers to frequently asked questions.
- Phone Support: Call the Sony support team for direct assistance. The phone number varies by region, so it\"s best to check the Sony website for the correct contact details.
- Live Chat: Engage in a live chat session with Sony\"s support team. This option provides real-time assistance, available during specified hours.
- Automated Chatbot Support: For 24/7 assistance, Sony\"s automated chatbot can help with basic queries and troubleshooting steps.
- Email Support: If your query is not urgent, you can email Sony\"s support team for help. This is ideal for detailed inquiries where you might need to attach documents or images.
- Community Forums: Connect with other Sony users on community forums to share experiences, solutions, and tips.
- Using BRAVIA Help: Access the BRAVIA Help function on your TV for support content, troubleshooting tips, and user guides.
- Sony Mobile App: Download the Support by Sony mobile app to get support content on the go.
It\"s advisable to have your product details, like the model number, ready when seeking support to ensure a smoother service experience.
Troubleshooting Common Sony Bravia TV Issues
Encountering issues with your Sony Bravia TV can be frustrating. Here are some common problems and solutions to help you resolve them:
- No Picture or Poor Picture Quality: Check your HDMI connections, adjust the picture settings, and ensure your TV is set to the correct input. Also, inspect for any physical damage to the screen.
- Sound/Audio Problems: Verify the audio settings and connections. If using external speakers or sound systems, ensure they are properly connected and set as the default audio output.
- Network and Wi-Fi Issues: If you\"re experiencing trouble connecting to the internet, reset your network settings and check your Wi-Fi signal strength. Update the TV\"s firmware if necessary.
- Remote Control Responsiveness: Replace the batteries and check for obstructions between the remote and TV. Re-pair or reset the remote if needed.
- TV Turning On/Off Automatically: Check the timer settings to ensure the TV isn\"t set to turn off automatically. Also, look for any firmware updates that might resolve this issue.
- Screen Mirroring and Connectivity with External Devices: Ensure that your external devices are compatible and properly connected. For screen mirroring, verify both devices support this feature and are on the same network.
- Using BRAVIA Help: Utilize the BRAVIA Help function on your TV for detailed support and troubleshooting content.
- LED Blinking Lights: A blinking LED light can indicate specific issues based on its color and blinking pattern. Refer to the user manual or Sony support for detailed diagnostics.
For more specific issues or complex problems, visiting the Sony support website or contacting the customer service team is recommended. Remember, having your TV model and serial number handy will expedite the support process.

Connecting Sony Bravia TV to Internet and Other Devices
Connecting your Sony Bravia TV to the internet and other devices enhances your viewing experience. Follow these steps to establish these connections:
- Connecting to Wi-Fi:
- Press the Home button on your remote.
- Navigate to Settings > Network > Network Setup.
- Select \"Wireless\" and choose your Wi-Fi network.
- Enter your Wi-Fi password and follow the on-screen instructions to connect.
- Using Wired Ethernet:
- Connect an Ethernet cable from your router to the LAN port on your TV.
- Go to Network Settings and select \"Wired\".
- The TV will automatically configure the connection.
- Connecting to Bluetooth Devices:
- Access the TV\"s Settings and select Bluetooth settings.
- Put your Bluetooth device in pairing mode.
- Select the device from the list on your TV to establish a connection.
- HDMI Connection:
- Use an HDMI cable to connect external devices like a gaming console or Blu-ray player.
- Connect one end to the device and the other to an available HDMI port on your TV.
- Select the corresponding HDMI input using your TV remote.
- USB Devices:
- Connect a USB device directly to the USB port on your TV.
- Access the content through the TV\"s media player.
- Screen Mirroring:
- Ensure your TV and the device you want to mirror are connected to the same Wi-Fi network.
- On your TV, go to Screen Mirroring settings and enable it.
- On your device, select the TV from the list of available devices.
Always ensure your TV\"s software is up to date for the best compatibility with connected devices and internet features.

Using Sony Bravia Remote Control and Touchpad
Maximizing the functionality of your Sony Bravia TV includes mastering the remote control and touchpad. Here\"s how to use them effectively:
- Understanding the Remote Control Layout:
- Power, Input, and Volume buttons are typically located at the top.
- Use the arrow keys and the \"Enter\" button to navigate the menu.
- Dedicated buttons for streaming services provide quick access.
- Programming the Remote:
- Access \"Settings\" from the Home menu.
- Select \"Remote Control Setup\" for instructions on programming your remote to control other devices.
- Using Voice Commands:
- Press the microphone button to activate voice search.
- Speak clearly into the microphone for best results.
- Utilizing the Touchpad (if available):
- Swipe on the touchpad to navigate through menus and content.
- Press down on the touchpad to select items.
- Use pinch and zoom gestures for compatible applications.
- Customizing Remote Control Settings:
- Access \"Remote & Accessories\" in the Settings menu.
- Here, you can adjust sensitivity, reassign buttons, and more.
- Battery Maintenance:
- Replace the batteries when the remote control responsiveness decreases.
- Use high-quality batteries for better performance and longer life.
For specific features or issues with your Sony Bravia remote control and touchpad, refer to the user manual or contact Sony support for assistance.

_HOOK_
Screen Mirroring and Content Display
Screen mirroring and content display on your Sony Bravia TV allow you to share your device\"s screen for a more immersive viewing experience. Here are steps to use these features:
- Screen Mirroring with Wi-Fi Direct:
- Ensure your Sony Bravia TV and the device you want to mirror are connected to the same Wi-Fi network.
- On your TV, go to the \"Network\" settings and select \"Wi-Fi Direct\" to set up a direct connection.
- On your device, select your TV from the list of available devices to connect.
- Using HDMI for External Devices:
- Connect your device to your Sony Bravia TV using an HDMI cable.
- Select the corresponding HDMI input on your TV using the remote control.
- Connecting Computers:
- Use an HDMI, VGA, or DVI cable to connect your computer to the TV.
- Adjust the display settings on your computer to enable dual-screen viewing if necessary.
- Bluetooth Connectivity:
- If your TV supports Bluetooth, pair your device by going to the Bluetooth settings on your TV.
- Select the device you want to connect from the list of available Bluetooth devices.
- Using Streaming Services:
- Access popular streaming services directly from your TV\"s home screen for convenient content viewing.
For more specific instructions or troubleshooting, refer to your Sony Bravia TV manual or the Sony support website.
Sony Bravia TV Sound and Audio Troubleshooting
Experiencing sound issues with your Sony Bravia TV can be resolved with a few troubleshooting steps. Here\"s a guide to help you fix common audio problems:
- Check Mute and Volume Settings:
- Ensure your TV is not muted and the volume is turned up.
- Check if the issue persists on all channels and inputs.
- Verify External Speaker Connections:
- If using external speakers or a soundbar, make sure they are correctly connected and powered on.
- Check the audio cables for any damage or loose connections.
- Inspect Audio Settings:
- Go to the TV\"s audio settings and ensure the correct audio output is selected.
- Adjust the sound settings like bass, treble, or balance to check if the audio improves.
- Bluetooth Audio Devices:
- If using Bluetooth audio devices, ensure they are properly paired and connected to your TV.
- Check the Bluetooth device\"s volume and audio settings.
- Software Update:
- Ensure your Sony Bravia TV has the latest firmware update.
- Software updates can resolve various sound-related issues.
- Perform a Sound Test:
- Use the sound test feature in the TV settings to diagnose audio problems.
- Factory Reset:
- If all else fails, consider performing a factory reset on your TV.
- Note that this will erase all your settings and preferences.
For more specific guidance or if problems persist, refer to the Sony Bravia TV manual or contact Sony support for further assistance.

Registering and Managing Your Sony Bravia Product
Registering your Sony Bravia TV is an important step to manage your product efficiently. Here’s how to do it:
- Locate Your Model and Serial Number:
- Find the model and serial number on the back of your TV or in the TV\"s settings menu.
- Create a Sony Account:
- Visit the Sony website and create an account, or log in if you already have one.
- Register Your TV:
- In your Sony account, look for the product registration section.
- Enter your TV\"s model and serial number, along with purchase information.
- Manage Your Product:
- Once registered, you can access warranty information, support, and product updates.
- Keep track of all your Sony products in one place.
- Download the Support by Sony App:
- For easier management, download the Support by Sony mobile app.
- Access support content on the go and receive notifications for your registered products.
Registering your Sony Bravia TV not only helps in efficient management but also ensures you stay updated with the latest news and updates for your product.
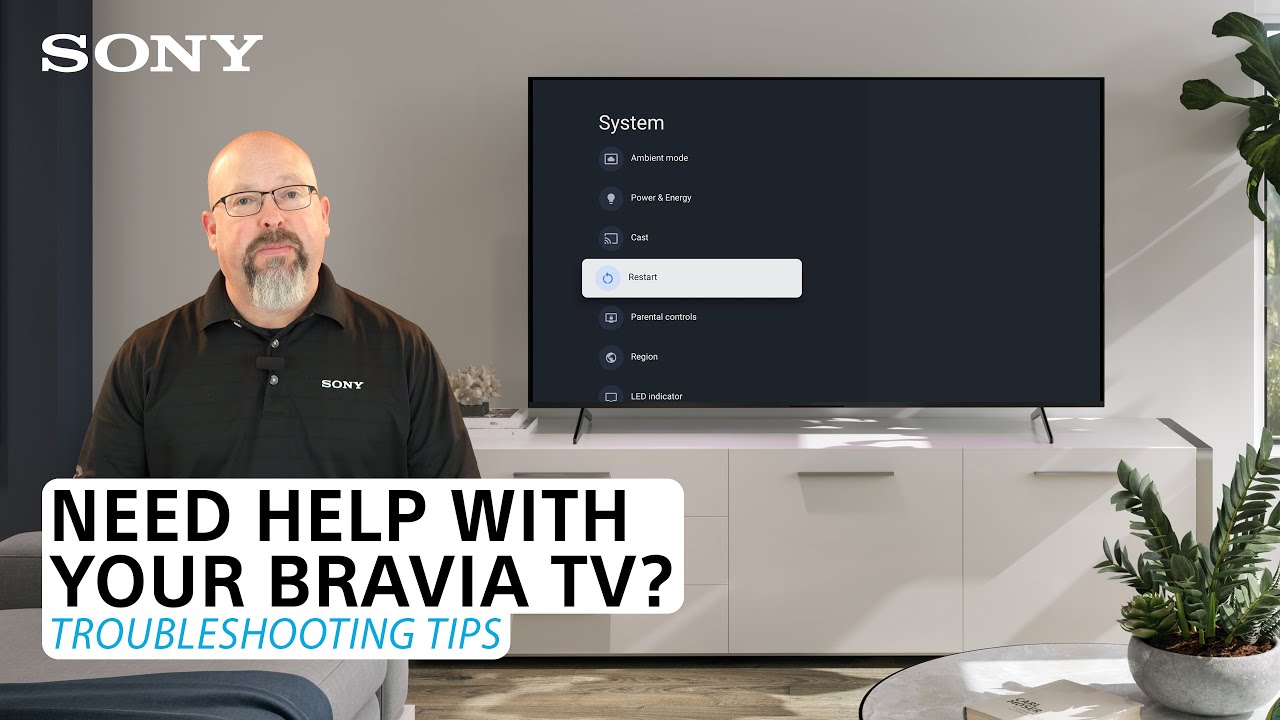
Accessing Sony Community and User Support
Engaging with the Sony community and accessing user support can enhance your experience with your Sony Bravia TV. Here are the steps to get involved and find support:
- Joining the Sony Community:
- Visit the Sony community website specific to your region (e.g., Sony USA, Sony UK, Sony Canada).
- Create an account or sign in if you already have one.
- Participate in discussions, ask questions, and connect with other Sony users.
- Finding Support Resources:
- Access a wide range of support resources including manuals, FAQs, and troubleshooting guides on the Sony support site.
- Use the search function to find specific information related to your Bravia TV.
- Download the Support by Sony Mobile App:
- Download the app from Google Play or App Store for on-the-go support and updates.
- Receive instant notifications and keep your product up to date.
- Accessing Professional Support:
- If you have a professional Sony product, visit the Sony Pro support site for dedicated assistance.
Engaging with the Sony community and using the available resources ensures a more informed and supported user experience with your Sony Bravia TV.
Downloading and Using the Sony Support Mobile App
The Sony Support mobile app is a convenient tool for all your Sony Bravia TV support needs. This section guides you through downloading and effectively utilizing the app.
- Downloading the App:
- Open the Google Play Store or Apple App Store on your mobile device.
- Search for Sony Support in the app store\"s search bar.
- Select the official Sony Support app from the search results and click Install.
- Wait for the app to download and install on your device.
- Setting Up the App:
- Open the Sony Support app once installed.
- Accept the terms and conditions, and optionally sign in to your Sony account for a personalized experience.
- Using the App for Support:
- Use the app to find troubleshooting guides, user manuals, and FAQ sections specific to your Sony Bravia model.
- Access customer support directly through the app for live chat or email queries.
- Register your Sony Bravia TV and manage warranty and service requests conveniently.
- Additional Features:
- Receive notifications for software updates and new features for your TV.
- Find tips and tutorials for maximizing your Sony Bravia TV\"s performance.
- Access community forums for user discussions and shared solutions.
By leveraging the Sony Support mobile app, you can enhance your experience with your Sony Bravia TV and resolve issues more efficiently.
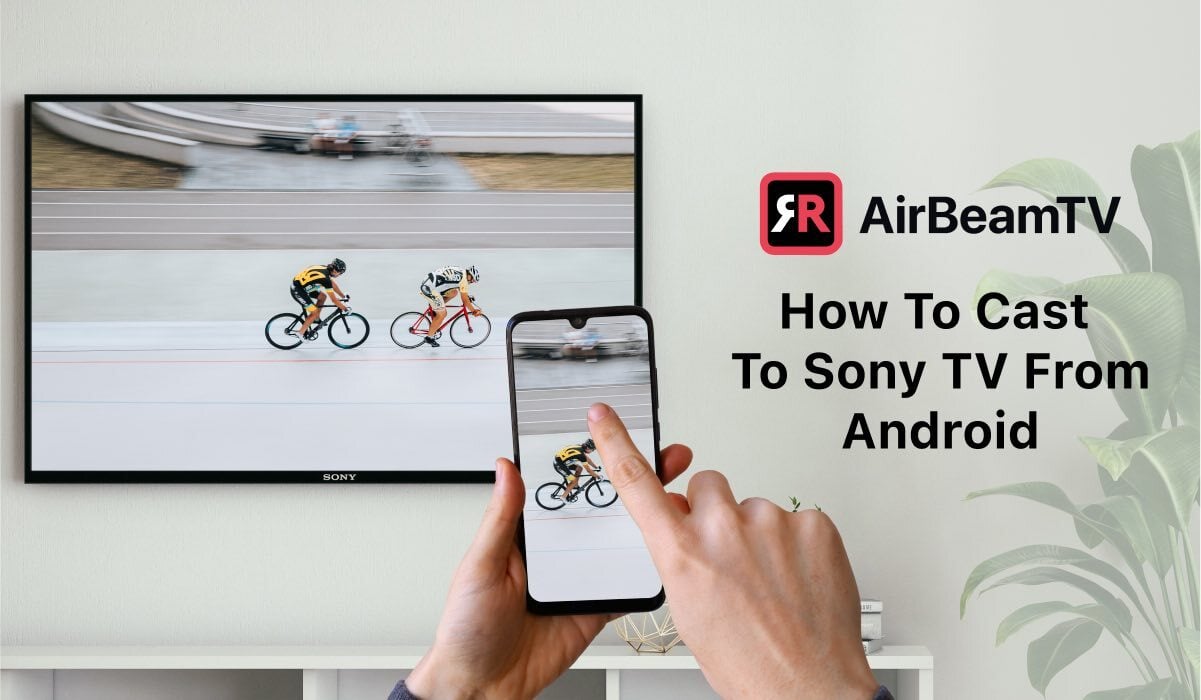
_HOOK_
READ MORE:
Understanding Sony Bravia Warranty and Repair Services
Ensuring your peace of mind, Sony Bravia TVs come with a comprehensive warranty and reliable repair services. This section explains the warranty coverage, how to claim warranty services, and what to expect from Sony\"s repair services.
- Warranty Coverage:
- All Sony Bravia TVs are covered by a limited warranty, typically lasting one year from the date of purchase.
- The warranty covers manufacturing defects and hardware malfunctions under normal use conditions.
- It does not cover issues due to physical damage, unauthorized modifications, or mishandling.
- Claiming Warranty Service:
- Keep your purchase receipt or proof of purchase as it may be required for warranty claims.
- Contact Sony Customer Support for warranty claims. You can find the contact details in the Sony Support mobile app or on the Sony website.
- Provide the model number and serial number of your TV, along with a description of the issue.
- Sony may offer troubleshooting steps or arrange for a service technician to visit your location.
- Repair Services:
- If your TV requires repair, Sony offers service through authorized repair centers.
- In-warranty repairs are typically free of charge, barring any exceptions mentioned in the warranty terms.
- For out-of-warranty repairs, a service fee will apply. You can get an estimate before proceeding with the repairs.
- Sony ensures the use of genuine parts and skilled technicians for all repairs.
- Extended Warranty and Protection Plans:
- Sony offers extended warranty plans that you can purchase to increase the warranty period and coverage.
- These plans provide additional protection against unforeseen issues after the standard warranty period.
Understanding these aspects of your Sony Bravia TV\"s warranty and repair services can help you manage and maintain your device confidently and efficiently.
For personalized assistance and solutions, contact Sony Bravia Customer Support at their dedicated number, ensuring a seamless viewing experience with your Sony Bravia TV.