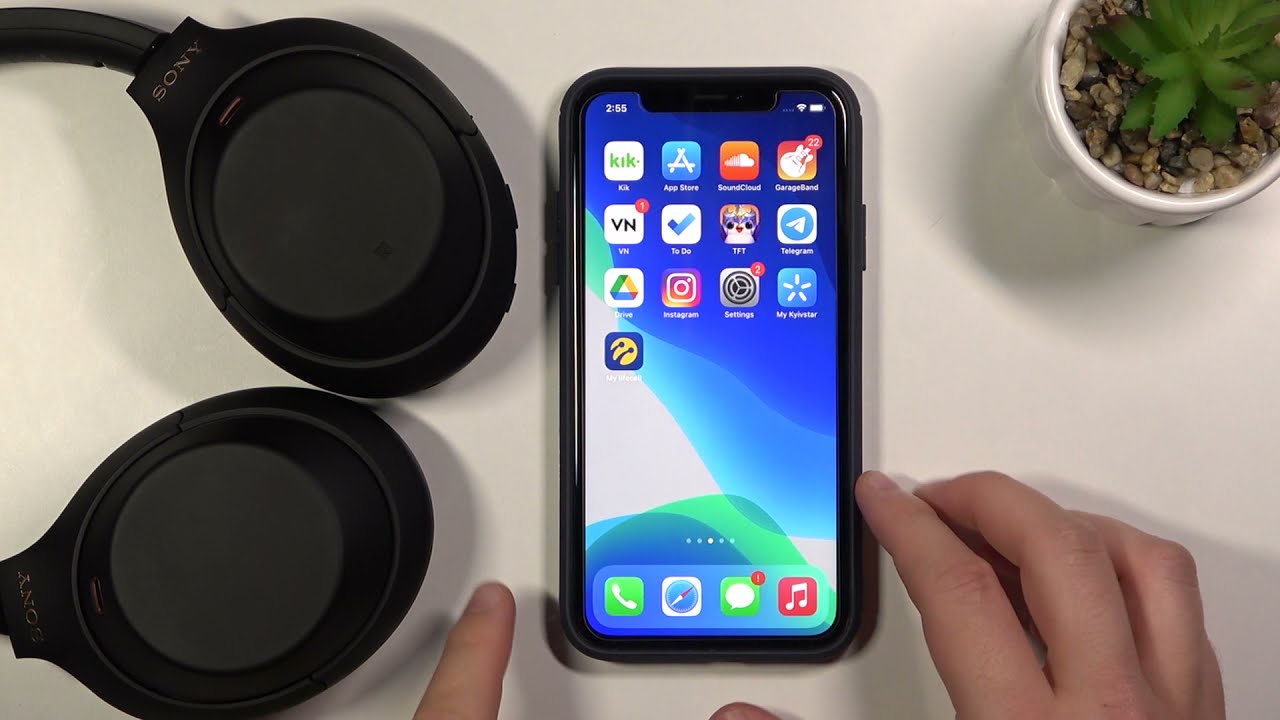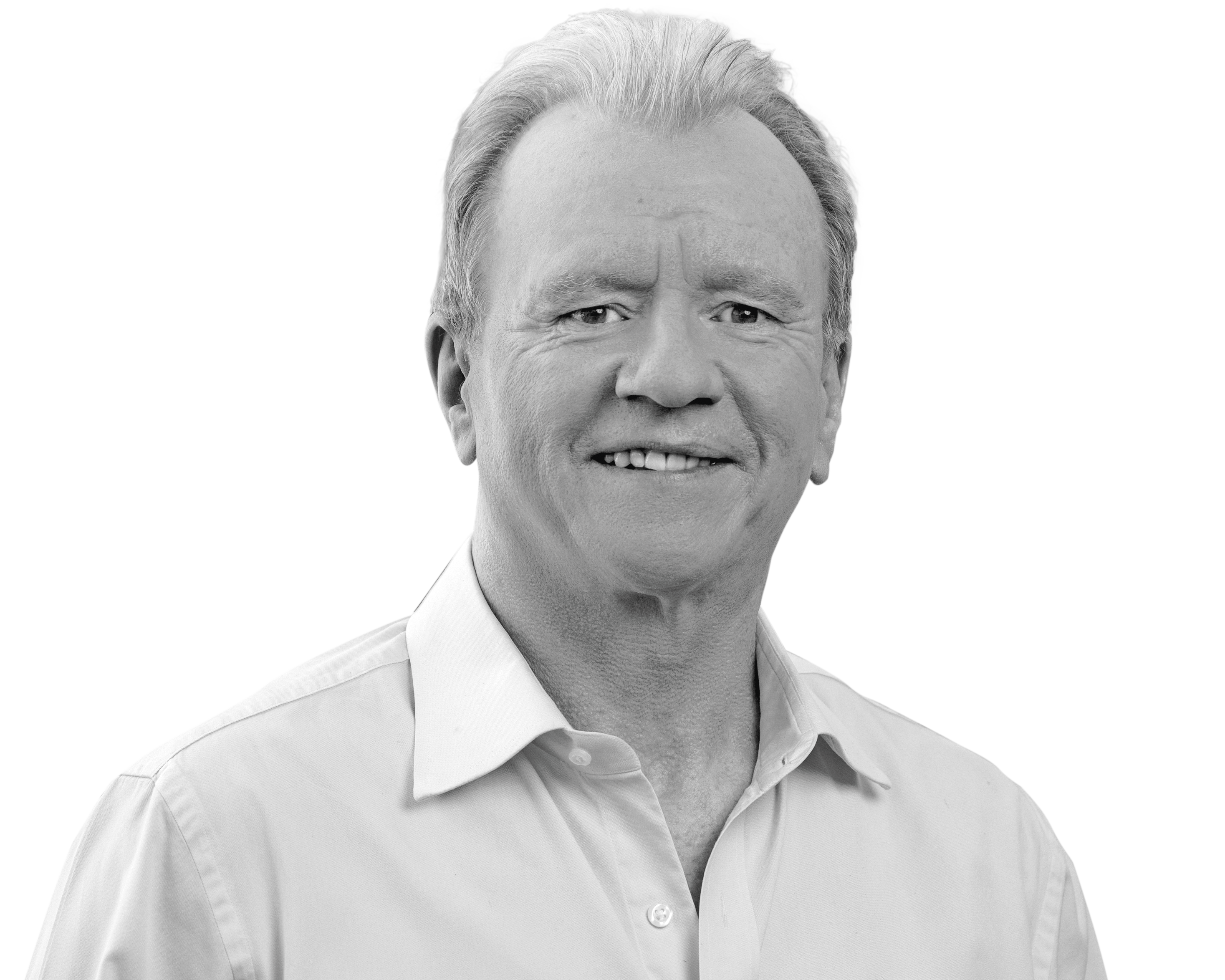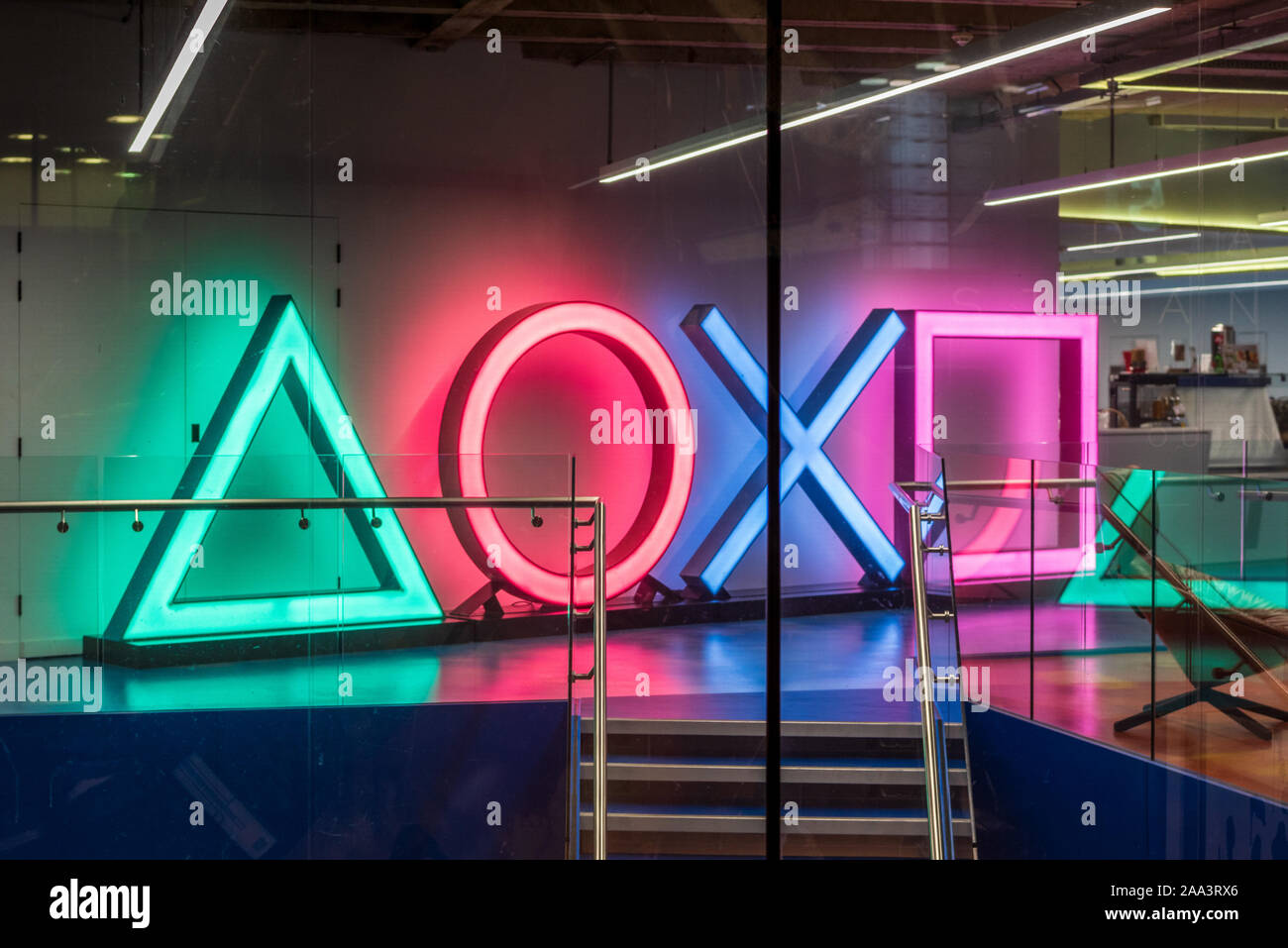Topic pair sony wf-1000xm4 with pc: Discover the seamless way to pair your Sony WF-1000XM4 with your PC. This guide offers easy-to-follow steps, ensuring a perfect audio experience with your high-quality earbuds.
Table of Content
- How do I pair Sony WF-1000XM4 with a PC?
- Initial Setup and Preparing Your WF-1000XM4
- Activating Pairing Mode on WF-1000XM4
- Pairing with Windows PC
- Connecting to a Paired Computer
- Troubleshooting Connection Issues
- YOUTUBE: Pairing Sony WF-1000XM4 with Windows Laptop/PC: Step-by-Step Guide
- Using Sony Headphones Connect App
- Managing Bluetooth Connections
- Optimizing Sound Settings
- Maintaining Your WF-1000XM4
How do I pair Sony WF-1000XM4 with a PC?
To pair the Sony WF-1000XM4 with a PC, you can follow these steps:
- Make sure your PC has Bluetooth capability and it is enabled.
- Take the Sony WF-1000XM4 earbuds out of their charging case.
- Put the earbuds into pairing mode by pressing both touch controls simultaneously until the LED indicator starts flashing.
- On your PC, go to the Bluetooth settings. This can usually be found in the system tray or in the settings menu.
- Click on the Bluetooth tab and turn on the Bluetooth function if it is not already enabled.
- Search for devices and select \"WF-1000XM4\" from the list of available devices.
- Click on the \"Pair\" button to initiate the pairing process.
- If prompted, enter a passkey or PIN to complete the pairing. This passkey may be provided by the PC or you can choose your own.
- Once the pairing is successful, you should see a confirmation message on both the PC and the earbuds.
READ MORE:
Initial Setup and Preparing Your WF-1000XM4
Setting up your Sony WF-1000XM4 for pairing with a PC is straightforward. Begin by ensuring your earbuds are charged. A low battery can prevent successful pairing. Remove the earbuds from their charging case, automatically activating their discoverable mode.
- Check the package contents to ensure everything is in place, including the earbuds and charging case.
- Before pairing, familiarize yourself with the earbuds\" parts and controls, which include the location of the touch sensor and indicators.
- Wear the earbuds correctly. The WF-1000XM4 comes with tips of different sizes; select the ones that fit your ears comfortably.
- Turn on the earbuds by removing them from the case. This action usually puts them in pairing mode. If not, consult the manual to activate pairing mode manually.
- Ensure your computer’s Bluetooth function is on. For Windows 10 and later versions, you can use the Swift Pair feature for a quicker setup.
Once the earbuds are in pairing mode, and your computer\"s Bluetooth is active, they should be ready to connect. The WF-1000XM4 can pair with multiple devices, but can only play music from one device at a time. In case of any pairing issues, check the Bluetooth range, and make sure no previously connected devices are interfering.
Understanding these initial steps helps ensure a smooth and efficient pairing process with your PC, allowing you to enjoy high-quality audio from your WF-1000XM4 earbuds.
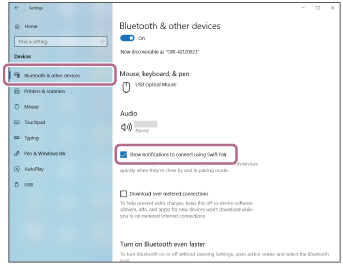
Activating Pairing Mode on WF-1000XM4
Activating the pairing mode on your Sony WF-1000XM4 earbuds is a crucial step to connect them with your PC. Here\"s how to do it:
- Start by ensuring that your WF-1000XM4 earbuds are charged. A low battery can hinder the pairing process.
- Remove the earbuds from the charging case. Taking them out automatically puts them into discoverable mode.
- If your earbuds don\"t automatically enter pairing mode, manually activate it. Press and hold the touch sensors on both earbuds simultaneously for about 5 seconds. Release when you hear the voice prompt “Bluetooth Pairing”.
- Ensure your PC\"s Bluetooth is on. For Windows 10 and later, you can use the Swift Pair feature for a faster connection. To enable Swift Pair, navigate to your PC\"s Bluetooth settings and select “Add Device”. Make sure to check the “Show notification” box for Swift Pair alerts.
- Once your earbuds are in pairing mode, and your PC\"s Bluetooth is active, your PC should recognize the WF-1000XM4 in its list of available devices.
- Select ‘WF-1000XM4’ from this list and click \"Pair\". If prompted, enter the default password “0000”.
- Upon successful pairing, a voice prompt from the earbuds will confirm “Bluetooth Connected”.
These steps will establish a seamless connection between your Sony WF-1000XM4 earbuds and your PC, allowing you to enjoy high-quality audio for music, calls, or any multimedia content.

Pairing with Windows PC
To pair your Sony WF-1000XM4 earbuds with a Windows PC, ensure both your earbuds and computer are prepared for pairing. Begin by charging your earbuds and turning on the Bluetooth on your laptop to make it discoverable.
- Remove both earbuds from the charging case to turn them on. If it\"s the first time or after resetting, they\"ll automatically enter pairing mode when taken out. Otherwise, place them in your ears and hold the touch sensors for about 5 seconds until you hear a beep and the voice guidance says, “Bluetooth pairing”.
- On your Windows PC, activate Bluetooth. For Windows 10 version 1803 or later, you can utilize the Swift Pair feature for easier pairing. Enable it by navigating to [Start] > [Settings] > [Devices] > [Bluetooth & other devices] and checking [Show notifications to connect using Swift Pair].
- If using Swift Pair, select [Connect] from the pop-up menu on your computer screen. Without Swift Pair, go to [Start] > [Settings] > [Devices] > [Bluetooth], turn on Bluetooth, select [WF-1000XM4] from the list, and click [Pair]. If prompted for a Passkey, input “0000”.
- You will hear “Bluetooth connected” from the earbuds once successfully paired.
Remember, if pairing is not established within 5 minutes, pairing mode is canceled, and you\"ll need to restart the process. Your earbuds can remember up to 8 devices, and pairing with a new ninth device will overwrite the oldest paired device\"s information. The WF-1000XM4 can only play music from one paired device at a time.
For detailed guidance, refer to the manual or help guide provided with your computer and earbuds.

Connecting to a Paired Computer
Once your Sony WF-1000XM4 earbuds are successfully paired with your Windows PC, reconnecting them in the future is straightforward. Follow these steps to quickly connect your earbuds to your computer whenever you need.
- Ensure that your WF-1000XM4 earbuds are charged and within range of your computer.
- Turn on your WF-1000XM4 earbuds by removing them from their charging case. If they do not turn on automatically, place them in your ears and touch the sensors for a few seconds until you hear a power-on sound.
- On your computer, click the Bluetooth icon in the system tray or navigate to Settings > Devices > Bluetooth & other devices.
- Your WF-1000XM4 should appear in the list of available devices. If it is not listed, ensure Bluetooth is enabled on your computer and the earbuds are in pairing mode.
- Select WF-1000XM4 from the list of devices and click Connect. If prompted, confirm the connection on your computer.
If your earbuds do not automatically connect or if you experience any issues during the connection process, you may need to manually select the WF-1000XM4 from the list of paired devices in your computer\"s Bluetooth settings.
Remember, your Sony WF-1000XM4 can remember multiple devices, but can only connect to one device at a time. If you\"re switching from another device, make sure to disconnect the earbuds from that device before trying to connect to your computer.

_HOOK_
Troubleshooting Connection Issues
Encountering connection issues with your Sony WF-1000XM4 earbuds and your PC can be frustrating. Here are some common problems and their solutions to help you resolve these issues quickly and get back to enjoying your audio experience.
- Earbuds Not Connecting:
- Ensure your earbuds are sufficiently charged and within range of your PC.
- Check if the earbuds are in pairing mode. If not, place them in your ears, then touch and hold the sensors until you hear \"Bluetooth pairing.\"
- Restart both your earbuds and your PC to refresh the connection.
- Earbuds Connected but No Sound:
- Verify that the earbuds are selected as the playback device in your PC\"s sound settings.
- Check the volume levels on both the earbuds and your PC.
- Disconnect other Bluetooth devices that might be interfering with the connection.
- Intermittent Connection:
- Move closer to your PC to ensure there\"s no interference from walls or other electronic devices.
- Forget the device from your PC\"s Bluetooth settings and pair it again.
- Cannot Find Earbuds in Bluetooth Settings:
- Ensure Bluetooth is enabled on your PC and the earbuds are in pairing mode.
- Restart Bluetooth on your PC or turn it off and on again.
- If the issue persists, check your PC\"s manufacturer support site for Bluetooth driver updates.
- Earbuds Keep Disconnecting:
- Check for any physical obstructions or distance issues that could be causing the disconnections.
- Update your earbuds\" firmware through the Sony Headphones Connect app.
- Reset your earbuds to factory settings, following the instructions in the manual or Sony support site.
If these steps do not resolve your issue, it may be helpful to consult the Sony support website for more detailed troubleshooting guides or to contact customer support for further assistance.
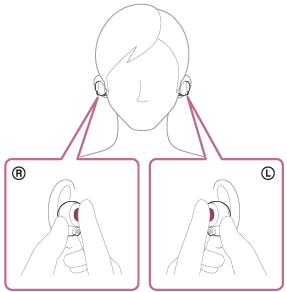
Pairing Sony WF-1000XM4 with Windows Laptop/PC: Step-by-Step Guide
\"Experience immersive sound like never before with the Sony WF-1000XM4 earbuds! These sleek and stylish wireless earbuds boast industry-leading noise cancellation and exceptional audio quality, allowing you to truly get lost in your favorite music or videos. Don\'t miss out on the ultimate audio experience - watch the video now!\"
Pairing Sony WH1000XM3/1000XM4 with Windows 10 Laptop: Easy Setup Guide
\"Discover the power and versatility of Windows laptops/PCs with our informative video. Whether you\'re a gamer, a student, or a working professional, these devices offer seamless performance, stunning visuals, and unlimited productivity. Get ready to explore a world of endless possibilities - click play and watch our video today!\"
Using Sony Headphones Connect App
The Sony Headphones Connect app enhances your audio experience by allowing you to customize the settings of your WF-1000XM4 earbuds. Follow these steps to get started:
- Download the App: Download the Sony Headphones Connect app from the Google Play Store or Apple App Store onto your smartphone or tablet.
- Turn on Your Earbuds: Ensure your WF-1000XM4 earbuds are turned on and connected to your device via Bluetooth.
- Open the App: Launch the Sony Headphones Connect app on your device. The app should automatically detect your WF-1000XM4 earbuds.
- Customize Your Experience: Within the app, you can customize various settings, including:
- Adjusting the sound equalizer to your preference.
- Setting the Ambient Sound Control to balance noise cancellation with the ability to hear surrounding sounds.
- Configuring Adaptive Sound Control to automatically adjust settings based on your activity and location.
- Updating your earbuds\" firmware to the latest version for optimal performance.
- Enjoy: After customizing your settings, enjoy your personalized sound experience with your WF-1000XM4 earbuds.
For more detailed instructions on specific features or troubleshooting, refer to the Help section within the Sony Headphones Connect app or visit the Sony support website.

Managing Bluetooth Connections
Efficiently managing Bluetooth connections with your Sony WF-1000XM4 earbuds ensures a seamless experience across all your devices. Here are steps and tips to optimize your Bluetooth connections:
- Pairing Multiple Devices:
- Your WF-1000XM4 can remember connections to multiple devices, but can only connect to one device at a time. To switch between devices:
- Disconnect the earbuds from the currently connected device.
- Select the WF-1000XM4 on the next device you wish to connect to from its Bluetooth settings.
- Reconnecting to a Device:
- Reconnect to a previously paired device through the device\"s Bluetooth settings. Your WF-1000XM4 should appear in the list of available devices.
- Disconnecting the Earbuds:
- When not in use, you can disconnect the earbuds by turning off Bluetooth on your device or unpairing them directly from the Bluetooth settings.
- Managing Connections in Sony Headphones Connect App:
- The Sony Headphones Connect app may offer additional features for managing your earbuds\" Bluetooth connections, such as customizing device priorities.
- Bluetooth Connection Tips:
- Ensure your earbuds\" firmware is up to date for the best connection stability.
- Avoid having too many active Bluetooth connections in the same area to reduce interference.
- Keep your earbuds and connected devices within a reasonable distance to maintain a stable connection.
By following these steps, you can manage your Sony WF-1000XM4\"s Bluetooth connections more effectively, ensuring a smooth transition between different devices.
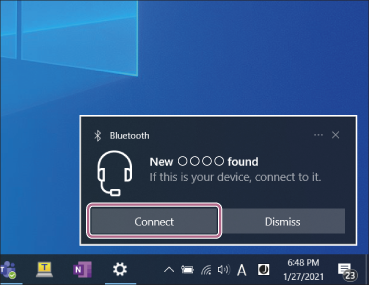
Optimizing Sound Settings
To enhance your listening experience with the Sony WF-1000XM4 earbuds, optimizing the sound settings is key. Here\"s how you can achieve the best audio quality and personalize your sound preferences:
- Use the Sony Headphones Connect App:
- Download and open the Sony Headphones Connect app on your smartphone.
- Connect your WF-1000XM4 earbuds to the app.
- Access the \"Sound\" section to adjust the equalizer settings. You can choose from presets or customize the equalizer manually to suit your taste.
- Enable DSEE Extreme:
- DSEE Extreme upscales compressed digital music files in real-time, restoring high-range sound lost in compression. Enable this feature in the Sony Headphones Connect app for enhanced audio clarity.
- Adjust Ambient Sound Control:
- Customize how much ambient sound you want to hear by adjusting the Ambient Sound Control settings in the app. This feature is beneficial in maintaining awareness of your surroundings while enjoying your music.
- Activate 360 Reality Audio:
- If you have access to 360 Reality Audio content, use the Sony Headphones Connect app to optimize your earbuds for this immersive sound experience. You may need to perform an ear shape analysis available in the app.
- Experiment with Sound Position Control:
- This feature lets you change the direction of the sound, making your listening experience more immersive. Find this option in the Sony Headphones Connect app.
Remember, the optimal settings might vary depending on your personal preferences and the type of content you\"re listening to. Regularly experimenting with these settings can help you discover the perfect sound for your ears.

READ MORE:
Maintaining Your WF-1000XM4
Proper maintenance of your Sony WF-1000XM4 earbuds can extend their lifespan and ensure they continue to provide high-quality sound. Follow these tips to keep your earbuds in top condition:
- Cleaning Your Earbuds:
- Regularly clean the earbuds with a soft, dry cloth. Avoid using water, solvents, or other chemicals.
- Clean the ear tips separately to remove any earwax or debris. Silicone tips can be removed and washed with mild soap and water.
- Ensure the ear tips are completely dry before reattaching them to the earbuds.
- Charging Properly:
- Use only the supplied charging case and cable to charge your earbuds.
- Avoid exposing the earbuds and charging case to extreme temperatures while charging.
- Try to keep the battery charged between 20% and 80% to maximize its lifespan.
- Storing When Not in Use:
- When not in use, store your earbuds in the charging case to protect them from dust and damage. Avoid storing them in direct sunlight or in humid environments.
- Software Updates:
- Regularly check for and install software updates through the Sony Headphones Connect app to ensure your earbuds have the latest features and bug fixes.
- Avoiding Damage:
- Do not drop or apply excessive force to the earbuds or charging case.
- Avoid using the earbuds in extreme conditions, such as heavy rain or intense workouts that could lead to excessive sweat damage.
By following these maintenance tips, you can help ensure that your Sony WF-1000XM4 earbuds remain in good working order for as long as possible.
Unlock the full potential of your Sony WF-1000XM4 earbuds with our comprehensive guide to effortlessly pair with your PC, optimize settings for the ultimate sound experience, and maintain them for longevity. Elevate your listening journey today.
_HOOK_