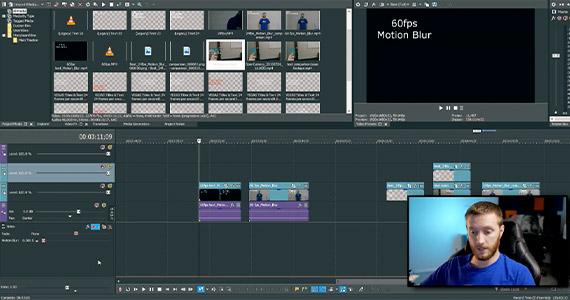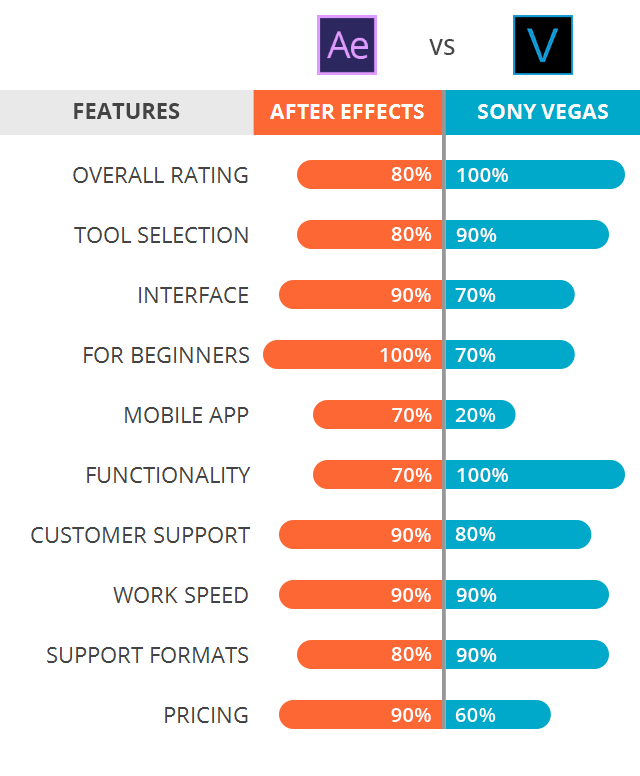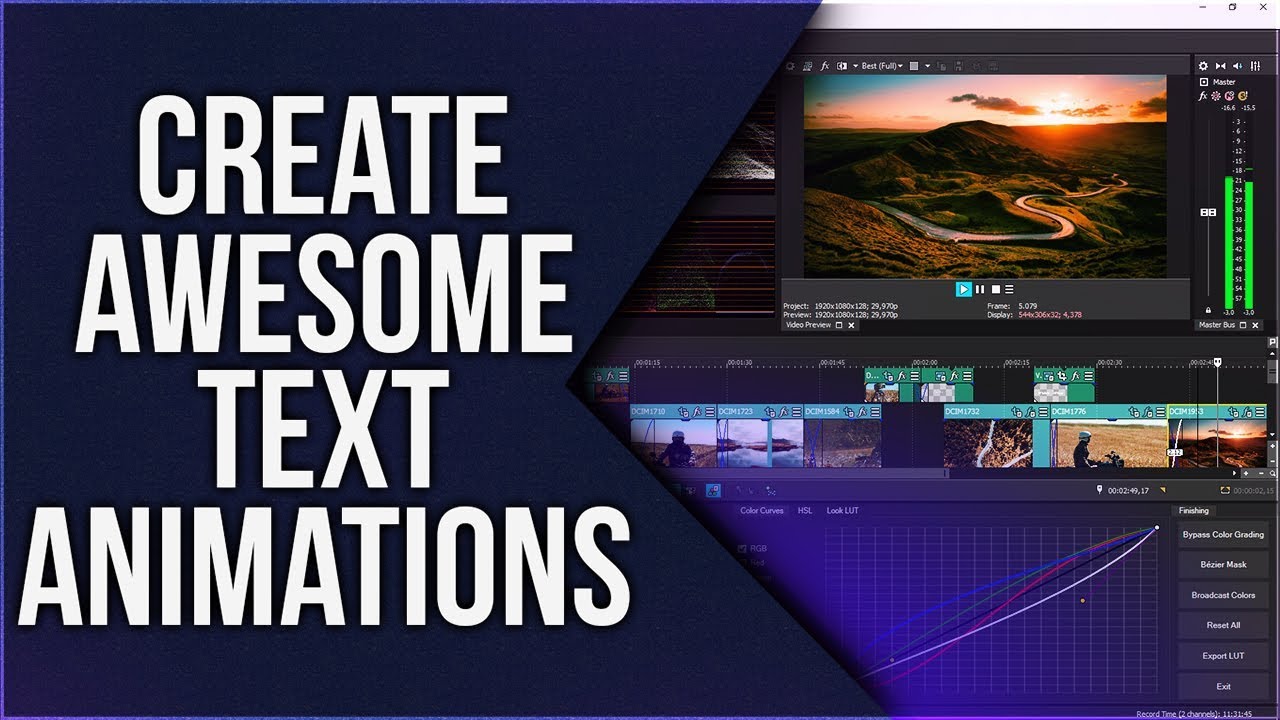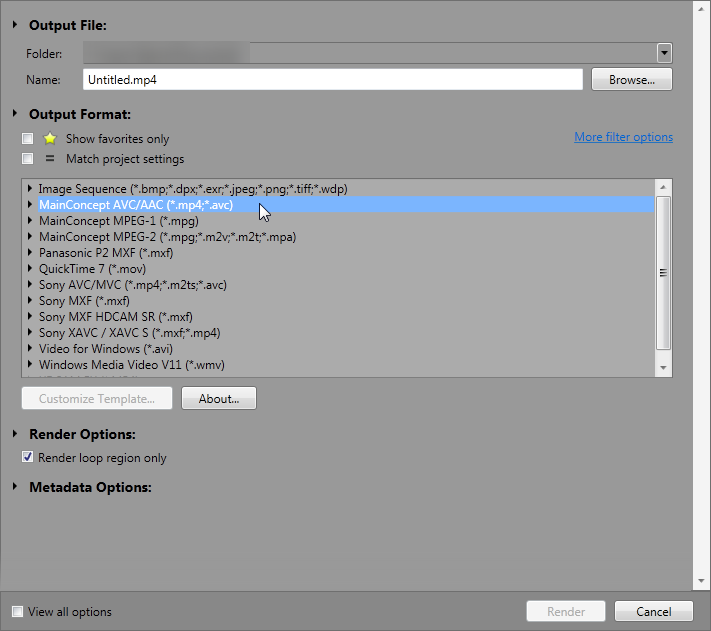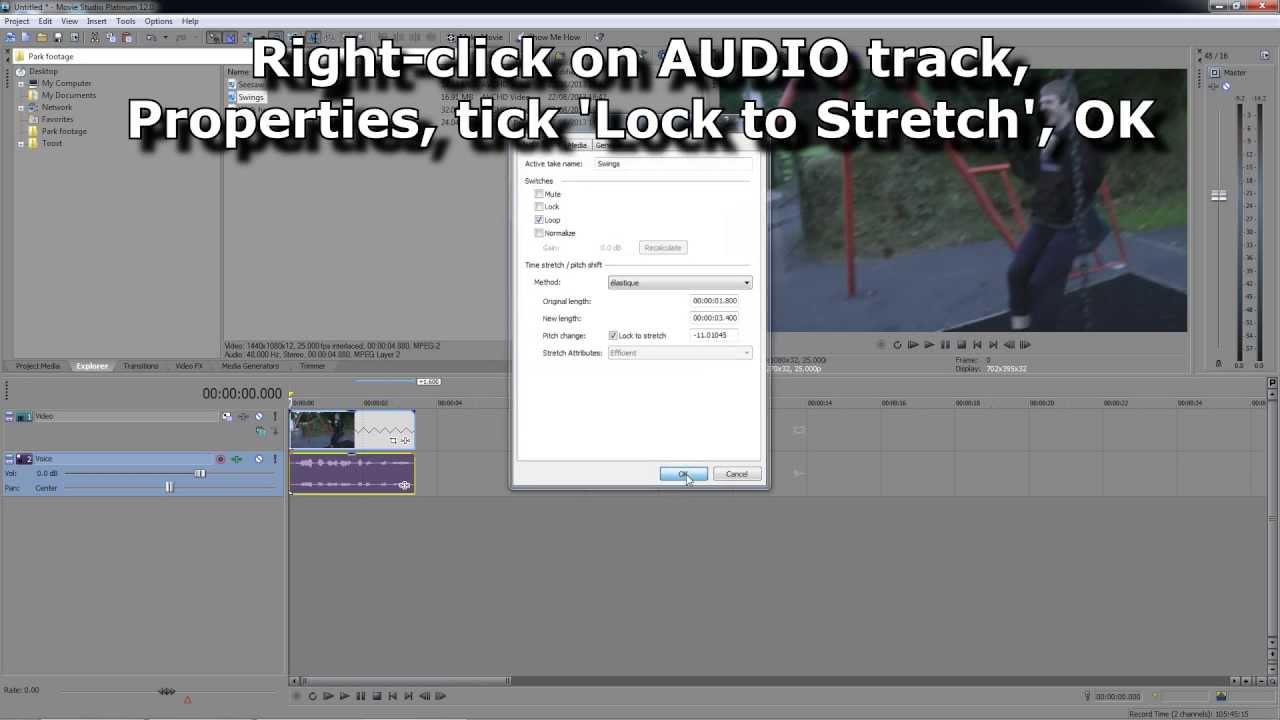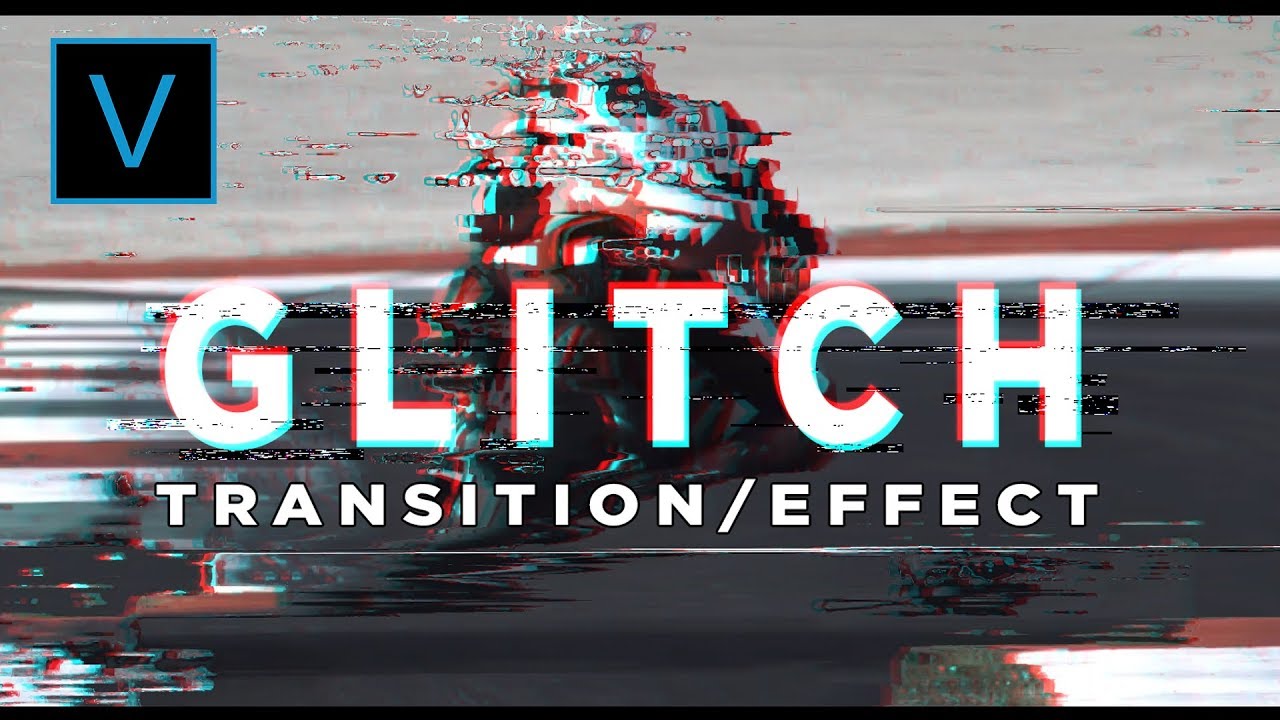Topic sony vegas motion blur: Unlock the full potential of your videos with Sony Vegas Motion Blur, an essential technique that brings your content to life with smooth, realistic effects. Learn how to master this dynamic feature for stunning visual storytelling.
Table of Content
- How to add motion blur in Sony Vegas?
- Understanding Motion Blur in Sony Vegas
- How to Set Up Your Project for Motion Blur
- Step-by-Step Guide to Adding Motion Blur
- Adjusting Motion Blur Settings for Optimal Effect
- Using Motion Blur to Enhance Video Quality
- YOUTUBE: How to Use the Motion Blur Tool in Sony Vegas
- Tips and Tricks for Realistic Motion Blur Effects
- Common Issues and Solutions with Motion Blur in Sony Vegas
- Advanced Motion Blur Techniques for Professional Results
- Comparing Sony Vegas Motion Blur with Other Software
- Resources for Learning More About Motion Blur in Sony Vegas
How to add motion blur in Sony Vegas?
To add motion blur in Sony Vegas, follow these steps:
- Open Sony Vegas and import the video clip you want to add motion blur to.
- Drag and drop the video clip onto the timeline.
- Right-click on the video clip in the timeline and select \"Properties\".
- In the properties window, click on the \"Video\" tab.
- Under the \"Video\" tab, check the box next to \"Disable resample\".
- Click on the \"FX\" button in the toolbar above the timeline.
- A list of video effects will appear. Scroll through the list and find \"Motion Blur\".
- Drag and drop the \"Motion Blur\" effect onto the video clip in the timeline.
- In the \"Motion Blur\" settings, adjust the amount of blur you want to apply using the slider.
- Play back the video to see the motion blur effect in action.
- Once you are satisfied with the result, you can export/render the video in Sony Vegas.
Understanding Motion Blur in Sony Vegas
Motion blur is a critical effect in video editing that simulates the natural blurring of objects moving rapidly in front of the camera. It adds realism and depth to video projects, making them appear more fluid and engaging. In Sony Vegas, motion blur can be easily applied and adjusted to fit the specific needs of your project.
This feature works by blending frames together, creating a seamless transition that mimics the way the human eye perceives motion. Understanding how to use motion blur effectively in Sony Vegas requires familiarity with its settings and options.
- Enabling Motion Blur: Learn how to turn on motion blur for your entire project or individual tracks/clips.
- Adjusting Intensity: Control the amount of blur to match the speed of the moving objects and the desired visual effect.
- Types of Motion Blur: Explore the different motion blur types available in Sony Vegas, such as Gaussian Blur and Directional Blur, and when to use each.
- Keyframing: Use keyframes to dynamically adjust the intensity of motion blur over time for more complex animations.
By mastering these aspects, you will enhance the visual quality of your videos, creating more immersive and compelling content for your audience.

How to Set Up Your Project for Motion Blur
Setting up your Sony Vegas project for motion blur is a straightforward process that significantly enhances the visual appeal of your videos. Here\"s a step-by-step guide to ensure your project is ready for adding motion blur effects:
- Open Your Project: Start by opening your project in Sony Vegas. Ensure you have the video track you want to apply motion blur to added to your timeline.
- Project Properties: Go to the \"File\" menu and select \"Properties.\" This is where you can adjust your project settings to optimize for motion blur effects.
- Frame Rate: In the \"Properties\" window, set your project\"s frame rate to a higher value if possible. Higher frame rates can result in smoother motion blur effects. A frame rate of 30 fps or higher is recommended.
- Adjust Preview Quality: To get a better idea of how the motion blur will look in the final product, adjust the preview quality. Go to the \"Preview\" window options and select a higher quality setting.
- Enable Motion Blur: Access the video track or clip properties by right-clicking on it. Look for an option to enable motion blur and make sure it\"s checked.
- Save Settings: After enabling motion blur and adjusting your settings, save your project to preserve these changes.
By following these steps, your Sony Vegas project will be perfectly set up to incorporate motion blur, adding a professional touch to your videos. Remember, experimenting with different settings can help you achieve the best results for your specific project needs.
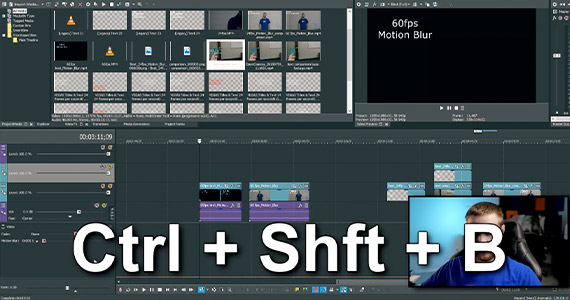
Step-by-Step Guide to Adding Motion Blur
Adding motion blur to your videos in Sony Vegas can dramatically increase the realism and fluidity of your footage. Follow this detailed, step-by-step guide to seamlessly integrate motion blur into your projects:
- Select Your Clip: In your timeline, identify the clip or track where you wish to apply motion blur.
- Access Video FX: Right-click on the selected clip and choose \"Video FX\" from the context menu. This will open the Video FX window.
- Find Motion Blur: In the Video FX window, search for \"Motion Blur\" among the available effects. You might find it under \"Blur & Sharpen\" or similar categories.
- Apply Motion Blur: Drag the Motion Blur effect onto your clip. You will now see the effect settings in the Video Event FX window.
- Adjust Settings: Within the Motion Blur settings, you can adjust the amount, angle, and type of blur. Play with these settings to achieve the desired effect. For dynamic movements, consider increasing the blur amount.
- Preview Your Effect: Use the preview window to view the effect in real-time. Adjust the settings as necessary until you are satisfied with how the motion blur looks.
- Keyframe for Precision: For more control over the motion blur effect, use keyframes to adjust the intensity and other settings over time. This is especially useful for clips with varying speeds of movement.
- Finalize Your Effect: Once you are happy with the motion blur effect, close the Video Event FX window. Your effect is now applied to the clip.
With these steps, you can add professional-looking motion blur to your videos, enhancing the overall quality and viewer engagement. Experimenting with different settings will help you master the effect and apply it more effectively in future projects.

Adjusting Motion Blur Settings for Optimal Effect
Optimizing the motion blur settings in Sony Vegas is essential for achieving the most realistic and visually appealing effect. Here’s how you can fine-tune these settings for the best outcome:
- Analyze Your Footage: Before adjusting settings, review your footage to determine the appropriate level of motion blur. Consider the speed and direction of movement.
- Access Motion Blur Settings: After applying the motion blur effect, go to the effect settings. You\"ll find options for intensity, direction, and quality.
- Adjust Blur Intensity: The blur amount controls how pronounced the motion blur effect will be. Increase it for faster-moving objects and decrease it for slower movements.
- Set Blur Direction: Adjust the angle or direction of the blur to match the movement in your footage. This makes the effect more natural and coherent.
- Modify Blur Quality: Higher quality settings will produce a more refined blur but may increase rendering time. Find a balance based on your project\"s requirements.
- Use Keyframes for Dynamic Adjustments: To apply motion blur more precisely, use keyframes to change the settings over time. This is especially useful for footage with varying speeds.
- Preview and Iterate: Regularly preview your adjustments to ensure the motion blur looks as intended. Don\"t hesitate to iterate on the settings for the best possible effect.
- Consider Background and Foreground: Adjust motion blur differently for elements in the background and foreground to add depth and realism to your scene.
By carefully adjusting these settings, you can enhance the visual impact of your videos, making them more engaging and professional-looking. Remember, the key to effective motion blur is subtlety and alignment with your footage\"s natural movement.

_HOOK_
Using Motion Blur to Enhance Video Quality
Motion blur is a critical tool in video editing that can significantly enhance the realism and fluidity of your footage in Sony Vegas. By mimicking the natural blur effect seen by the human eye when objects move rapidly, motion blur can add a cinematic quality to your projects. This guide will show you how to effectively use motion blur to improve your video quality.
Understanding the Basics of Motion Blur
Before applying motion blur, it\"s essential to understand its impact on your footage. Motion blur creates a smoothing effect on moving objects, making fast-paced scenes more realistic and less jittery. It\"s particularly useful in action sequences, sports footage, and any scene where objects or characters move quickly across the screen.
How to Apply Motion Blur in Sony Vegas
- Open Your Project: Start by opening your project in Sony Vegas. Ensure you have your footage placed on the timeline where you intend to add motion blur.
- Access Video Effects: Navigate to the \"Video FX\" tab in the software. Look for the \"Motion Blur\" effect among the list of available effects.
- Apply Motion Blur: Drag the \"Motion Blur\" effect onto the clip on your timeline that you wish to enhance. Once applied, you\"ll see the effect settings window.
- Adjust the Settings: Within the effect settings window, you\"ll have the option to adjust the intensity and type of motion blur. You can experiment with these settings to find the right balance that makes your footage look as natural as possible.
- Preview the Effect: After adjusting your settings, preview the clip to ensure the motion blur effect enhances your video as intended. Adjust the settings as necessary until you\"re satisfied with the result.
Tips for Using Motion Blur Effectively
- Less is More: Overusing motion blur can make your footage look unrealistic or cause viewer discomfort. Use it sparingly, especially in scenes with minimal motion.
- Combine with Other Effects: Motion blur can be combined with other effects, such as color grading or stabilization, for a more polished final product.
- Consider the Frame Rate: The effectiveness of motion blur is influenced by your video\"s frame rate. Higher frame rates typically benefit more from motion blur, as they can render the effect more smoothly.
Common Pitfalls and How to Avoid Them
One common issue with motion blur is applying it too heavily, which can make the footage appear soft or lose detail in fast-moving scenes. To avoid this, start with a lower intensity and gradually increase it as needed. Additionally, ensure that your project\"s frame rate is suitable for motion blur, as lower frame rates may not achieve the desired effect.
By following these guidelines, you can leverage motion blur in Sony Vegas to enhance the visual quality of your videos, adding a professional and cinematic feel to your projects.

How to Use the Motion Blur Tool in Sony Vegas
Discover the ultimate tutorial that will take you step by step through mastering a new skill. This video is the perfect guide for beginners, with easy-to-follow instructions and helpful tips along the way. Don\'t miss out - start your learning journey today!
Sony Vegas Pro Motion Blur
Looking for the best software to make your life easier? Look no further! This video showcases the top software options available, highlighting their features and benefits. Whether you\'re a student, professional, or tech enthusiast, this video is a must-watch to enhance your productivity!
Tips and Tricks for Realistic Motion Blur Effects
Creating realistic motion blur effects in Sony Vegas requires a combination of technical know-how and artistic insight. These tips and tricks will help you achieve more natural-looking motion blur that adds depth and dynamism to your video projects without overwhelming the viewer.
1. Match Motion Blur to Camera Movement
For the most realistic effect, the motion blur you apply should match the natural blur that would occur from the camera\"s movement. If your scene involves a pan, tilt, or zoom, adjust the motion blur intensity to reflect the speed and direction of the camera\"s action.
2. Use Keyframes for Dynamic Adjustments
Real-life motion blur isn\"t static; it changes as the speed of objects or the camera changes. Utilize keyframes in Sony Vegas to dynamically adjust the intensity and direction of motion blur over time, matching the natural flow of the scene.
3. Blend Motion Blur with Other Effects
Motion blur often works best when used in conjunction with other video effects. For instance, combining motion blur with color correction can enhance the visual impact of sunrise or sunset scenes, making them feel more alive and dynamic.
4. Pay Attention to Frame Rate
The effectiveness of motion blur is closely tied to the frame rate of your footage. High frame rates can capture more detail, making motion blur effects look smoother and more realistic. Consider adjusting your project\"s frame rate to achieve the best results.
5. Avoid Overuse to Prevent Discomfort
While motion blur adds realism, overusing it can lead to viewer discomfort or make the footage look unnatural. Use motion blur judiciously, especially in scenes with rapid movement, to maintain clarity and viewer comfort.
6. Test Different Blur Types
Sony Vegas offers various types of motion blur, each with its own characteristics. Experiment with these different types to find the one that best suits the motion in your scene and achieves the desired level of realism.
7. Fine-Tune with Preview Renders
Before finalizing your project, use preview renders to evaluate how the motion blur looks in motion. This can reveal issues that aren\"t apparent in the editing view and allow you to make necessary adjustments for the most realistic effect.
By employing these tips and tricks, you can master the art of adding realistic motion blur to your video projects in Sony Vegas, enhancing the overall quality and viewer experience of your productions.
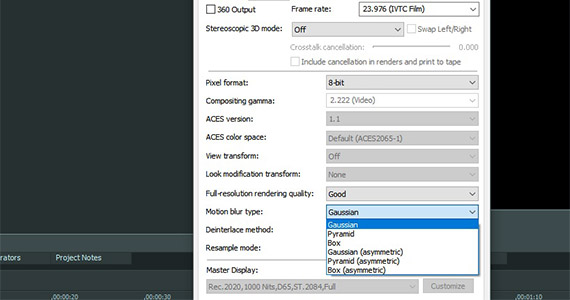
Common Issues and Solutions with Motion Blur in Sony Vegas
While motion blur can significantly enhance the visual appeal of your videos, you might encounter several common issues when applying it in Sony Vegas. This section outlines these problems and provides practical solutions to help you achieve the best possible results.
Issue 1: Excessive Blur
Applying too much motion blur can cause your footage to lose detail and appear overly soft or smeared.
- Solution: Reduce the blur amount in the motion blur settings. Aim for a balance where motion looks natural without sacrificing clarity.
Issue 2: Inconsistent Blur Effects
Varied motion speeds within a clip can make uniform motion blur settings look unrealistic.
- Solution: Use keyframing to adjust the intensity of the motion blur throughout the clip, matching the speed of movement.
Issue 3: Performance Lag
Applying motion blur can be resource-intensive, potentially causing playback and editing to lag.
- Solution: Preview your edits using a lower preview quality or render small sections to check the motion blur effect without impacting overall performance significantly.
Issue 4: Motion Blur Not Showing
Sometimes, the motion blur effect may not appear after application, leaving the footage looking unchanged.
- Solution: Ensure the motion blur effect is correctly applied to the clip. Check the \"Video FX\" tab to confirm that the effect is active and properly adjusted.
Issue 5: Blur Direction Misalignment
The direction of motion blur may not always align with the movement in your footage, making the effect seem unnatural.
- Solution: Adjust the angle or direction of the motion blur in the effect settings to match the actual motion direction in your clip.
Issue 6: Frame Rate Conflicts
A mismatch between the project\"s frame rate and the optimal settings for motion blur can lead to less than ideal results.
- Solution: Experiment with different frame rates to find the one that best complements the motion blur effect, often higher frame rates yield smoother results.
By addressing these common issues with tailored solutions, you can effectively utilize motion blur in Sony Vegas to elevate your video projects, creating more dynamic and visually appealing content.

Advanced Motion Blur Techniques for Professional Results
To achieve professional-grade video effects with Sony Vegas, utilizing advanced motion blur techniques can significantly elevate the quality of your projects. These methods go beyond basic application, allowing for more dynamic and impactful visuals.
Layering Motion Blur for Depth
Creating layers of motion blur can add depth to your scenes, especially when dealing with complex movements or multiple focal points.
- Apply motion blur to individual layers or clips based on their movement speed and direction.
- Adjust the intensity of motion blur differently across layers to emphasize the main action or to create a depth of field effect.
Animating Motion Blur Parameters
Animating the parameters of motion blur can mimic the natural acceleration and deceleration of objects.
- Use keyframes to dynamically adjust the amount and angle of motion blur throughout a clip, simulating real-world physics.
- Experiment with easing keyframes for smoother transitions in motion blur intensity.
Combining Motion Blur with Speed Ramping
Speed ramping, or variable speed changes within a clip, paired with motion blur, can create dramatic effects, particularly in action sequences.
- Apply speed changes to your clip using the velocity envelope in Sony Vegas.
- Adjust motion blur intensity to match the speed changes, enhancing the realism of fast and slow-motion effects.
Utilizing Directional Blur for Creative Effects
Directional blur can be used creatively to simulate specific camera movements or to add emphasis to movement in a particular direction.
- Instead of applying uniform motion blur, use directional blur to highlight horizontal or vertical movement.
- Adjust the angle and intensity of the directional blur to match the movement within your scene.
Incorporating Motion Blur in Transitions
Applying motion blur to transitions between clips can smooth out cuts and make them feel more natural and less abrupt.
- Apply a slight motion blur to the beginning and end of clips during a transition phase.
- Use custom transitions with built-in motion blur for a more integrated effect.
Optimizing Motion Blur for Rendering
High-quality motion blur effects can increase rendering times significantly.
- Preview effects at a lower quality setting to speed up the editing process.
- For final renders, ensure your computer\"s hardware is optimized for rendering, potentially utilizing GPU acceleration if supported by Sony Vegas.
By mastering these advanced motion blur techniques in Sony Vegas, you can create visually stunning videos that capture the viewer\"s attention and convey your creative vision with professional polish.
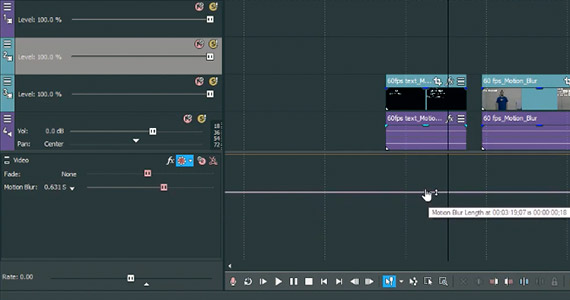
Comparing Sony Vegas Motion Blur with Other Software
When evaluating Sony Vegas Pro\"s motion blur capabilities against other leading video editing software, it\"s essential to consider factors like functionality, ease of use, and the quality of the effect. Sony Vegas Pro offers a robust set of tools for adding and customizing motion blur to video projects, making it a valuable feature for creating more realistic and dynamic visuals.
For instance, comparing Sony Vegas Pro to DaVinci Resolve, both applications offer comprehensive video editing features, but they take different approaches to motion blur and other effects. Vegas Pro provides an intuitive interface that allows users to easily apply and adjust motion blur directly on the timeline, with options to change the type of motion blur (e.g., Gaussian, Pyramid, Box) and control the amount through a Motion Blur Amount envelope. This direct control facilitates quick adjustments and real-time previewing of effects.
On the other hand, DaVinci Resolve, known for its advanced color grading and correction tools, offers a wide range of effects including motion blur through its Open FX library. While DaVinci Resolve\"s motion blur capabilities are powerful, they might require a steeper learning curve for users unfamiliar with its comprehensive set of tools.
Another notable comparison is with Adobe Premiere Pro, which also provides motion blur effects, including the ability to adjust shutter angle and duration to simulate camera motion blur. Premiere Pro’s integration with After Effects enhances its motion blur capabilities, offering more sophisticated effects for users who require advanced motion graphics and compositing.
Wondershare Filmora presents an alternative with a more user-friendly interface and simple motion blur effects, catering to beginners or those seeking straightforward applications. While it may not offer the depth of customization found in Vegas Pro, Filmora provides a balanced mix of ease of use and functionality for casual users.
In conclusion, Sony Vegas Pro stands out for its flexibility, allowing detailed customization of motion blur effects suited for both novice and professional editors. Its direct and accessible controls, combined with powerful editing features, make it a competitive option among video editing software. However, the choice between Sony Vegas Pro and other editing software may ultimately depend on the user’s specific needs, expertise level, and the complexity of the projects they intend to undertake.

_HOOK_
READ MORE:
Resources for Learning More About Motion Blur in Sony Vegas
Mastering motion blur in Sony Vegas can significantly enhance the visual quality of your video projects. Below are resources that offer in-depth tutorials, tips, and guides to help you understand and apply motion blur effectively in Sony Vegas:
- Official Sony Vegas Tutorials: The Sony Creative Software website and YouTube channel often feature tutorials and guides that cover various aspects of video editing, including motion blur effects.
- Vegas Pro Help Center: The Help Center provides comprehensive documentation on all features, including detailed sections on adding and customizing motion blur.
- Online Courses: Platforms like Udemy, LinkedIn Learning, and Coursera offer courses on Sony Vegas Pro that cover motion blur among other video editing techniques. These courses range from beginner to advanced levels.
- YouTube Video Tutorials: Many experienced editors share their knowledge on YouTube, offering step-by-step tutorials on how to apply motion blur in Sony Vegas Pro effectively.
- Editing Forums and Communities: Join forums such as the Vegas Creative Software official forum, Reddit’s r/VegasPro, or the Creative COW\"s Vegas Pro forum to ask questions, share experiences, and get advice from other Sony Vegas users.
- Blogs and Articles: Video editing blogs and websites often publish articles and guides on specific Sony Vegas features, including motion blur.
These resources provide valuable information for editors of all skill levels to deepen their understanding of motion blur and how to utilize it creatively and effectively in their projects using Sony Vegas.
Unlock the full potential of your videos with Sony Vegas\"s motion blur effects, transforming ordinary footage into cinematic masterpieces. Dive into our comprehensive guide and elevate your video editing skills to new heights.