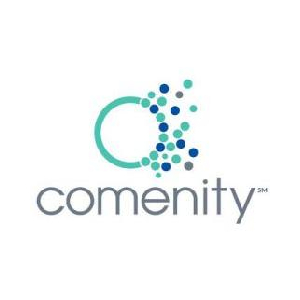Topic connect sony a6000 to phone: Discover the simplicity of connecting your Sony A6000 to your phone, unlocking the power to share photos instantly and control your camera remotely with ease.
Table of Content
- How to connect Sony a6000 to a phone?
- Step-by-Step Guide for Connecting Sony A6000 to Smartphone
- Understanding Sony A6000 Wi-Fi Connectivity Options
- Installing and Using the Imaging Edge Mobile App
- Transferring Photos and Videos from Sony A6000 to Your Phone
- Advanced Features: Using Your Phone as a Remote Control
- Connecting Sony A6000 to iPhone: Tips and Troubleshooting
- YOUTUBE: Transfer Photos from Sony A6000 A6500 A6400 to Phone | Sony A6000 WiFi Setup Tutorial
- Connecting Sony A6000 to Android Devices: Step by Step
- FAQs: Overcoming Common Connection Challenges
- Enhancing Your Photography Experience with Smart Connectivity
How to connect Sony a6000 to a phone?
To connect your Sony a6000 to a phone, you can follow these steps:
- Turn on your Sony a6000 camera and enable the Wi-Fi function.
- On your smartphone, go to the Wi-Fi settings and search for available networks.
- Look for the network name (SSID) of your Sony a6000 camera and select it.
- Enter the password for the camera\'s network, if prompted.
- Once connected, launch the PlayMemories Mobile app on your smartphone.
- In the app, you should see the camera listed as a connected device. Tap on it to establish the connection.
- Follow any on-screen instructions that may appear on your smartphone or camera to complete the pairing process.
- Once connected, you can use the PlayMemories Mobile app to control your Sony a6000 camera and transfer photos wirelessly.
READ MORE:
Step-by-Step Guide for Connecting Sony A6000 to Smartphone
To seamlessly connect your Sony A6000 to your smartphone, follow these detailed steps. This guide helps you share photos directly to your phone and use it as a remote control for your camera.
- Ensure your Sony A6000 camera is turned on.
- On your camera, navigate to the Menu and select the Network Settings or Wireless settings option.
- Choose Wi-Fi Settings and then select the option to Connect to a Smartphone.
- If this is your first time connecting, select the option to Add a Device in order to make your camera discoverable to your smartphone.
- On your smartphone, download and install the Sony Imaging Edge Mobile app from the App Store or Google Play Store.
- Open the Imaging Edge Mobile app on your smartphone and follow the on-screen instructions to establish a connection. This may involve scanning a QR code displayed on your camera\"s screen.
- Once the QR code is scanned, or your camera is selected from the available devices on your smartphone, confirm the connection on both devices if prompted.
- Your Sony A6000 should now be connected to your smartphone. You can start transferring images or use your phone as a remote control to capture photos.
Remember, the connection process may vary slightly depending on the software version of your camera and smartphone\"s operating system. Always ensure both your camera and the Imaging Edge Mobile app are updated to their latest versions for a smooth connection experience.

Understanding Sony A6000 Wi-Fi Connectivity Options
The Sony A6000 offers versatile Wi-Fi connectivity options to enhance your photography experience. Whether you\"re looking to transfer photos directly to your smartphone or use your device as a remote control, understanding these options will allow you to make the most of your camera\"s capabilities.
- Direct Connection: The A6000 can connect directly to a smartphone or tablet using its built-in Wi-Fi. This option is ideal for quick transfers and remote camera control.
- Imaging Edge Mobile App: Sony\"s dedicated app facilitates seamless connection between the A6000 and your mobile device, enabling photo transfers and remote shooting functionalities.
- NFC (Near Field Communication): For devices that support NFC, the A6000 allows for an even simpler connection process. Just touch the NFC symbols of the camera and the device together to establish a connection.
- QR Code Connection: If NFC is not available, you can use the camera\"s screen to display a QR code, which can then be scanned by your smartphone to establish a Wi-Fi connection.
- SSID Manual Connection: You can manually enter the camera\"s SSID into your smartphone\"s Wi-Fi settings to connect, useful if the automatic methods do not work.
Each connectivity option is designed to cater to different user needs and situations, providing flexibility in how you interact with your A6000 and share your images. Always ensure your camera\"s firmware is up to date to take advantage of the latest connectivity features and improvements.

Installing and Using the Imaging Edge Mobile App
The Imaging Edge Mobile app by Sony is a powerful tool for enhancing your photography experience, allowing for seamless photo transfers and remote camera control. Follow these steps to install and use the app with your Sony A6000.
- Download the App: Search for \"Imaging Edge Mobile\" in the Google Play Store or Apple App Store and download the app to your smartphone or tablet.
- Enable Wi-Fi on Your Camera: Turn on your Sony A6000 and navigate to the Wi-Fi settings to ensure Wi-Fi is enabled.
- Connect Your Camera to the App: Open the Imaging Edge Mobile app on your smartphone. Follow the app\"s instructions to connect to your Sony A6000. This may involve scanning a QR code displayed on the camera\"s screen or manually selecting the camera from the app\"s device list.
- Transfer Photos and Videos: Once connected, you can browse the photos and videos on your camera directly from your smartphone. Select the images you wish to transfer and download them to your device.
- Use Your Smartphone as a Remote: The Imaging Edge Mobile app also allows you to use your smartphone as a remote control for your Sony A6000. You can adjust settings, compose shots, and trigger the shutter release directly from the app.
With the Imaging Edge Mobile app, you can easily share your favorite moments without the need for cables, directly transferring your photos and videos to your smartphone for quick editing and sharing on social media.

Transferring Photos and Videos from Sony A6000 to Your Phone
Sharing your creative work directly from your Sony A6000 to your smartphone is straightforward. Follow these steps to quickly transfer your photos and videos.
- Prepare Your Camera: Ensure your Sony A6000 is turned on and Wi-Fi is enabled in the settings menu.
- Connect to the Imaging Edge Mobile App: Open the Imaging Edge Mobile app on your smartphone. If you haven\"t connected your camera to your phone before, follow the app\"s instructions to establish a connection. This may involve scanning a QR code displayed on your camera\"s screen.
- Select Photos and Videos to Transfer: Once connected, you can view the media stored on your camera within the app. Select the photos or videos you wish to transfer to your phone.
- Download to Your Phone: After selecting the media, initiate the transfer. The selected photos and videos will be downloaded to your smartphone, allowing you to view, edit, or share them as you please.
- Adjust Transfer Settings: Within the app, you can adjust settings such as image size or format for transfer. This can help manage storage space on your smartphone.
By following these steps, you can effortlessly transfer your creative works from your Sony A6000 to your smartphone, making it easier to share your photography with the world.

_HOOK_
Advanced Features: Using Your Phone as a Remote Control
Transform your smartphone into a powerful remote control for your Sony A6000 with these advanced features, enhancing your photography experience.
- Install the Imaging Edge Mobile App: Ensure you have the Imaging Edge Mobile app installed on your smartphone. This app is essential for using your phone as a remote control.
- Connect Your Camera and Smartphone: Open the Imaging Edge Mobile app and connect your Sony A6000 to your smartphone. Follow the app\"s instructions for a secure connection.
- Access Remote Control Features: Once connected, select the remote control function within the app. This turns your smartphone into a live view remote, displaying what the camera sees in real-time.
- Adjust Camera Settings Remotely: Use your smartphone to adjust camera settings such as aperture, shutter speed, ISO, and more. This feature is perfect for capturing photos without disturbing the camera\"s position.
- Take Photos and Start/Stop Video Recording: With your smartphone, you can remotely trigger the camera to take a photo or start/stop video recording, offering flexibility in your shooting setup.
- Explore Additional Features: Some versions of the app offer advanced features like touch focus, where you can select the focus point directly from your smartphone\"s screen, and timed shots for precise capture control.
Using your Sony A6000 with your smartphone as a remote control opens up new possibilities for creative photography, from capturing wildlife without disturbance to taking group photos that include everyone.

Connecting Sony A6000 to iPhone: Tips and Troubleshooting
Connecting your Sony A6000 to an iPhone enhances your photography experience by allowing you to transfer photos directly to your phone and use it as a remote control. Here are some tips and troubleshooting advice to ensure a smooth connection.
- Update Your Devices: Ensure your iPhone and Sony A6000 firmware are up to date. This can solve many connectivity issues.
- Install Imaging Edge Mobile App: Download the latest version of the Imaging Edge Mobile app from the App Store. This app is essential for connecting your camera to your iPhone.
- Enable Wi-Fi on Your A6000: Turn on your camera and navigate to the Wi-Fi settings to enable Wi-Fi connectivity.
- Connect Through the App: Open the Imaging Edge Mobile app on your iPhone and follow the instructions to connect to your A6000. You may need to scan a QR code displayed on the camera\"s screen.
- Check the Connection Settings: If you\"re experiencing issues, double-check the Wi-Fi settings on both your camera and iPhone. Ensure they are on the same network if connecting through a router.
- Restart Devices: Sometimes, simply restarting both your camera and iPhone can resolve connection issues.
- Reset Network Settings: On your iPhone, try resetting the network settings (this will erase all saved Wi-Fi networks and passwords) and attempt to connect again.
- Contact Support: If you continue to experience issues, consult the Sony support website or contact their customer service for assistance specific to your camera model and iOS version.
By following these tips, you can enjoy the convenience of seamlessly connecting your Sony A6000 to your iPhone, making it easier to share your photos and control your camera remotely.

Transfer Photos from Sony A6000 A6500 A6400 to Phone | Sony A6000 WiFi Setup Tutorial
\"Discover the amazing features of the Sony A6000 in action, as we take you through its compact design, high-quality image capturing, and impressive autofocus capabilities. Join us in this video to unleash the limitless possibilities of this phenomenal camera!\"
A6000 Wireless Photo transfer from Camera to Smartphone Imaging Edge Mobile
\"Want to streamline your photo transfer process? Look no further! Our step-by-step tutorial on wireless photo transfer will show you how to effortlessly transfer your stunning shots from your camera to your smartphone or tablet in just a few simple steps. Don\'t miss out on this game-changing technique, watch the video now!\"
Connecting Sony A6000 to Android Devices: Step by Step
Connecting your Sony A6000 camera to an Android device enhances your photography experience by allowing for easy photo sharing and remote control functionalities. Follow these steps to establish a connection:
- Prepare Your Camera: Ensure your Sony A6000 is turned on. Go to the camera’s menu, select ‘Network Settings’ or ‘Wireless Settings’ and then choose ‘Wi-Fi Settings.’ Make sure Wi-Fi is set to ‘On.’
- Download Imaging Edge Mobile: On your Android device, visit the Google Play Store and search for the ‘Imaging Edge Mobile’ app by Sony. Download and install the app.
- Connect to the Camera’s Wi-Fi Network: On your camera, select ‘Send to Smartphone’ and then ‘Select on This Device.’ A list of available networks will appear on your camera’s screen. Your camera will display its own Wi-Fi network; note the SSID and password.
- Join the Camera’s Network: On your Android device, open the Wi-Fi settings and look for the network SSID mentioned in the previous step. Select it and enter the password displayed on your camera’s screen.
- Launch Imaging Edge Mobile: Open the Imaging Edge Mobile app on your Android device. The app should automatically detect your camera. Follow the on-screen instructions to complete the pairing process.
- Transfer Photos and Videos: Once connected, you can transfer photos and videos from your Sony A6000 to your Android device through the app. Select the images or videos you wish to transfer and download them.
- Use Your Phone as a Remote: Imaging Edge Mobile also allows you to use your Android device as a remote control for your camera. This feature is ideal for taking group photos, selfies, or shooting from difficult angles where direct access to the camera’s controls is not possible.
For troubleshooting connection issues, ensure both your camera and Android device’s software are up to date. Additionally, verify that your phone’s Wi-Fi and Bluetooth settings are enabled and functioning correctly. If problems persist, restarting both devices and attempting to reconnect can often resolve connectivity issues.
Enjoy the convenience and creativity that connecting your Sony A6000 to your Android device brings to your photography!

FAQs: Overcoming Common Connection Challenges
- Why can\"t my phone connect to the Sony A6000 via Wi-Fi?
- Ensure your camera\"s Wi-Fi settings are enabled and correctly set up. On your phone, verify that Wi-Fi is turned on and you are attempting to connect to the correct network displayed by the camera. Also, ensure there\"s no interference or too many devices connected to the same network.
- What should I do if the Imaging Edge Mobile app doesn\"t recognize my camera?
- First, ensure that your Sony A6000 and your phone are connected to the same Wi-Fi network. Restart both devices and try again. Ensure the app is updated to the latest version. If the problem persists, reinstall the app and attempt to reconnect.
- How can I improve the transfer speed of photos and videos to my phone?
- Transfer speed can be affected by the file size and the Wi-Fi signal strength. To improve speed, ensure a strong Wi-Fi connection. Consider transferring files in a lower resolution if speed is a priority, or transfer only selected high-priority images or videos.
- Why is the connection frequently dropping when using my phone as a remote control?
- A weak Wi-Fi signal is often the cause of a dropping connection. Ensure your Sony A6000 and the Android device are within a good range of each other without physical obstructions. Also, avoid areas with high Wi-Fi interference from other devices.
- Can I connect my Sony A6000 to multiple devices at the same time?
- The Sony A6000 typically supports connection to one device at a time. To connect to another device, you will need to disconnect the current connection before attempting to connect to a new device.
- What should I do if I forget the Wi-Fi password shown on my Sony A6000?
- If you forget the Wi-Fi password, you can reset the network settings on your camera to generate a new password. Go to the Wi-Fi settings in the camera menu and select the option to reset or re-establish the network connection.
For any further issues, consulting the Sony A6000 manual or the official Sony support website can provide additional guidance and more detailed troubleshooting tips specific to your situation.

READ MORE:
Enhancing Your Photography Experience with Smart Connectivity
Smart connectivity between your Sony A6000 and your smartphone can significantly enhance your photography experience. Here are some of the key benefits and how you can make the most out of this feature:
- Instant Photo Sharing:
- With your Sony A6000 connected to your phone, you can instantly share your photos on social media or with friends and family. This seamless transfer eliminates the need for manual transfers via a computer, speeding up your sharing process.
- Remote Shooting:
- Use your smartphone as a remote control to capture photos from a distance. This is particularly useful for group photos, self-portraits, or shooting in hard-to-reach places. You can adjust settings such as focus, zoom, and shutter speed directly from your phone.
- Easy Backup:
- Automatically back up photos to your phone as you shoot. This not only saves space on your camera\"s memory card but also ensures that your photos are safely stored on another device.
- GPS Tagging:
- Some smartphone apps allow you to add GPS data to your photos by syncing the location information from your phone. This is great for travelers who want to keep track of where their photos were taken.
- Advanced Editing:
- Transfer photos to your phone for advanced editing using numerous apps available on your smartphone. This allows for on-the-go editing, enabling you to perfect your images before sharing them.
To take advantage of these features, ensure you have the latest version of the Imaging Edge Mobile app installed on your phone and that your camera\"s firmware is up to date. Always maintain a stable Wi-Fi connection between your devices to enjoy uninterrupted connectivity.
Embrace the power of smart connectivity to elevate your photography experience, making it more efficient, enjoyable, and creative.
Unlock the full potential of your Sony A6000 by connecting it to your smartphone, enhancing your photography journey with ease of sharing, remote control, and advanced editing capabilities. Embrace the future of photography today.

_HOOK_