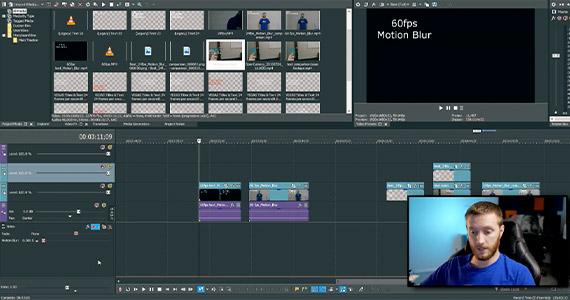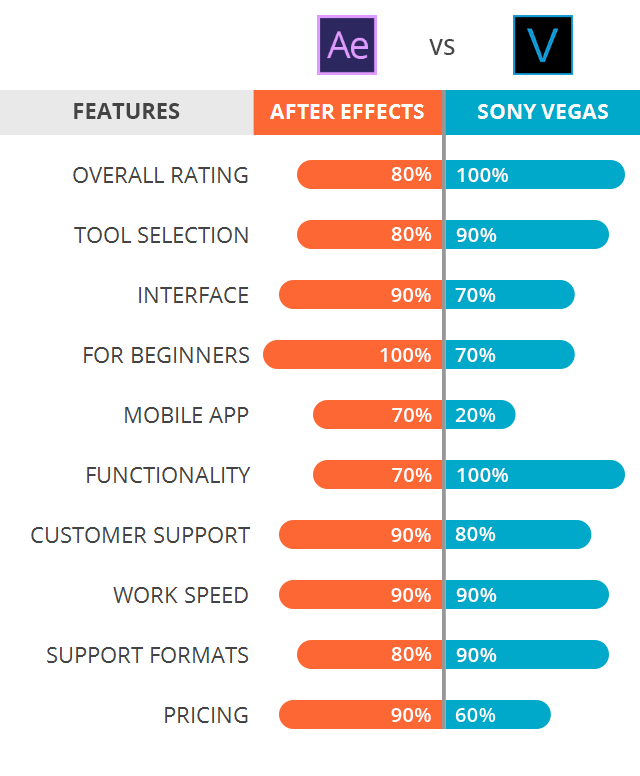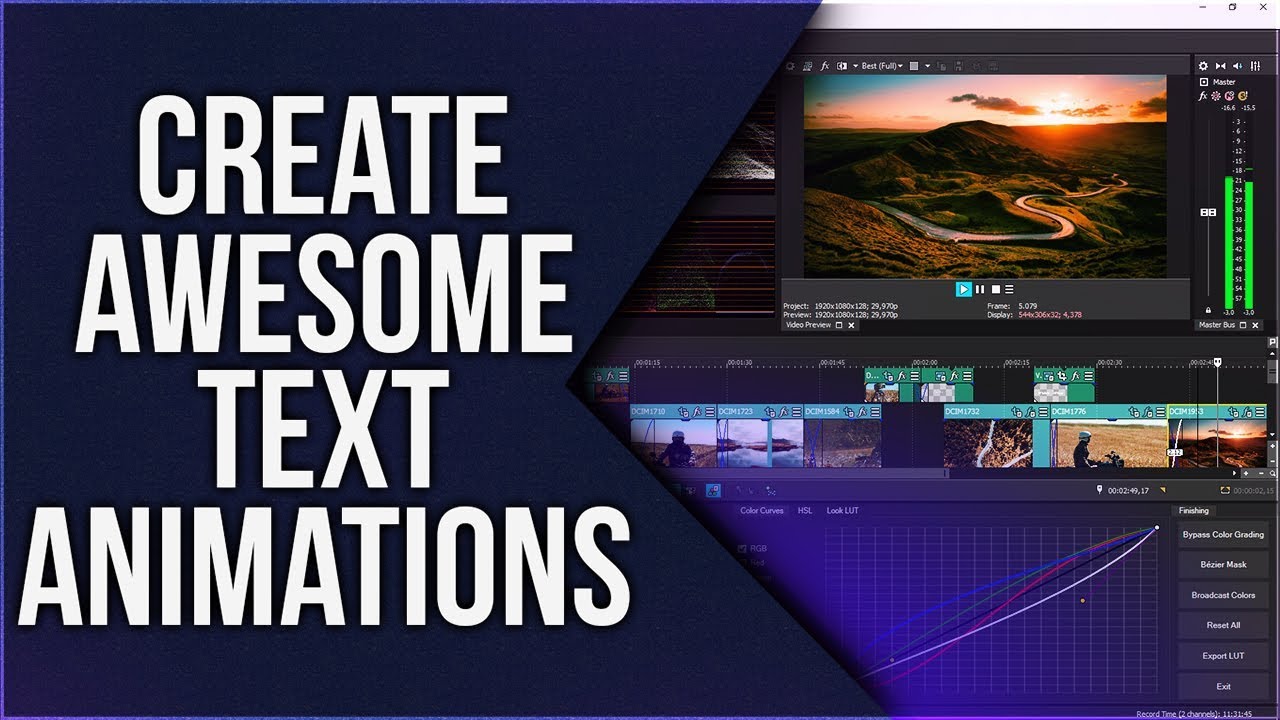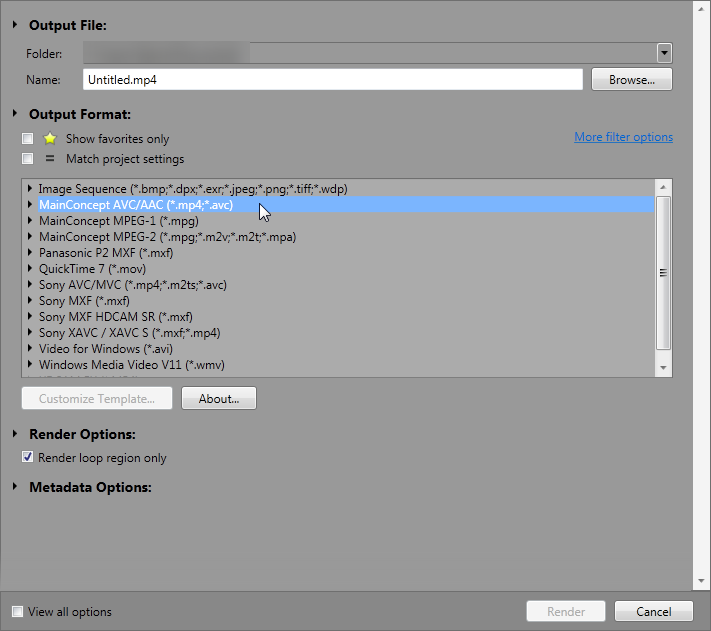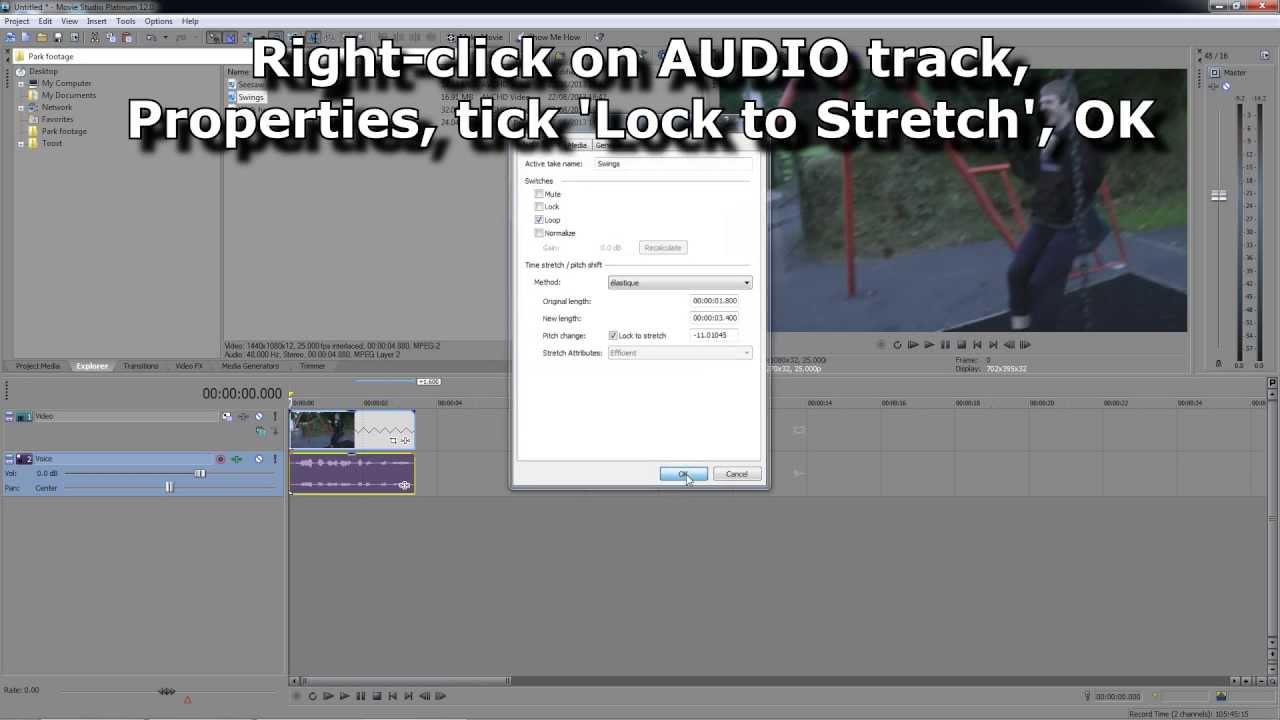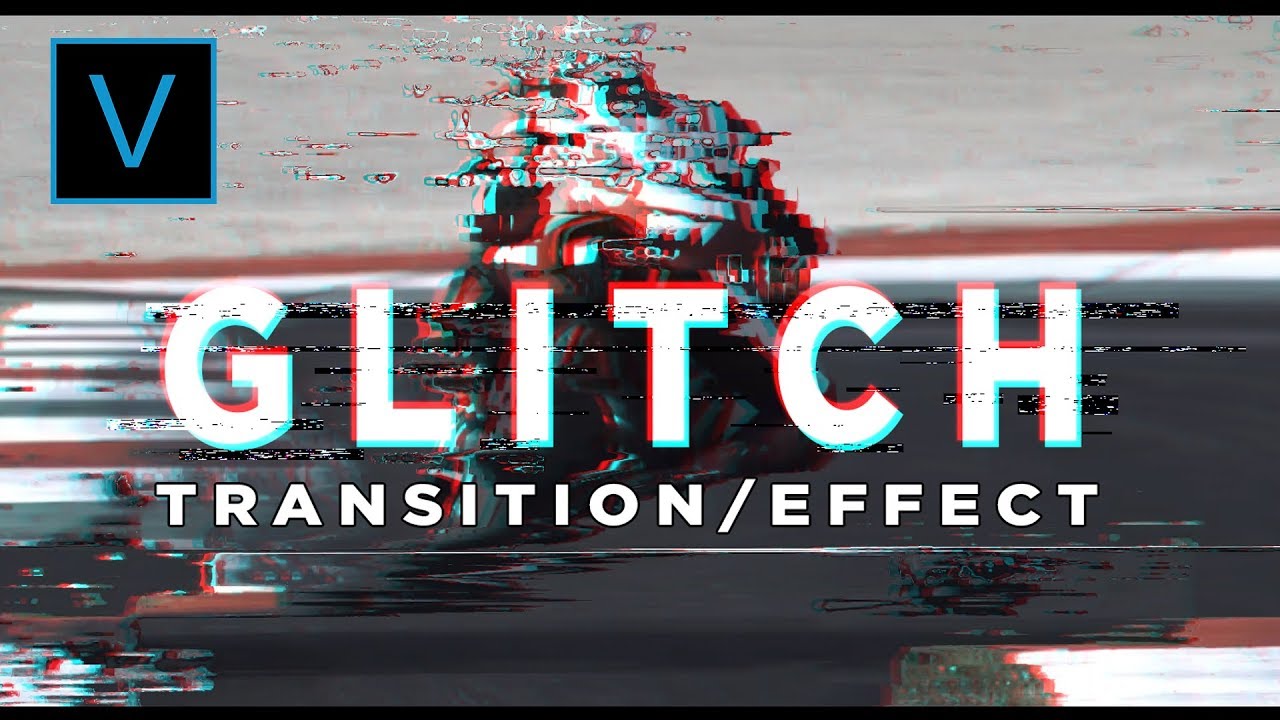Topic motion blur sony vegas: Discover the secrets of adding motion blur in Sony Vegas to transform your videos into cinematic masterpieces with this comprehensive guide.
Table of Content
- Is there a tutorial or guide on how to add motion blur in Sony Vegas?
- Understanding Motion Blur and Its Importance in Video Editing
- How to Add Motion Blur in Sony Vegas: A Step-by-Step Guide
- Adjusting Motion Blur Settings for Optimal Results
- Using Motion Blur to Enhance Video Transitions
- Tips and Tricks for Realistic Motion Blur Effects
- Common Mistakes to Avoid When Applying Motion Blur
- YOUTUBE: How To Use The Motion Blur Tool in Sony Vegas
- How Motion Blur Can Improve Your Video\"s Visual Quality
- Advanced Techniques: Customizing Motion Blur for Creative Effects
- Integrating Motion Blur with Other Video Effects in Sony Vegas
- Conclusion: The Role of Motion Blur in Professional Video Production
Is there a tutorial or guide on how to add motion blur in Sony Vegas?
Yes, there are tutorials and guides available on how to add motion blur in Sony Vegas. Here is a step-by-step guide to help you:
- Open Sony Vegas and import the video clip you want to add motion blur to.
- Drag the video clip onto the timeline.
- Select the video clip on the timeline and go to the \"Video Event FX\" tab.
- In the \"Video Event FX\" window, click on the \"+\" icon to add a new effect.
- Search for the \"Velocity\" effect and add it to the video clip.
- Adjust the \"Velocity\" effect settings to your desired motion blur effect.
- Under the \"Motion Blur\" section of the \"Velocity\" effect, increase the \"Motion Blur Strength\" to add more blur.
- You can also adjust the \"Motion Blur Type\" to choose the direction of the blur.
- Preview the video clip to see the added motion blur effect.
- Once you are satisfied, render or export the video with the motion blur effect applied.
By following these steps, you can easily add motion blur to your video clips using Sony Vegas.
Understanding Motion Blur and Its Importance in Video Editing
Motion blur is a critical effect in video editing that replicates the natural blurring seen when objects move quickly. It\"s crucial for adding realism and depth to video projects, making them more visually appealing and engaging. By mimicking the way the human eye perceives movement, motion blur can help bridge the gap between reality and the digital world, enhancing the viewer\"s experience.
- Creates a Sense of Speed and Action: Applying motion blur to fast-moving objects or scenes can enhance the perception of speed, making the action more dynamic and exciting.
- Smooths Out Transitions: Motion blur can be used to smooth the transitions between clips, ensuring a seamless flow that keeps the audience engaged.
- Increases Realism: By adding motion blur, videos mimic the natural way our eyes perceive movement, increasing the overall realism of the project.
- Enhances Visual Effects: Motion blur is essential for integrating visual effects seamlessly into live-action footage, helping to blend artificial elements with the natural environment.
Understanding how to effectively use motion blur in Sony Vegas is fundamental for video editors looking to elevate their projects. It\"s not just about applying the effect; it\"s about strategically using it to enhance the narrative and emotional impact of your video.

How to Add Motion Blur in Sony Vegas: A Step-by-Step Guide
Adding motion blur in Sony Vegas is a straightforward process that can significantly enhance the quality of your videos. Follow these steps to achieve a professional-looking motion blur effect:
- Open your project in Sony Vegas and navigate to the timeline where you want to add motion blur.
- Select the video clip or event you wish to apply motion blur to.
- Right-click on the clip and choose \"Media FX\" or \"Event FX\" depending on your version of Sony Vegas.
- In the FX menu, search for and select the \"Gaussian Blur\" effect or any other blur effect available in your version. Click \"Add\" and then \"OK\".
- Adjust the blur effect settings in the effect window. You can control the amount of blur by adjusting the horizontal and vertical blur values. For motion blur, increasing the horizontal blur value is often most effective.
- Preview your video to ensure the motion blur effect looks as intended. Adjust the blur settings as needed for the best result.
- Once satisfied, apply the changes. Your video clip now has motion blur, adding a more dynamic and realistic feel to fast-moving objects or actions.
This guide should help you effectively apply motion blur to your videos in Sony Vegas, enhancing the visual appeal and making your projects stand out.
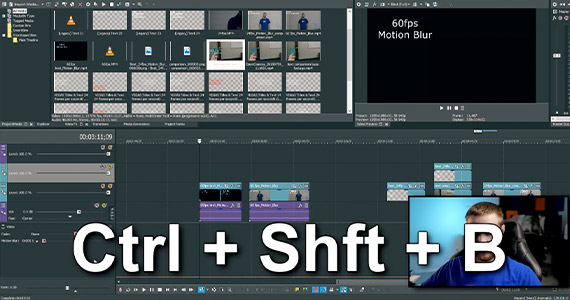
Adjusting Motion Blur Settings for Optimal Results
Adjusting the motion blur settings in Sony Vegas is key to achieving the best visual impact for your videos. Here’s how you can fine-tune these settings for optimal results:
- Identify the Type of Motion: Determine the direction and speed of the motion within your scene. This will guide your adjustments, as horizontal and vertical movements may require different settings.
- Access Motion Blur Settings: After applying a motion blur effect to your clip, open the effect window to adjust the settings. You\"ll typically find sliders for intensity, direction, and quality.
- Adjust Intensity: Start with the intensity or amount of blur. A higher value increases the blur effect, creating a stronger sense of motion. Adjust gradually to avoid overblurring, which can reduce clarity.
- Modify Direction: If your video editing software allows, adjust the blur direction to match the movement in your scene. Aligning the blur direction with the motion creates a more natural and cohesive effect.
- Test Different Quality Levels: Higher quality settings can produce smoother and more visually appealing blur effects but may increase rendering time. Find a balance that suits your project\"s needs and deadlines.
- Preview and Iterate: Regularly preview your adjustments to see their effect in real-time. It’s often necessary to go back and tweak the settings after viewing the clip in context.
By carefully adjusting motion blur settings, you can enhance the realism and dynamism of your videos, creating engaging content that captures your audience’s attention.

Using Motion Blur to Enhance Video Transitions
Motion blur is not just for mimicking realism in fast-paced scenes; it\"s also an effective tool for enhancing video transitions. When used creatively, motion blur can bridge sequences together seamlessly, making your edits smoother and more engaging. Here’s how to leverage motion blur for transitions in Sony Vegas:
- Identify the transition points in your timeline where you want to add motion blur for a smoother switch between clips.
- Add a standard transition between your clips, such as a crossfade or a wipe, depending on the narrative flow of your video.
- Go to the transition’s effect options and look for motion blur settings. If your transition effect does not inherently include motion blur, you can manually apply a blur effect to the transition period.
- Adjust the amount of motion blur to match the speed and style of your transition. A higher blur intensity can be used for faster, more dynamic transitions, while a subtle blur effect might be better for slow, smooth changes.
- Preview your transition. Adjust the duration of the transition and the intensity of the motion blur until you achieve a balance that feels right for your video.
- Experiment with different types of transitions and motion blur settings to find unique combinations that elevate the storytelling in your project.
Using motion blur in transitions not only enhances the aesthetic appeal of your videos but also contributes to a cohesive viewing experience by mimicking the natural blurring our eyes perceive during rapid movement. This technique is especially useful in creating dynamic, visually interesting projects in Sony Vegas.

_HOOK_
Tips and Tricks for Realistic Motion Blur Effects
Creating realistic motion blur effects in Sony Vegas requires more than just applying the effect. It\"s about understanding how to use it effectively to enhance your video. Here are some tips and tricks to help you achieve more realistic motion blur effects:
- Match Motion Blur to Camera Movement: The amount of motion blur should correspond to the camera\"s movement speed. Fast camera pans require more blur to appear realistic.
- Use Motion Blur on Fast-Moving Objects: Apply motion blur to objects moving quickly across the screen to mimic the way our eyes perceive them in real life.
- Adjust Blur Length Carefully: Overdoing motion blur can make your video look unnatural. Start with lower settings and gradually increase until you find the right balance.
- Consider the Frame Rate: Higher frame rates can handle more motion blur without looking overdone. Adjust your blur settings based on your video\"s frame rate.
- Experiment with Directional Blur: For objects moving in a specific direction, use directional blur to enhance the realism of their movement.
- Blend Motion Blur with Other Effects: Combining motion blur with other effects, like color grading or lighting effects, can create a more cohesive and dynamic visual experience.
- Preview in Real-Time: Always preview your adjustments in real-time to ensure the motion blur looks natural and matches the overall style of your video.
By following these tips, you can utilize motion blur to its fullest potential in Sony Vegas, adding depth and realism to your video projects.

Common Mistakes to Avoid When Applying Motion Blur
Applying motion blur effectively in Sony Vegas requires precision and an understanding of how motion blur works in the context of video editing. Here are some common mistakes to avoid for achieving the best results:
- Overusing Motion Blur: While it can enhance realism, too much motion blur can make your video appear unfocused and difficult to watch. Use it sparingly and only where it adds value.
- Ignoring the Context of Motion: Apply motion blur in accordance with the natural movement within the scene. Unnecessary blur on slow-moving or static objects can look unnatural.
- Inconsistent Application: Consistency is key in professional video editing. Varying levels of motion blur within the same sequence can distract viewers and reduce the quality of your project.
- Forgetting to Adjust for Frame Rate: The effect of motion blur varies with different frame rates. Ensure your motion blur settings are appropriate for your video’s frame rate.
- Neglecting Directional Blur When Needed: For objects moving in a specific direction, forgetting to adjust the direction of the blur can result in an unrealistic effect.
- Not Previewing in Full Quality: Always preview your video in full quality to accurately assess the impact of the motion blur. Lower resolutions may not accurately represent the effect.
Avoiding these common mistakes will help you use motion blur more effectively in Sony Vegas, enhancing your video projects without compromising on quality or realism.
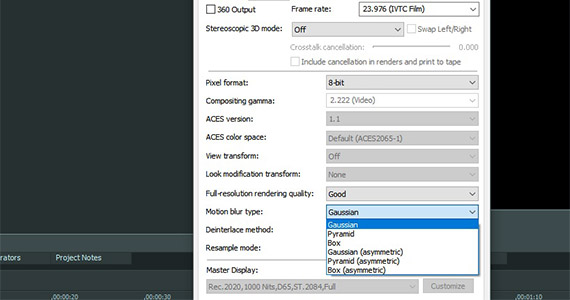
How To Use The Motion Blur Tool in Sony Vegas
Discover the ultimate tool that will transform your DIY projects into professional masterpieces! Watch this video to learn how to unleash the power of this game-changing tool and take your craftsmanship to the next level.
Sony Vegas Pro Motion Blur
Are you ready to take your skills to the next level? Unlock the secrets of the pros in this captivating video that will reveal the insider tips and techniques used by the industry\'s top professionals. You won\'t want to miss out on this valuable knowledge that will elevate your expertise to a whole new level.
How Motion Blur Can Improve Your Video\"s Visual Quality
Motion blur is a powerful tool in video editing that can significantly enhance the visual quality of your projects. When used correctly, it adds a layer of realism and dynamism that can transform ordinary footage into captivating visual narratives. Here’s how motion blur can improve your video\"s visual quality:
- Enhances Realism: By simulating how the human eye perceives motion, motion blur makes video content feel more realistic and immersive. This is particularly effective for action sequences or fast-paced scenes.
- Smooths Motion: Motion blur can smooth out jerky or stilted movements, especially in videos shot at lower frame rates. This results in a more fluid and natural viewing experience.
- Improves Transition Quality: Using motion blur during transitions can help blend scenes seamlessly, making the edits less jarring and more visually appealing.
- Adds Depth and Dimension: Motion blur can add depth to scenes by differentiating between foreground and background elements, creating a sense of space and dimension.
- Focuses Viewer Attention: Strategically applied motion blur can guide the viewer\"s attention to the focal point of the scene, enhancing storytelling and emotional impact.
Incorporating motion blur into your Sony Vegas projects can elevate the quality of your videos, providing a more polished and professional final product. Understanding how to effectively apply and adjust motion blur settings is key to leveraging its full potential.

Advanced Techniques: Customizing Motion Blur for Creative Effects
While basic motion blur adds realism and smoothness to your videos, advanced customization can unlock a whole new level of creativity. Sony Vegas offers a variety of tools to experiment with motion blur effects, allowing you to create unique visual styles. Here are some advanced techniques to customize motion blur for creative effects:
- Varying Blur Amounts: Experiment with different levels of blur on various elements within the same scene to emphasize motion or create depth. This can make your video more dynamic and interesting.
- Directional Motion Blur: Use directional blur effects to enhance the movement in a specific direction, adding energy and focus to the intended path of motion.
- Combining with Other Effects: Layer motion blur with other video effects like color grading, lighting effects, or even artificial camera shake to create a more complex visual narrative.
- Animating Blur Parameters: Keyframe the intensity and direction of motion blur over time to match the evolving motion in your scene, adding a more refined control over how motion is perceived.
- Creating Abstract Visuals: Push the limits of motion blur for artistic purposes, such as creating dream-like sequences or abstract visuals that wouldn’t be possible in real life.
These advanced techniques allow you to use motion blur not just as a tool for realism, but as a creative effect that can set your videos apart. Experimenting with the customization options in Sony Vegas can lead to unique and captivating results.
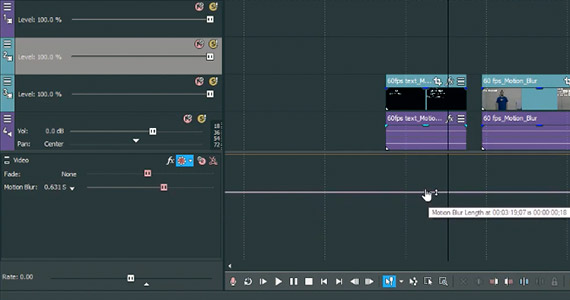
Integrating Motion Blur with Other Video Effects in Sony Vegas
Combining motion blur with other video effects in Sony Vegas can elevate your video production to new heights. This integration can add depth, enhance realism, and create a visually captivating experience. Here\"s how to seamlessly integrate motion blur with other effects:
- Start with a Base Effect: Apply your primary effect, such as color correction, to set the mood or tone of the scene.
- Add Motion Blur: Introduce motion blur to fast-moving elements or during quick transitions to add realism and smoothness to the effect.
- Layer Additional Effects: Incorporate other effects like lighting enhancements, particle effects, or text animations to build complexity and depth.
- Adjust the Opacity: Fine-tune the opacity of the motion blur layer to ensure it complements rather than overwhelms the other effects.
- Use Compositing Modes: Experiment with different compositing modes for the motion blur effect to see how it interacts with underlying layers.
- Keyframe for Dynamic Changes: Animate the settings of motion blur and other effects over time to match the evolving narrative or action in your scene.
- Preview and Refine: Regularly preview your composition to ensure the effects are harmoniously integrated and make adjustments as needed.
Integrating motion blur with other video effects requires a thoughtful approach to balance and harmony. With Sony Vegas, you have the tools and flexibility to creatively blend these elements, enhancing the storytelling and visual impact of your projects.

_HOOK_
Conclusion: The Role of Motion Blur in Professional Video Production
Motion blur plays a pivotal role in professional video production, serving as a crucial tool for filmmakers and editors aiming to elevate the visual quality of their projects. Its ability to add realism, depth, and dynamism to footage makes it indispensable in the creation of engaging and immersive video content. By skillfully integrating motion blur, professionals can:
- Enhance the perception of movement and speed, making action scenes more thrilling and lifelike.
- Smooth transitions between shots, ensuring a seamless narrative flow that captivates viewers.
- Add a cinematic quality to footage, leveraging motion blur to mimic the look and feel of traditional film.
- Focus viewer attention on specific elements, using motion blur to subtly guide the audience’s gaze.
- Experiment creatively, employing motion blur not just for realism, but as a stylistic tool to achieve unique visual effects.
In Sony Vegas, the extensive range of motion blur tools and settings provides editors with the flexibility to apply this effect in various creative ways, adapting it to fit the specific needs of each project. As video production continues to evolve, the use of motion blur remains a fundamental technique for creating dynamic, high-quality content that resonates with audiences worldwide.
Embrace the power of motion blur in Sony Vegas to transform your videos into captivating cinematic experiences, blending creativity with professionalism for truly immersive visual storytelling.