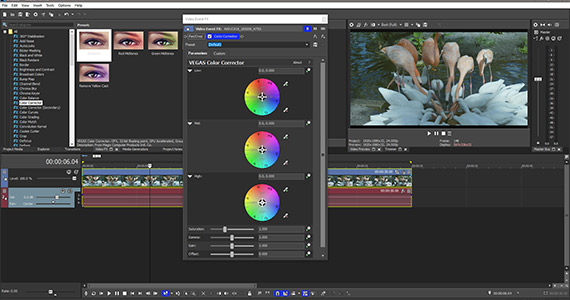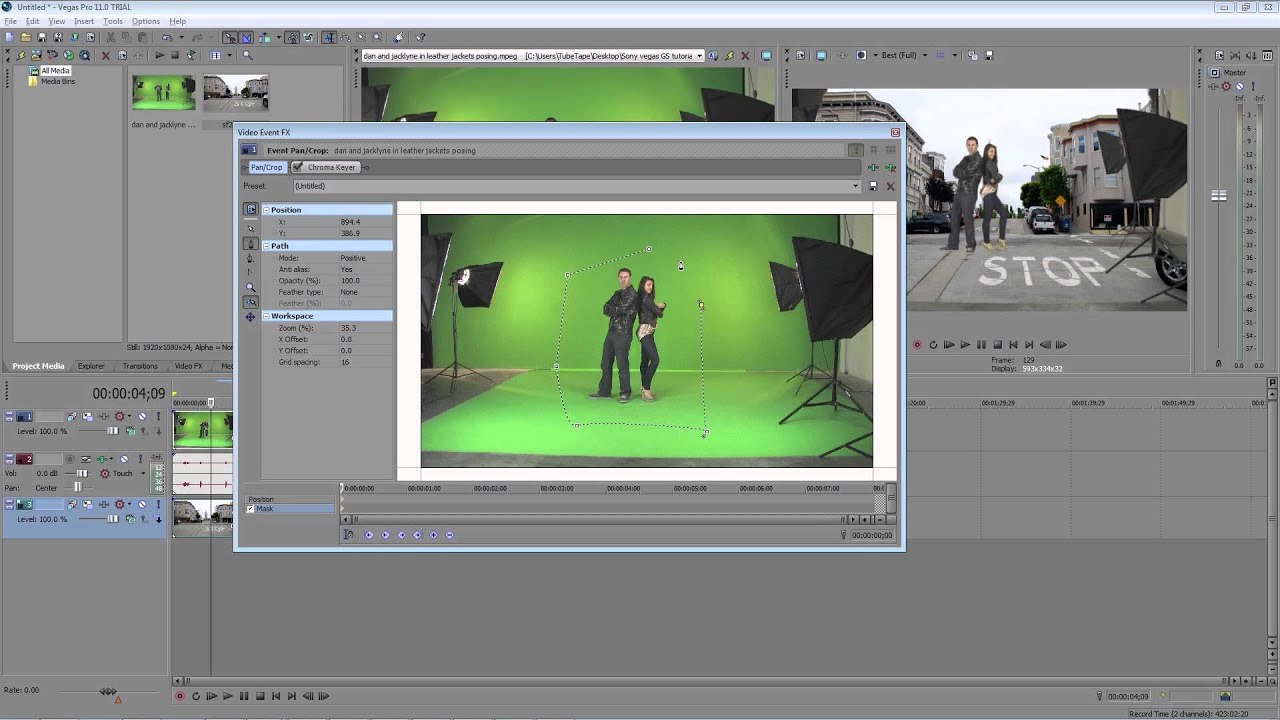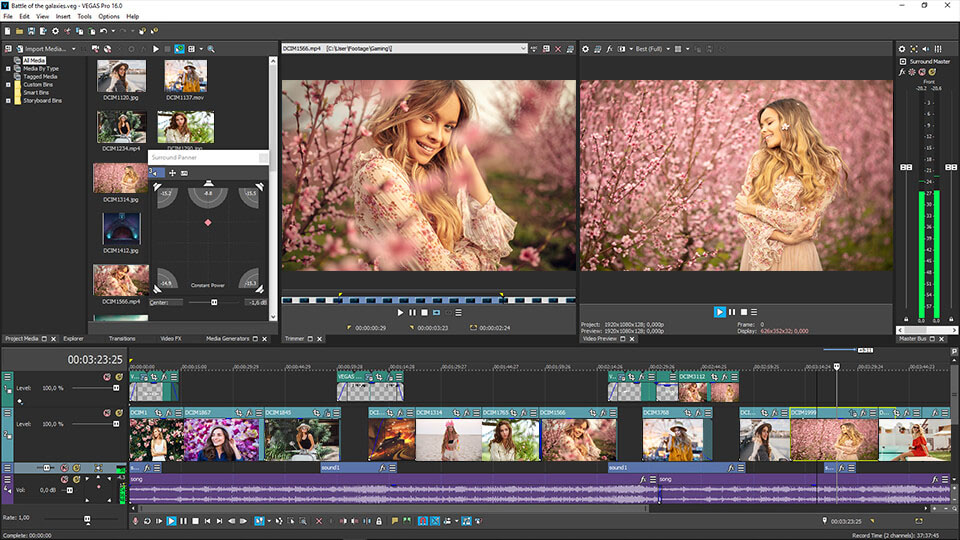Topic track motion sony vegas: Discover the power of Track Motion in Sony Vegas to transform your video projects with dynamic, precise movements, enhancing your creative storytelling and visual effects.
Table of Content
- How to use the Track Motion tool in Sony Vegas for graphic overlays and lower-third titles?
- Understanding Track Motion in Sony Vegas
- Step-by-Step Guide to Using Track Motion
- Advanced Techniques for Motion Tracking
- Common Issues and Solutions with Track Motion
- Comparing Track Motion in Different Versions of Sony Vegas
- Optimizing Your Workflow with Track Motion
- YOUTUBE: Vegas Pro 19 Tutorial: Motion Tracking The EASY Way!
- Creative Uses of Track Motion in Video Editing
- Integrating Track Motion with Other Sony Vegas Features
- Tips and Tricks from Professional Editors
- Future Updates and Enhancements in Track Motion
How to use the Track Motion tool in Sony Vegas for graphic overlays and lower-third titles?
To use the Track Motion tool in Sony Vegas for graphic overlays and lower-third titles, follow these steps:
- Open Sony Vegas and import the footage or image you want to use as a graphic overlay or lower-third title.
- Drag the footage or image onto the timeline.
- Locate the track on which you want to apply the motion tracking. The track can be a video track or a text track, depending on your needs.
- Right-click on the track and select \"Track Motion\" from the context menu.
- A Track Motion window will pop up, allowing you to manipulate the position, size, rotation, and other parameters of the graphic overlay or lower-third title.
- Use the controls in the Track Motion window to adjust the position, size, rotation, and other parameters of the graphic overlay or lower-third title.
- Preview the changes in the preview window to ensure the motion tracking is applied correctly.
- Once you are satisfied with the adjustments, close the Track Motion window.
- Continue editing your project as desired, adding additional tracks or effects if needed.
- Render or export your final video with the graphic overlay or lower-third title included.
By following these steps, you can effectively use the Track Motion tool in Sony Vegas for graphic overlays and lower-third titles.
Understanding Track Motion in Sony Vegas
Track Motion is a powerful feature in Sony Vegas that allows editors to create sophisticated motion graphics and animations directly within their video projects. It provides the ability to animate the position, scale, and rotation of video tracks, enhancing your videos with dynamic movements and effects. This section will delve into the basics of Track Motion, explaining its functionality and how it can be utilized to elevate your video editing projects.
- Basics of Track Motion: Learn how to access and navigate the Track Motion window, understanding the interface and key controls for animation.
- Animating with Keyframes: Discover how to use keyframes to create smooth animations, adjusting properties over time for precise control over motion.
- Using Presets: Explore the built-in presets within Sony Vegas for quick and easy animations, saving time while achieving professional results.
- Custom Motion Paths: Understand how to draw custom motion paths, giving you the freedom to create unique animations beyond the presets.
- Syncing Motion to Audio: Learn techniques for syncing your animations with audio cues, enhancing the impact of your visuals with sound.
By mastering Track Motion, you can add a new layer of creativity and professionalism to your video projects, making them stand out with custom animations and effects.

Step-by-Step Guide to Using Track Motion
Unlock the full potential of your video editing with Sony Vegas by mastering the Track Motion feature. This guide will walk you through the process, from basic setup to advanced animation techniques, ensuring you can add dynamic motion to your projects effectively.
- Open Track Motion: Start by selecting the video track you want to animate. Right-click on the track header and choose \"Track Motion\" from the menu to open the Track Motion window.
- Understanding the Interface: Familiarize yourself with the Track Motion interface, including the position, scale, and rotation controls. These are your primary tools for animating your video track.
- Set Your First Keyframe: Move the playhead to the point in the timeline where you want the animation to begin. Adjust the position, scale, or rotation controls to set the starting point of your animation. This will automatically create a keyframe.
- Add More Keyframes: Move the playhead to another point in the timeline where you want to change the animation. Adjust the controls again to set the end point of your animation. Sony Vegas will interpolate the motion between the keyframes.
- Adjust Keyframe Interpolation: Right-click on a keyframe to change its interpolation method, allowing for smoother or more linear animations depending on your preference.
- Preview Your Animation: Use the preview function to play back your animation, ensuring it matches your vision. Make any necessary adjustments to the keyframes or interpolation settings.
- Save Your Project: Once satisfied with the animation, save your project to preserve your work. You can now integrate this animated track into your video project.
This step-by-step guide should provide a solid foundation for using Track Motion in Sony Vegas, enabling you to enhance your videos with professional-looking animations.

Advanced Techniques for Motion Tracking
Delve deeper into the capabilities of Sony Vegas with advanced techniques for motion tracking. This section covers methods to elevate your video editing, enabling more complex animations and effects that can significantly enhance your projects.
- Combining Track Motion with Bezier Masking: Learn how to use Track Motion in conjunction with Bezier masking tools to create sophisticated animations that follow complex paths or shapes within your video.
- Utilizing Parent-Child Tracks: Discover how to link tracks using the parent-child relationship in Sony Vegas. This technique allows for intricate animations where multiple elements move in sync, based on the motion of a parent track.
- Applying Motion Blur: Add realism to your animations by applying motion blur. This effect, when used judiciously, can make your motion tracking appear more natural and less digitally created.
- Matching Motion to 3D Elements: Integrate 3D elements into your projects and use Track Motion to ensure that these elements follow the camera movements within your video, creating a seamless blend between 2D and 3D components.
- Automating Motion with Scripts: For repetitive or complex motion tracking tasks, explore how scripts can automate processes in Sony Vegas, saving time and ensuring consistency across your animations.
By mastering these advanced techniques, you can push the boundaries of what\"s possible in your video editing projects, creating captivating visuals that engage your audience.
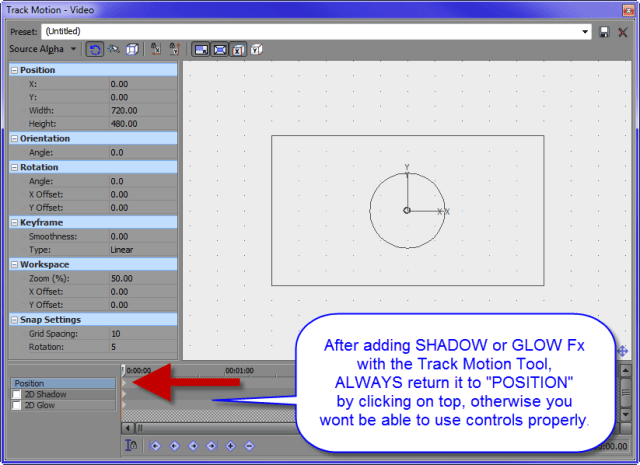
Common Issues and Solutions with Track Motion
Navigating the complexities of Track Motion in Sony Vegas can sometimes lead to challenges. This section aims to address common issues users may encounter, providing practical solutions to ensure your video editing process is as smooth as possible.
- Keyframes Not Behaving as Expected: If keyframes are not producing the desired animation, ensure that you\"ve set the interpolation mode correctly. Linear interpolation creates a constant speed, while smooth creates acceleration and deceleration.
- Animation Off-Track: When your animation does not follow the intended path, double-check the motion path in the Track Motion window. Adjusting the keyframe positions directly on the timeline can also help realign the animation.
- Difficulty Syncing Motion to Audio: For precise synchronization, zoom in on your timeline for a detailed view. Place keyframes manually in alignment with audio cues or beats for exact matching.
- Motion Blur Overuse: While motion blur adds realism, excessive use can lead to unnatural results. Adjust the amount of blur in the Track Motion settings to find a balance that suits your project.
- Performance Issues with Complex Animations: High-definition videos with complex animations may cause performance lag. Preview your project in lower resolution or pre-render sections to evaluate animations without delay.
Understanding these common pitfalls and their solutions will enhance your proficiency with Track Motion, enabling you to tackle any project with confidence.

_HOOK_
Comparing Track Motion in Different Versions of Sony Vegas
Over the years, Sony Vegas has evolved, with each version bringing enhancements and changes to the Track Motion feature. This comparison highlights the developments in Track Motion across different versions of Sony Vegas, helping users to understand the capabilities and limitations of each.
- Sony Vegas Pro 12: Introduced a more intuitive Track Motion interface, making it easier for beginners to start animating with keyframes.
- Sony Vegas Pro 13: Added improved precision for motion tracking, allowing for more detailed and accurate animations.
- Sony Vegas Pro 14: Brought enhancements to the rendering engine, improving the performance and smoothness of animations created with Track Motion.
- Sony Vegas Pro 15: Introduced new bezier masking integration with Track Motion, enabling more complex motion paths and animations.
- Sony Vegas Pro 16: Added advanced automation features for Track Motion, including scripting capabilities for complex projects.
- Sony Vegas Pro 17 and onwards: Continued to refine the user interface and introduced more presets and templates for quicker animation creation, alongside improvements in 3D object tracking and integration.
Understanding the progression of Track Motion features across different versions of Sony Vegas can guide users in selecting the right version for their needs, ensuring access to the necessary tools for their video editing projects.

Optimizing Your Workflow with Track Motion
Enhancing efficiency while working with Track Motion in Sony Vegas can significantly improve your video editing process. This section provides tips and strategies to streamline your workflow, enabling faster and more effective animation creation.
- Use Keyboard Shortcuts: Familiarize yourself with Sony Vegas\"s keyboard shortcuts for Track Motion. Quick access to these functions can save valuable time during editing.
- Create Custom Presets: If you frequently use specific motion paths or settings, save them as custom presets. This allows you to apply complex animations with a few clicks.
- Pre-Compose Complex Animations: For intricate animations, work on them in a separate project file. Once finalized, render and import them into your main project. This keeps your primary timeline cleaner and reduces lag.
- Leverage Proxy Editing: For high-resolution projects that slow down during playback, use proxy editing. Edit with lower-resolution proxy clips, then switch back to full resolution for final rendering.
- Batch Processing: When working on multiple clips that require the same Track Motion effect, consider batch processing. Apply your animation to one clip, then copy and paste the effect onto others.
By adopting these optimization techniques, you can make the most of Track Motion in Sony Vegas, enhancing both your productivity and the quality of your video projects.

Vegas Pro 19 Tutorial: Motion Tracking The EASY Way!
\"Experience the next level of visual effects with motion tracking! Watch as objects seamlessly blend into your videos, creating an immersive experience sure to captivate your audience. Don\'t miss this groundbreaking video that showcases the power of motion tracking.\"
How to Motion Tracking with VEGAS Pro 17: Precise Motion Tracking
\"Upgrade your video editing game with VEGAS Pro 17! Discover the endless possibilities of this cutting-edge software as it transforms your raw footage into cinematic masterpieces. Dive into a world of unparalleled editing tools and jaw-dropping effects by watching this exclusive video featuring VEGAS Pro 17 in action.\"
Creative Uses of Track Motion in Video Editing
Track Motion is not just a tool for creating motion effects; it\"s a canvas for creativity in video editing with Sony Vegas. Explore the myriad ways you can use Track Motion to enhance storytelling, add visual interest, and engage your audience.
- Dynamic Title Sequences: Use Track Motion to animate text and graphics, creating engaging title sequences that draw viewers into your narrative.
- Simulating Camera Movements: Mimic the effect of camera pans, zooms, and tilts to add depth and dimension to static shots, making your videos more dynamic.
- Visual Effects Enhancements: Combine Track Motion with other effects to create visually stunning sequences, such as objects flying into the scene or background elements moving independently.
- Picture-in-Picture Effects: Create complex picture-in-picture layouts that move and evolve over time, perfect for tutorials, interviews, and reaction videos.
- Transitional Effects: Craft unique transitions between scenes by animating elements to move in or out, enhancing the flow of your video.
- Music Beat Sync: Sync animations with music beats for videos where visual elements complement the audio, perfect for music videos and promotional clips.
- Storytelling with Motion: Use motion to guide the viewer\"s eye and emphasize key parts of your video, adding a layer of storytelling through visual cues.
These creative applications of Track Motion showcase its versatility in video editing, allowing editors to push the boundaries of conventional video production and create memorable, engaging content.
Integrating Track Motion with Other Sony Vegas Features
Maximize your video editing capabilities by seamlessly integrating Track Motion with other powerful features within Sony Vegas. This synergy unlocks advanced creative possibilities, enhancing both the efficiency of your workflow and the impact of your projects.
- Combining with Color Correction: Use Track Motion to animate color-corrected segments, creating dynamic shifts in mood or highlighting specific parts of your video.
- Syncing with Audio Effects: Enhance the relationship between visual and audio elements by timing Track Motion animations to coincide with audio cues or effects for a more immersive experience.
- Utilizing Compositing Modes: Combine Track Motion with different compositing modes to achieve unique visual styles or to blend animated elements naturally into your scenes.
- Applying Video FX: Integrate Track Motion with video effects for dynamic transformations or enhancements, adding a layer of complexity to animations.
- Layering with Text and Titles: Animate text and titles using Track Motion, creating engaging opening sequences or informative lower thirds that move with your video content.
- Enhancing with Chroma Key: Use Track Motion to animate chroma-keyed elements, seamlessly integrating green screen footage into your projects with dynamic movement.
- Integrating 3D Editing Tools: For projects involving 3D elements, use Track Motion to ensure that 3D models and animations follow the camera movements within your 2D video timeline.
By leveraging Track Motion in conjunction with other features of Sony Vegas, you can craft visually stunning, professionally polished videos that stand out in today\"s crowded content landscape.

Tips and Tricks from Professional Editors
Gleaning insights from seasoned professionals can significantly elevate your use of Track Motion in Sony Vegas. These tips and tricks are culled from the experience of industry veterans, aimed at enhancing your editing skills and workflow efficiency.
- Start Simple: Master the basics before moving on to complex animations. Understanding fundamental principles ensures a solid foundation for creativity.
- Plan Your Animations: Sketch or storyboard your ideas before diving into Sony Vegas. Planning ahead saves time and helps refine your vision.
- Use Reference Points: When animating movement, use objects within the scene as reference points to maintain consistency and realism in your animations.
- Experiment with Interpolation: Play with different interpolation settings to achieve the most natural motion for your animations. Each project may require a different approach.
- Layer Your Animations: Build complex animations step by step, layering simple movements to create more sophisticated effects without overwhelming your workflow.
- Optimize Your Workspace: Customize the Sony Vegas interface to suit your workflow. Having the tools you use most at your fingertips can significantly speed up editing.
- Keyboard Shortcuts Are Your Friends: Learn and utilize keyboard shortcuts for Track Motion and other frequently used features to cut down on editing time.
- Save Regularly: Always save your work incrementally, especially before making major changes or starting complex animations, to avoid losing progress.
Applying these tips from professional editors can transform your editing process, making it more efficient and enabling you to produce higher quality videos with Sony Vegas.
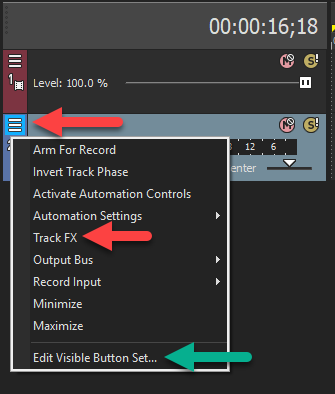
_HOOK_
READ MORE:
Future Updates and Enhancements in Track Motion
As video editing software evolves, so do the features that empower editors to bring their visions to life. Anticipating future updates and enhancements in Track Motion within Sony Vegas can offer exciting prospects for creatives. While specifics may vary, the direction of these advancements aims to streamline workflows, enhance usability, and introduce innovative animation capabilities.
- Improved User Interface: Expect a more intuitive and user-friendly interface, making complex animations accessible to editors of all skill levels.
- Enhanced Precision and Control: Upcoming updates could offer finer control over animations with more detailed adjustment capabilities, allowing for micro-managing of motion paths.
- Integration with AI Technologies: Artificial intelligence could automate tedious tasks, such as object tracking and motion prediction, saving editors significant time.
- Expanded Preset Library: A broader range of presets and templates for common animations will enable quicker edits, with customizable options for unique projects.
- Advanced 3D Motion Tracking: Enhanced tools for 3D tracking will facilitate the integration of 3D elements into video projects, offering seamless blending between 2D and 3D content.
- Real-Time Rendering: Expect improvements in rendering speeds, enabling real-time previews of complex animations and effects without lag.
- Collaborative Editing Features: Future versions may introduce features that support collaborative workflows, allowing multiple editors to work on the same project simultaneously.
While the future is always in motion, these anticipated updates and enhancements for Track Motion in Sony Vegas highlight a commitment to empowering video editors with cutting-edge tools and features.
Embrace the full potential of Track Motion in Sony Vegas to revolutionize your video projects, blending creativity with precision for stunning results. Stay tuned for future updates and continue pushing the boundaries of video editing.