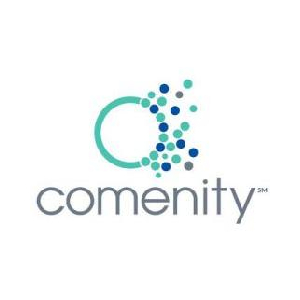Topic connect sony bluetooth headphones to pc: Discover the seamless way to enhance your audio experience by connecting Sony Bluetooth headphones to your PC, ensuring crystal-clear sound for music, gaming, and calls.
Table of Content
- How to connect Sony Bluetooth headphones to PC?
- Initial Setup and Requirements
- Pairing Sony Bluetooth Headphones with Windows PC
- Connecting to a Paired Device
- Using Sony Headphones with Multiple Devices
- Troubleshooting Connection Issues
- Enhancing Your Experience with Sony Headphones Connect App
- YOUTUBE: Pairing Sony WH1000XM3/1000XM4 with Windows 10 Laptop
- Optimizing Sound Quality and Performance
- Maintaining and Updating Your Sony Bluetooth Headphones
How to connect Sony Bluetooth headphones to PC?
To connect Sony Bluetooth headphones to a PC, follow these steps:
- Press the Windows icon on your computer.
- Select \"Settings\".
- Click on \"Devices\".
- Switch to the \"Bluetooth\" tab.
- Turn on the Bluetooth function if it isn\'t already.
- Ensure that the option \"Allow Bluetooth devices to find this PC\" is enabled. This can usually be found under \"Settings > Devices > Bluetooth > More Bluetooth options\".
- Put your Sony Bluetooth headphones into pairing mode. This can usually be done by pressing and holding the power button or a dedicated pairing button on the headphones.
- On your PC, click on the \"Add Bluetooth or other device\" button.
- Select \"Bluetooth\" as the device type to add.
- Wait for your PC to detect the Sony Bluetooth headphones. They should appear in the list of available devices.
- Click on the Sony Bluetooth headphones in the list to initiate the pairing process.
- Follow any on-screen instructions to complete the pairing process.
Once the pairing is successful, your Sony Bluetooth headphones should be connected to your PC, and you can choose them as the sound output device.
READ MORE:
Initial Setup and Requirements
Before connecting your Sony Bluetooth headphones to your PC, ensure a smooth setup process by following these initial steps and checking system requirements.
- Check Bluetooth Compatibility: Ensure your PC has Bluetooth capability. Most modern computers come with built-in Bluetooth, but if yours does not, you may need to use a Bluetooth adapter.
- Update Your Operating System: For the best performance and compatibility, make sure your Windows OS is up to date. This ensures that all necessary Bluetooth drivers are installed.
- Charge Your Headphones: Ensure your Sony Bluetooth headphones are fully charged to avoid any connection issues during the setup process.
- Know Your Headphones: Familiarize yourself with the power and pairing buttons on your Sony headphones. Usually, these are combined into one button that you press and hold to enter pairing mode.
Once you\"ve completed these initial steps, you\"re ready to proceed with pairing and connecting your headphones to your PC.
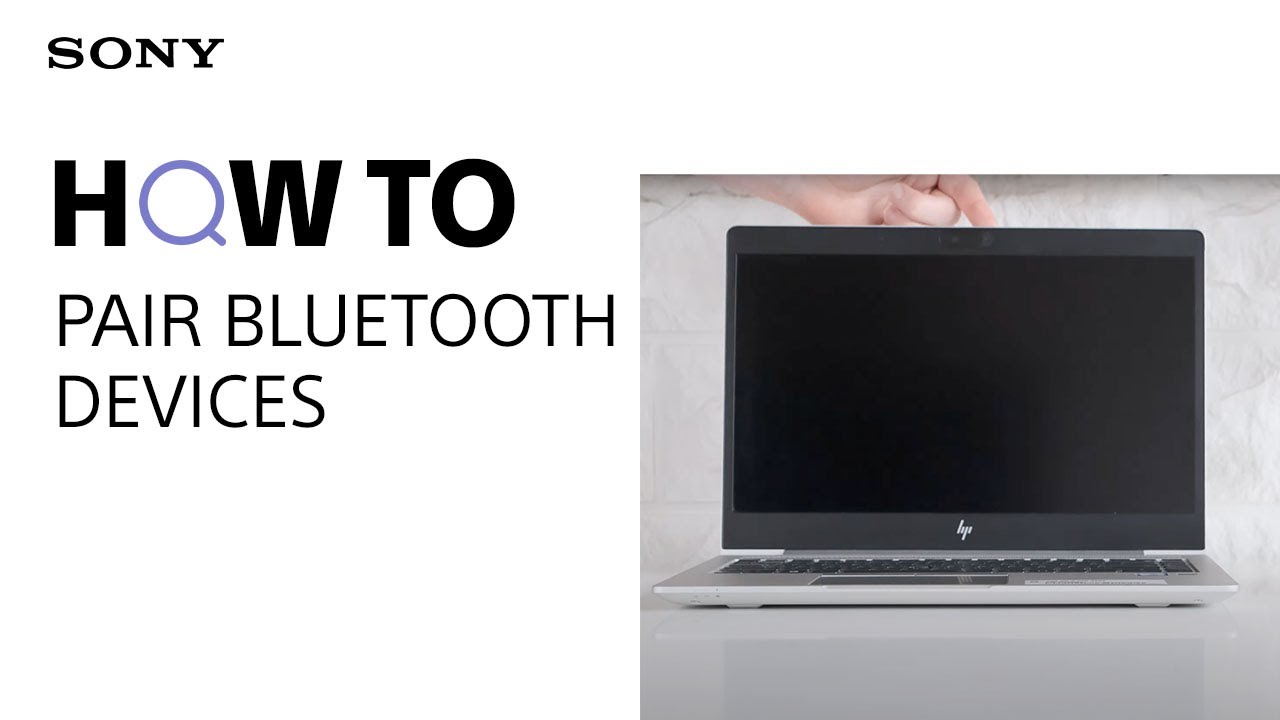
Pairing Sony Bluetooth Headphones with Windows PC
Connecting your Sony Bluetooth headphones to a Windows PC is a straightforward process. Follow these detailed steps to ensure a successful pairing:
- Turn on Bluetooth on Your PC: Navigate to \"Settings\" > \"Devices\" > \"Bluetooth & other devices\". Ensure Bluetooth is turned on.
- Put Your Headphones in Pairing Mode: Press and hold the power button on your Sony headphones until the LED flashes blue and red, indicating pairing mode.
- Add Your Headphones to Your PC: Click on \"Add Bluetooth or other device\" > \"Bluetooth\" in the Bluetooth & other devices menu. Your PC will start searching for available devices.
- Select Your Sony Headphones: Once your Sony headphones appear in the list of available devices, select them to initiate the pairing process.
- Complete the Connection: Follow any on-screen instructions to complete the pairing. Once connected, you will hear a confirmation sound or voice prompt from your headphones.
After successfully pairing your Sony Bluetooth headphones with your Windows PC, they should automatically connect in the future when both the headphones and your PC\"s Bluetooth are turned on.

Connecting to a Paired Device
Once your Sony Bluetooth headphones are paired with your PC, reconnecting them for future use is simple. Follow these steps to connect your headphones to your PC effortlessly:
- Turn on Your Sony Headphones: Power on your headphones by pressing the power button. They should automatically enter pairing mode if they\"re not connected to another device.
- Enable Bluetooth on Your PC: Make sure Bluetooth is enabled on your PC by going to \"Settings\" > \"Devices\" > \"Bluetooth & other devices\".
- Automatic Reconnection: If your headphones were previously paired with your PC, they should automatically connect. Look for your headphones\" name under the \"Audio\" section in the Bluetooth & other devices menu to confirm they\"re connected.
- Manual Connection: If your headphones don\"t automatically reconnect, select them from the list of available Bluetooth devices in the \"Bluetooth & other devices\" menu and click \"Connect\".
If you encounter any issues during the connection process, ensure that your headphones are not already connected to another device, as they might prioritize the last connected device.
Using Sony Headphones with Multiple Devices
Maximize the versatility of your Sony Bluetooth headphones by connecting them to multiple devices. This feature is particularly useful for users who switch between devices frequently, such as a phone and a PC. Follow these steps to set up and manage connections with multiple devices:
- Initial Pairing: Pair your Sony headphones with each device you intend to use them with, following the standard pairing process for each device.
- Switching Between Devices: To switch the headphone connection from one device to another, manually disconnect the headphones from the currently connected device and then connect them to the next device via the device’s Bluetooth settings.
- Using Multipoint Connectivity: Some Sony headphones models support multipoint connectivity, allowing them to be connected to two devices simultaneously. Refer to your headphones\" user manual to see if this feature is supported and for specific instructions on how to enable it.
- Managing Connections: Use the Sony Headphones Connect app to easily manage which devices are connected to your headphones. The app can also help you switch between devices more seamlessly.
Understanding how to manage multiple connections can enhance your listening experience, making it easier to switch from listening to music on your PC to taking a call on your phone.
_HOOK_
Troubleshooting Connection Issues
If you\"re experiencing difficulties connecting your Sony Bluetooth headphones to your PC, here are some steps to help resolve common issues:
- Ensure Bluetooth Is Enabled: Verify that Bluetooth is turned on in your PC\"s settings. Navigate to \"Settings\" > \"Devices\" > \"Bluetooth & other devices\" to check.
- Headphones in Pairing Mode: Confirm that your headphones are in pairing mode. This usually involves holding the power button until the LED indicator flashes blue and red.
- Check the Headphones Battery Level: Low battery can cause connection issues. Ensure your headphones are sufficiently charged.
- Forget and Re-pair the Device: In the Bluetooth settings, select your headphones and choose \"Remove device\". Then, re-pair them following the initial pairing steps.
- Restart Both Devices: Sometimes, simply restarting your PC and the headphones can resolve connection problems.
- Check for Interference: Other wireless devices can interfere with Bluetooth connections. Try turning off other Bluetooth devices nearby and reconnect.
- Update Drivers: Ensure your PC\"s Bluetooth drivers are up to date. Check your PC manufacturer\"s website for the latest drivers.
- Reset Your Headphones: Refer to your headphones\" manual for instructions on how to reset them to factory settings. This can often resolve persistent connection issues.
- Consult Sony Support: If issues persist, check Sony\"s official support resources or contact customer service for assistance specific to your headphones model.
Following these steps should help resolve most connection issues, ensuring a smooth listening experience with your Sony Bluetooth headphones and PC.
Enhancing Your Experience with Sony Headphones Connect App
Take full control of your listening experience with the Sony Headphones Connect app. This powerful app unlocks a suite of features designed to personalize your sound settings and enhance headphone functionality. Here\"s how to get started and make the most of the app:
- Download and Install: First, download the Sony Headphones Connect app from the Google Play Store or Apple App Store and install it on your smartphone.
- Connect Your Headphones: Open the app and follow the on-screen instructions to connect your Sony Bluetooth headphones. The app will guide you through the pairing process if your headphones are not already connected.
- Customize Sound Settings: Use the app to adjust sound levels, set equalizer settings, and select surround sound presets to match your listening preferences or the type of content you\"re enjoying.
- Update Firmware: Keep your headphones up to date with the latest firmware to ensure optimal performance and access to new features. The app will notify you when updates are available and guide you through the update process.
- Control Ambient Sound: For headphones that support Ambient Sound Control, the app allows you to adjust how much external noise you want to hear, perfect for staying aware of your surroundings or blocking out the world.
- Find Your Headphones: Misplaced your headphones? The app includes a feature to help you find them by playing a sound through the headphones, assuming they\"re powered on and within range.
With the Sony Headphones Connect app, you can personalize your audio experience, ensuring your Sony Bluetooth headphones deliver sound exactly the way you like it.

Pairing Sony WH1000XM3/1000XM4 with Windows 10 Laptop
Discover the exceptional sound quality and noise-cancelling capabilities of the Sony WH1000XM3/1000XM4 headphones! Immerse yourself in your favorite music or movies with these top-of-the-line wireless headphones that redefine your audio experience. Watch our video review and witness how these stunning headphones can elevate your music to a whole new level of brilliance.
Connecting Bluetooth Headphones to PC
Upgrade your listening experience with the latest Bluetooth headphones on the market! Cut the cords and enjoy the freedom of untangled music without compromising on sound quality. Our video showcases the best Bluetooth headphones available, providing you with an in-depth look at their features, comfort, and performance. Say goodbye to messy wires and hello to effortless audio bliss.
Optimizing Sound Quality and Performance
Enhance your listening experience with your Sony Bluetooth headphones by optimizing sound quality and performance. Follow these tips to enjoy high-quality audio on your PC:
- Ensure a Stable Connection: Keep your headphones within range of your PC to maintain a stable Bluetooth connection. Avoid physical obstructions and wireless interference from other devices.
- Adjust Audio Settings on PC: Access your PC\"s sound settings to adjust the audio quality. In the \"Sound\" settings, you can select your Sony headphones as the default playback device and adjust properties like the bitrate for improved audio performance.
- Use High-Quality Audio Files: Listen to music or audio files with high bitrate values. Files with higher bitrates have more detailed sound quality. Aim for at least 320 kbps for MP3 files or opt for lossless formats like FLAC or WAV.
- Update Headphones Firmware: Regularly check for and install firmware updates for your Sony headphones using the Sony Headphones Connect app. Updates can improve functionality and sound quality.
- Experiment with EQ Settings: Use the Sony Headphones Connect app to adjust the equalizer settings to your preference. Different genres of music may benefit from different EQ settings to enhance bass, treble, or mid-tones.
- Utilize Built-in Audio Enhancements: Some Sony headphones come with features like DSEE (Digital Sound Enhancement Engine) which restores high-range sound lost in compression. Activate these features through the app or your headphones.
By following these steps, you can maximize the sound quality and performance of your Sony Bluetooth headphones, ensuring an immersive and satisfying audio experience on your PC.
READ MORE:
Maintaining and Updating Your Sony Bluetooth Headphones
Keeping your Sony Bluetooth headphones in top condition ensures they deliver the best sound quality and performance. Follow these maintenance and updating tips:
- Clean Your Headphones Regularly: Use a soft, dry cloth to gently clean the ear pads and headband. Avoid using water or cleaning solutions that could damage the electronics.
- Check for Firmware Updates: Use the Sony Headphones Connect app to check for and install firmware updates. These updates can improve performance, add new features, and fix bugs.
- Store Properly: When not in use, store your headphones in a case to protect them from dust and damage. Avoid exposing them to extreme temperatures or direct sunlight.
- Charge Properly: Follow the manufacturer\"s instructions for charging your headphones. Using the correct charger and not overcharging can help prolong battery life.
- Avoid Moisture and Impact: Keep your headphones dry and avoid dropping them to prevent damage to the internal components.
- Reset If Necessary: If you\"re experiencing technical issues, resetting your headphones to their factory settings can sometimes resolve these problems. Check the manual for reset instructions.
By regularly maintaining and updating your Sony Bluetooth headphones, you can enjoy high-quality audio performance for years to come.
Keeping your Sony Bluetooth headphones in top condition ensures they deliver the best sound quality and performance. Follow these maintenance and updating tips:
By regularly maintaining and updating your Sony Bluetooth headphones, you can enjoy high-quality audio performance for years to come.