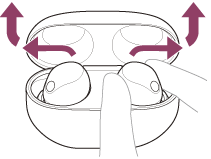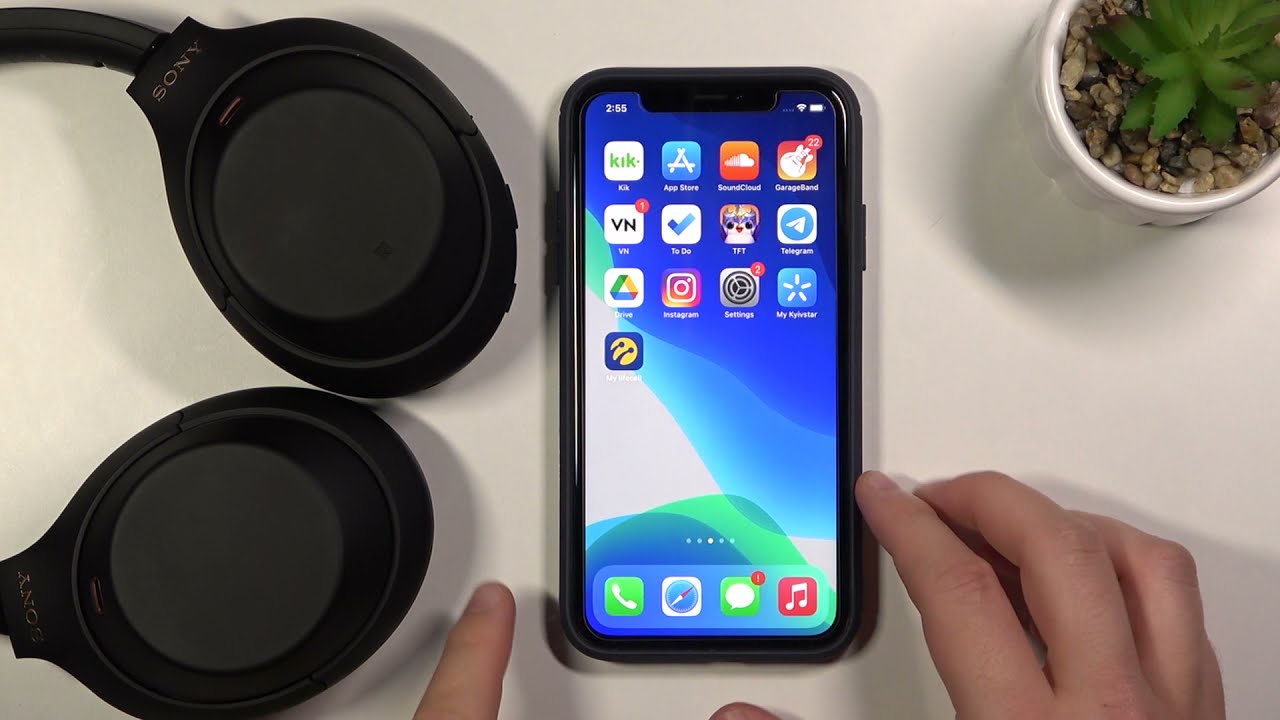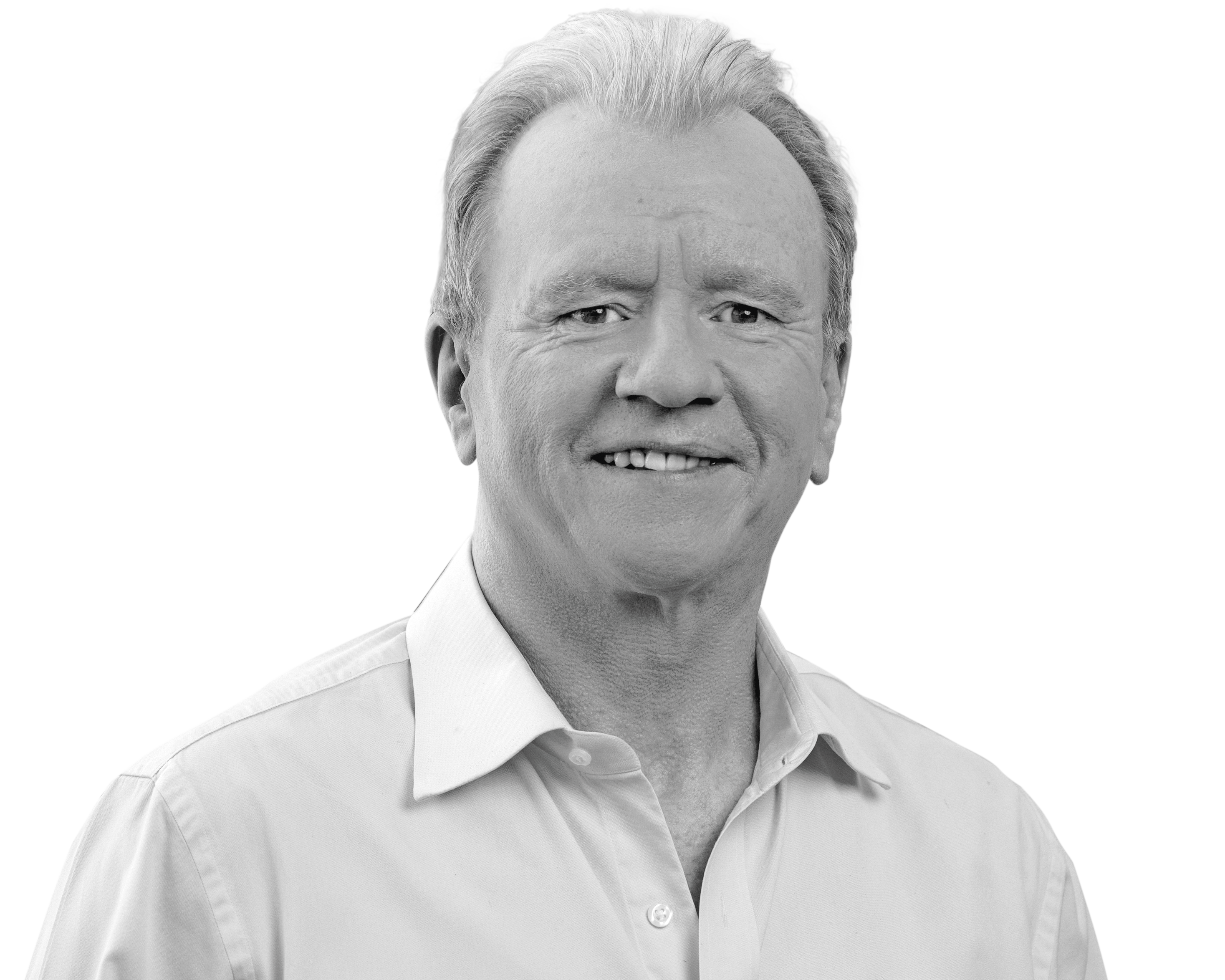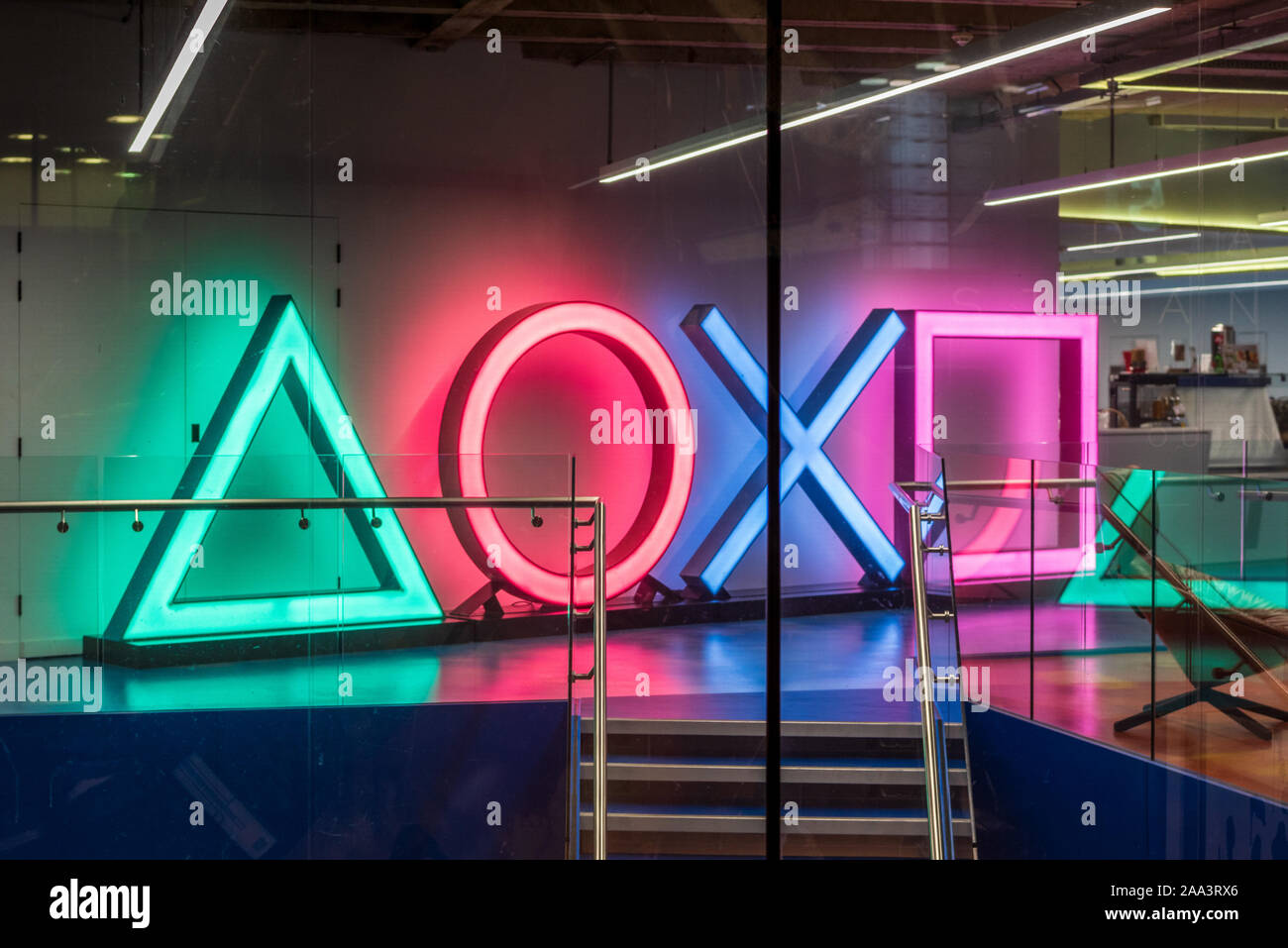Topic how to pair sony wf-1000xm4 earbuds: Embark on a seamless audio journey with our guide on how to pair Sony WF-1000XM4 earbuds. Discover easy steps to enhance your listening experience with these cutting-edge earbuds.
Table of Content
- How to pair Sony WF-1000XM4 earbuds to a second device?
- Initial Setup and Pairing Basics
- Pairing with Different Devices
- Pairing with Different Devices
- Pairing with Windows PC
- YOUTUBE: How to Register (Pair) WF-1000XM4 for the First Time
- Pairing with Mac
- Pairing with iPhone and iPad
- Pairing with Android Devices
- Connecting to Smart TVs (Android TV and Apple TV)
- Pairing with Gaming Consoles (Nintendo Switch)
- Pairing with Chromebooks
- Troubleshooting Common Pairing Issues
- Managing Multiple Device Connections
- Maintaining and Caring for Your Earbuds
How to pair Sony WF-1000XM4 earbuds to a second device?
To pair Sony WF-1000XM4 earbuds to a second device, follow these steps:
- Ensure that both earbuds are removed from the charging case and turned on.
- On the new device, navigate to the Bluetooth settings.
- Toggle the Bluetooth on to enable the device\'s discoverability.
- On the WF-1000XM4, activate the pairing mode. This is usually done by holding down the touch sensor on one of the earbuds until the LED indicator light starts flashing.
- In the Bluetooth settings of the new device, look for the WF-1000XM4 in the list of available devices.
- Select the WF-1000XM4 to initiate the pairing process.
- Follow any on-screen prompts or enter a PIN if necessary.
- Once the pairing is successful, the earbuds will be connected to the new device.
Now you can enjoy your Sony WF-1000XM4 earbuds with your second device!
READ MORE:
Initial Setup and Pairing Basics
The Sony WF-1000XM4 earbuds offer a seamless pairing process with various devices. Here are the basic steps to get you started:
- Charge Your Earbuds: Ensure your earbuds are sufficiently charged before pairing.
- Entering Pairing Mode: If using the earbuds for the first time, they will enter pairing mode automatically once removed from the charging case. For subsequent pairings, press and hold the touch sensors on both earbuds for about 7 seconds until you hear the voice prompt \"Bluetooth Pairing.\"
- Device Discovery: Place the earbuds close to the device you are pairing with. Ensure the device\"s Bluetooth is turned on and it is in discovery mode.
- Selecting the Earbuds: On your device’s Bluetooth settings, look for \"WF-1000XM4\" in the list of available devices and select it. If a passkey is required, enter “0000”.
- Confirmation: Once connected, you will hear “Bluetooth connected” from the earbuds.
- Reconnecting: The earbuds will automatically connect to the last paired device when taken out of the charging case. If not, manually select them from the device\"s Bluetooth list.
- Pairing with Multiple Devices: The earbuds can store pairing information for multiple devices but can only connect to one device at a time. To switch devices, select the earbuds from the new device\"s Bluetooth settings.
- Troubleshooting: If you encounter issues, try resetting the earbuds or refer to the troubleshooting guide for more specific solutions.
Note: These steps are a general guide and may vary slightly depending on the specific device you are pairing with. Always refer to the device\"s user manual for detailed instructions.

Pairing with Different Devices

Pairing with Different Devices
The Sony WF-1000XM4 earbuds are versatile and can be paired with a variety of devices. Below are the steps for pairing with common devices:
Pairing with an iPhone
- Remove the earbuds from their charging case to activate pairing mode.
- Ensure your iPhone is close to the earbuds.
- Open \"Settings\" on your iPhone and go to \"Bluetooth\".
- Turn on Bluetooth and select \"WF-1000XM4\" from the list of available devices.
- If prompted, enter the passkey \"0000\".
- Once paired, a voice prompt will confirm the connection.
Pairing with a Windows PC
- Confirm your PC has Bluetooth capability; use an external Bluetooth adapter if necessary.
- Take the earbuds out of their charging case.
- Open the \"Settings\" menu on your PC, and navigate to \"Bluetooth & other devices\".
- Turn on Bluetooth and select \"Add Bluetooth or other device\", then choose \"Bluetooth\".
- Select \"WF-1000XM4\" from the list of devices.
- If prompted, enter the passkey \"0000\".
- A voice prompt will confirm successful pairing.
Pairing with a Mac
- Remove the earbuds from their charging case.
- Click on the Apple logo, then go to \"System Preferences\" and select \"Bluetooth\".
- Turn on Bluetooth and select \"WF-1000XM4\" from the list of devices.
- If prompted, enter the passkey \"0000\".
- Upon successful connection, you\"ll hear a confirmation voice prompt.
- For audio settings, go back to \"System Preferences\", select \"Sound\", then \"Output\", and choose the earbuds as the default audio output.
Connecting to Nintendo Switch
- Update your Nintendo Switch to the latest software version.
- Go to \"System Settings\" > \"Bluetooth Audio\" and select \"Add Device\".
- Choose \"WF-1000XM4\" from the scan list to pair.
Pairing with Android TV
- Open the \"Settings\" or \"Profile\" icon on your Android TV.
- Navigate to \"Remote & Accessories\" > \"Pair remote or accessory\".
- Select \"WF-1000XM4\" from the list to initiate pairing.
Pairing with Apple TV
- Open the earbuds’ charging case and wear them.
- On your Apple TV, navigate to \"Settings\" > \"Remote and Devices\" > \"Bluetooth\".
- Select \"WF-1000XM4\" from the list to pair.
Note: The steps provided are general guidelines and might slightly vary depending on the specific device.

Pairing with Windows PC
To pair your Sony WF-1000XM4 earbuds with a Windows PC, follow these steps:
- Ensure your PC\"s OS is Windows 10 version 1803 or later to use the Swift Pair function. For Swift Pair, go to [Start] - [Settings] - [Devices] - [Bluetooth & other devices] and activate [Show notifications to connect using Swift Pair].
- Remove both earbuds from the charging case. They will turn on automatically.
- Enter pairing mode by either removing the earbuds from the case for the first time or, if they\"ve been paired before, by holding your fingers to the touch sensors on both earbuds for about 5 seconds until you hear a beep.
- Ensure the voice guidance says, “Bluetooth pairing”, indicating the earbuds are in pairing mode.
- Wake up your computer if it\"s in standby or hibernation mode.
- For Swift Pair, simply select [Connect] on the pop-up menu on your computer. If not using Swift Pair, go to [Start] - [Settings] - [Devices] and turn on Bluetooth. Then, select [WF-1000XM4] and click [Pair]. If a Passkey is required, use “0000”.
- Once paired, you should hear “Bluetooth connected” from the earbuds.
Note: If pairing is not established within 5 minutes, the mode is canceled. In this case, put the earbuds back in the case and start over. The earbuds can store up to 8 devices, and pairing with a 9th device will overwrite the oldest paired device.
If you\"re reconnecting to a previously paired PC:
- Wake the PC from standby or hibernation.
- Remove the earbuds from the charging case.
- Put them in your ears. If they don\"t automatically connect, proceed to the next step.
- Right-click the speaker icon on your PC, select [Playback devices], right-click [WF-1000XM4], and then select [Connect].
If you face any issues, such as poor playback quality, check the A2DP function in computer settings or delete the earbud\"s pairing information from your PC and pair them again.
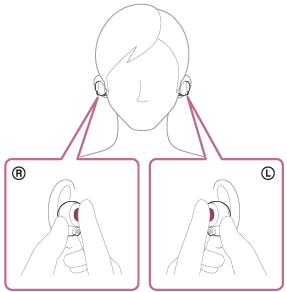
_HOOK_
How to Register (Pair) WF-1000XM4 for the First Time
\"Looking to join a new online community? Learn how to easily register and become part of an exciting network that connects people from all over the world. Watch our video tutorial now!\"
How to Pair Sony WF-1000XM4 with iPhone
\"Discover the power of teamwork and synergy! Our video showcases how to pair individuals with complementary skills, boosting productivity and success in any project. Don\'t miss out!\"
Pairing with Mac
To pair your Sony WF-1000XM4 earbuds with a Mac, follow these steps:
- Ensure that your earbuds are charged. If they are not, place them in the charging case for a while before starting the pairing process.
- Take both earbuds out of the charging case. They will automatically turn on.
- To enter pairing mode, if this is your first time using the earbuds or after resetting them, simply remove them from the charging case. If you\"ve previously paired them with another device, press and hold the touch sensors on both earbuds for about 5 seconds until you hear a beep, indicating they are in pairing mode.
- On your Mac, click the Apple logo in the top corner of the screen.
- Go to System Preferences and select Bluetooth.
- Turn on Bluetooth if it\"s not already enabled. Your Mac will start searching for nearby Bluetooth devices.
- In the list of available devices, click on \"WF-1000XM4\" to pair.
- When prompted, enter the passkey “0000” if required.
- Once connected, you will hear “Bluetooth Connected” from the earbuds.
- To ensure optimal audio output, return to System Preferences, select Sound, click Output, and choose your Sony WF-1000XM4 as the default audio output device.
Note: If the earbuds do not pair within 5 minutes, they will exit pairing mode. In this case, return them to the charging case and start the process again. Remember, the earbuds can be paired with up to 8 devices, and pairing with a 9th device will overwrite the oldest paired device.

Pairing with iPhone and iPad
To pair your Sony WF-1000XM4 earbuds with an iPhone or iPad, follow these simple steps. This process requires that your iOS device\"s Bluetooth is turned on and that your earbuds are charged and in pairing mode.
- Ensure your Sony WF-1000XM4 earbuds are fully charged.
- Open the charging case of your earbuds. This action usually puts the earbuds in pairing mode. If not, you may need to hold the touch sensors on both earbuds to activate pairing mode.
- On your iPhone or iPad, open the \"Settings\" app.
- Select \"Bluetooth\" and make sure Bluetooth is turned on.
- Your device will start scanning for nearby Bluetooth devices. Look for \"WF-1000XM4\" in the list of available devices.
- Tap on \"WF-1000XM4\" to connect. You will hear a voice prompt from the earbuds confirming the connection, and your device will show \"Connected\" next to the earbuds in the Bluetooth settings.
After successful pairing, your earbuds will automatically connect to your iPhone or iPad whenever both devices\" Bluetooth is on, and they are in range.
Troubleshooting Tips
If you encounter issues during the pairing process, here are a few tips to resolve them:
- Ensure both the earbuds and your iOS device are within close proximity, ideally within 3 feet, without any physical obstructions.
- If the earbuds do not appear in the Bluetooth list, put them back in the charging case and take them out again to reset the pairing mode.
- If previously connected, try \"Forgetting\" the device in your Bluetooth settings and then re-pairing.
- For persistent problems, consider resetting the earbuds or checking for firmware updates on your device.
For more detailed information or advanced troubleshooting, refer to the official Sony WF-1000XM4 manual or support website.
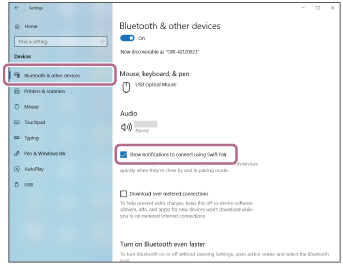
Pairing with Android Devices
Pairing your Sony WF-1000XM4 earbuds with an Android device is straightforward. Ensure that both your earbuds and Android device\"s Bluetooth are ready for pairing.
- Make sure your earbuds are charged. If they need charging, put them in their case for a while.
- Remove the earbuds from the charging case to put them in pairing mode. If they have been connected before, you might need to manually enable pairing mode by holding the touch-sensitive area on both earbuds for about 7 seconds, until the indicator lights flash blue and red.
- On your Android device, go to \"Settings\" > \"Connections\" or \"Bluetooth\" and turn on Bluetooth.
- Your device will automatically search for nearby Bluetooth devices. Look for \"Sony WF-1000XM4\" in the list of available devices.
- Tap on \"Sony WF-1000XM4\" to connect. Once connected, a notification such as “Connected for calls and audio” will appear.
If you encounter issues during pairing, here are some troubleshooting steps:
- Ensure the earbuds and your device are close to each other without obstructions.
- If previously paired, try forgetting the earbuds in your device\"s Bluetooth settings and then re-pair.
- For persistent problems, reset the earbuds or check for firmware updates on both the earbuds and your Android device.
Additional features such as the Sony Headphones Connect app can enhance your experience by offering customization options for the earbuds.

Connecting to Smart TVs (Android TV and Apple TV)
To connect your Sony WF-1000XM4 earbuds to an Android TV, follow these steps:
- Open the Settings or Profile icon on your Android TV.
- Navigate to \"Remote & Accessories\" and select \"Pair remote or accessory.\"
- Choose \"WF-1000XM4\" from the list to initiate the pairing process.
For connecting with an Apple TV, these steps should be followed:
- Open the earbuds’ charging case and put them in your ears.
- On your Apple TV, go to Settings > Remote and Devices > Bluetooth.
- Select \"WF-1000XM4\" from the list to pair.
These steps will ensure a successful connection between your Sony WF-1000XM4 earbuds and your Smart TV, whether it\"s an Android TV or an Apple TV. Enjoy the enhanced audio experience with your favorite TV shows and movies!
Pairing with Gaming Consoles (Nintendo Switch)
To pair your Sony WF-1000XM4 earbuds with a Nintendo Switch, follow these detailed steps:
- First, ensure that your Nintendo Switch is updated to the latest software version. This is crucial for compatibility and seamless pairing.
- On your Nintendo Switch, navigate to the System Settings menu.
- Within System Settings, look for the Bluetooth Audio section and select \"Add Device.\"
- With the WF-1000XM4 earbuds in pairing mode (you can do this by taking them out of the charging case), select \"WF-1000XM4\" from the list of devices that your Nintendo Switch discovers.
- Your Nintendo Switch will then connect to the earbuds. You should hear a confirmation sound indicating a successful connection.
This process will allow you to enjoy your games on the Nintendo Switch using your Sony WF-1000XM4 earbuds, providing a private and immersive gaming experience.

_HOOK_
Pairing with Chromebooks
Pairing your Sony WF-1000XM4 earbuds with a Chromebook is a simple process. Here\"s how you can do it:
- Start by opening the charging case of your WF-1000XM4 earbuds and placing them in your ears.
- On your Chromebook, access the quick settings panel. This is usually done by clicking on the time in the bottom right corner of your screen.
- In the quick settings panel, locate and turn on Bluetooth.
- Your Chromebook will start searching for available Bluetooth devices. Look for “WF-1000XM4” in the list of devices.
- Select “WF-1000XM4” from the list to pair with your earbuds.
Once connected, you should be able to hear audio from your Chromebook through the earbuds. Enjoy your listening experience!
Troubleshooting Common Pairing Issues
If you\"re experiencing difficulties pairing your Sony WF-1000XM4 earbuds, the following steps may help resolve common issues:
- Check the Charging Case:
- Place both earbuds in the charging case and observe the indicator light.
- If it lights up in green, the case is fully charged. If in orange, the case has less than 94% battery.
- No light indicates a 0% battery level, requiring charging before proceeding.
- Restart and Initialize:
- Restart your playback device to eliminate temporary malfunctions.
- Initialize the earbuds to reset them to factory settings, which deletes all Bluetooth pairing information.
- Delete Old Bluetooth Connections:
- Delete the earbuds\" pairing information from your playback device.
- Re-pair the devices following the specific guide for your device type (Android, iPhone, etc.).
- Try Pairing with a Different Device:
- If pairing is successful with another device, the issue may lie with the original device.
- If pairing still fails, the earbuds might require repair.
Note: The WF-1000XM4 can be paired with up to 8 devices, but can only play music from one device at a time. If a 9th device is paired, the oldest pairing will be overwritten.
For detailed instructions on initializing the earbuds and additional troubleshooting tips, refer to Sony\"s official help guide.
Managing Multiple Device Connections
The Sony WF-1000XM4 earbuds offer the capability to connect to multiple devices, but it\"s important to understand how to manage these connections effectively:
- Pairing with Multiple Devices:
- The earbuds can be paired with up to eight devices. However, they can only maintain an active connection with one device at a time.
- Switching Between Devices:
- To switch the earbuds\" connection from one device to another, you need to manually disconnect them from the current device and then connect to the other device from its Bluetooth settings.
- Using Multipoint Connection:
- When the \"Sony | Headphones Connect\" app\"s multipoint connection feature is enabled, the earbuds can connect to two devices simultaneously. This is useful for handling calls from two different smartphones, for example.
- Handling Calls During Multipoint Connection:
- When connected to two smartphones, both are in standby mode for calls. You\"ll hear a ringtone through the earbuds when a call comes in on either device.
Note: Always ensure that your earbuds\" firmware is up to date for the best performance and access to the latest features.
READ MORE:
Maintaining and Caring for Your Earbuds
Proper maintenance of your Sony WF-1000XM4 earbuds is crucial for ensuring their longevity and optimal performance. Here are some key steps to take:
- Clean the Earbuds and Charging Case:
- Use a soft dry cloth or cotton swab to clean the contact points on the earbuds and charging case.
- Avoid using compressed air, as it can push dust into sensitive areas, leading to malfunction.
- Cleaning the Earbud Tips:
- Wipe the tips with a soft dry cloth. Avoid using water, alcohol, or chemical cleaners.
- If the tips get wet, ensure they are completely dry before using or placing them in the charging case.
- Handling Sound Outlet and Microphone Holes:
- Use a slightly dampened cloth for cleaning the sound outlet holes, being careful not to push debris inside.
- Drain any moisture from the sound outlet and microphone holes by gently tapping the earbuds against a dry cloth.
- Drying the Earbuds:
- After cleaning, dry the earbuds at room temperature before placing them back in the charging case.
- Lay the earbuds with the IR sensor facing up or sideways to prevent accidental battery drain.
- Attaching Earbud Tips:
- Ensure the earbud tips are firmly attached and not loose or tilted.
- Correctly attached tips enhance sound quality and noise-canceling performance.
Note: If you notice any cracks or deterioration on the earbuds, replace them immediately to avoid discomfort or injury, and to ensure full sound quality and noise cancellation.
Unlock the full potential of your Sony WF-1000XM4 earbuds with our comprehensive guide, ensuring seamless pairing, optimal performance, and meticulous care for an unmatched audio experience. Dive in and elevate your listening journey!