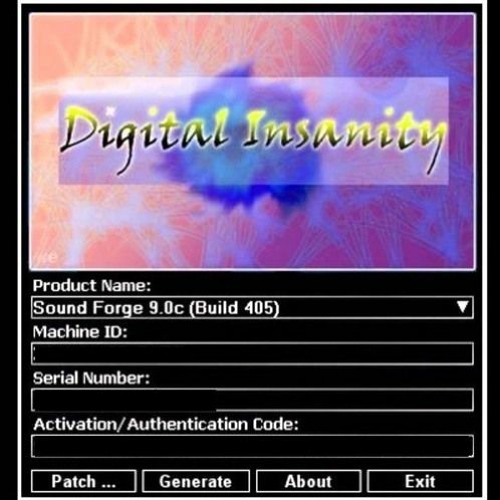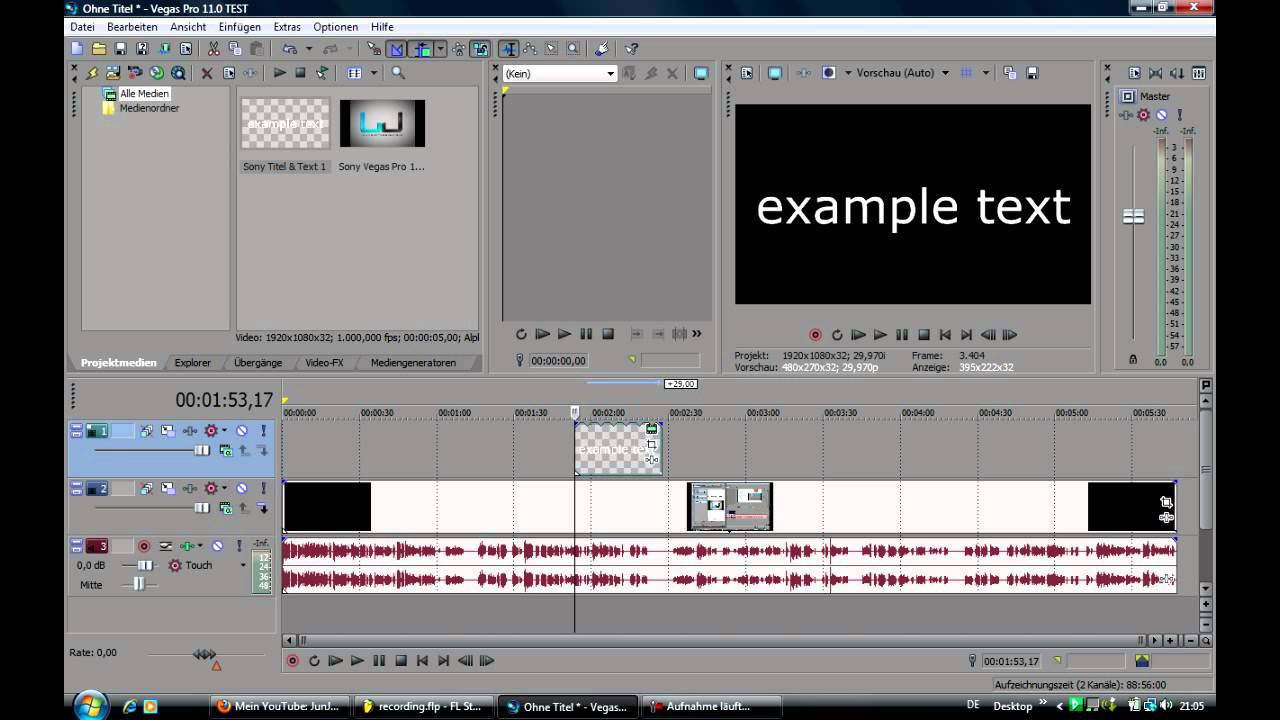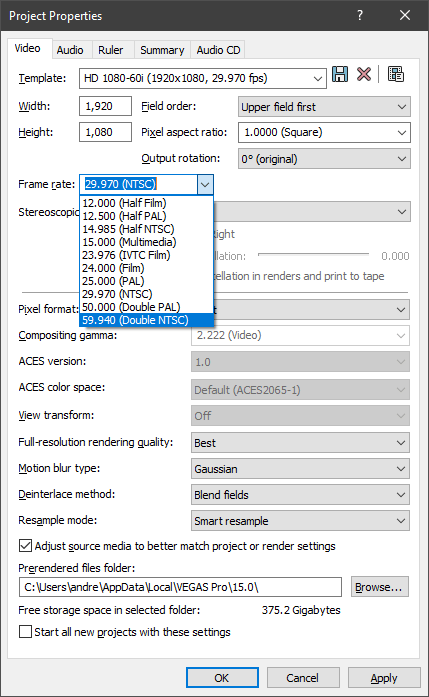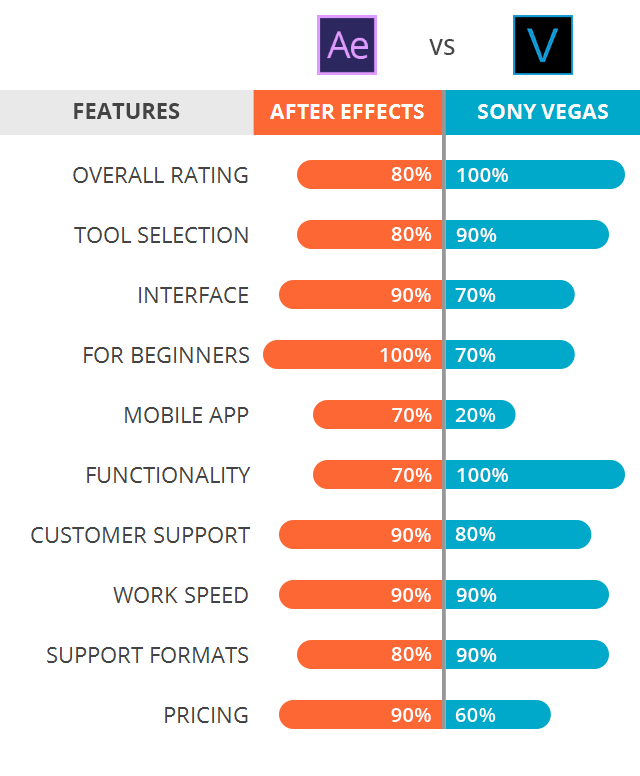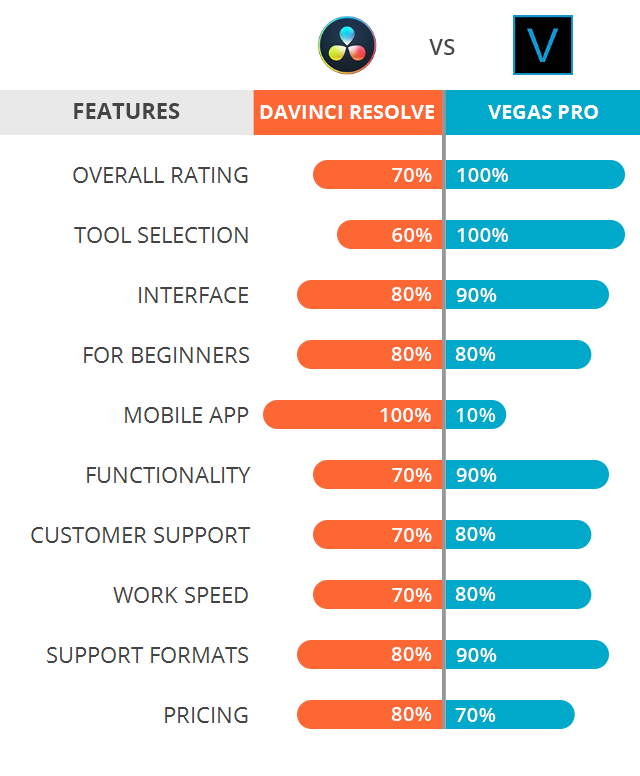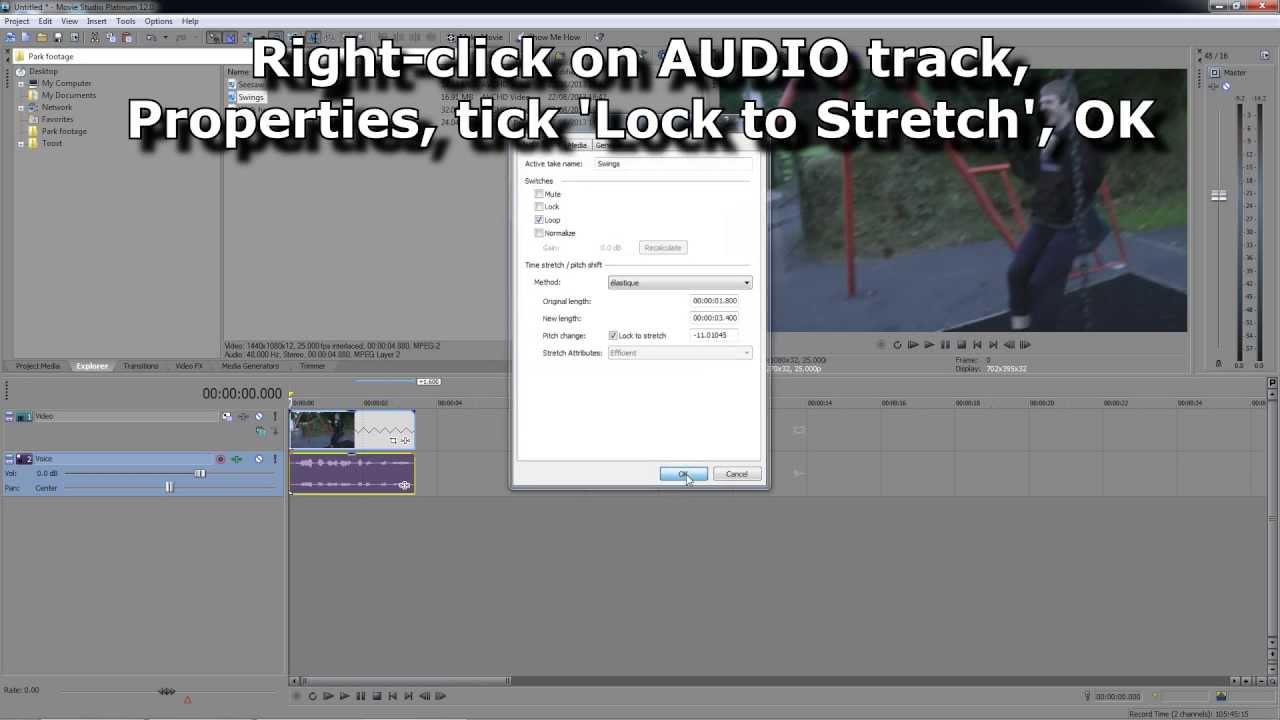Topic velocity sony vegas: "Velocity in Sony Vegas unlocks the door to cinematic effects, transforming ordinary footage into engaging narratives. Dive into this guide to master speed adjustments for captivating video storytelling."
Table of Content
- How to use velocity envelopes in Sony Vegas?
- Key Concepts
- How to Change Speed in VEGAS Pro
- Practical Tips
- Advanced Techniques
- How to Change Speed in VEGAS Pro
- Practical Tips
- Advanced Techniques
- YOUTUBE: VEGAS Pro 18: How To Use The Velocity Tool - Tutorial
- Practical Tips
- Advanced Techniques
- Advanced Techniques
- Introduction to Velocity in Sony Vegas
- Understanding Frame Rate for Smooth Slow Motion
- Methods for Changing Speed in Sony Vegas
- Step-by-Step Guide to Using Velocity Envelopes
- Practical Tips for Achieving Smooth Slow Motion
- Advanced Techniques and Creative Uses of Velocity
- Common Issues and Solutions with Velocity Adjustments
- Comparing Velocity Features in Different Sony Vegas Versions
- Community Tips and Tricks for Velocity Editing
- Conclusion and Further Resources
How to use velocity envelopes in Sony Vegas?
In Sony Vegas, velocity envelopes can be used to change the speed of a video event. Here are the steps to use velocity envelopes:
- First, right-click on the video event you want to apply the velocity envelope to.
- From the context menu that appears, select \"Insert/Remove Envelope\" and then choose \"Velocity\" from the submenu.
- A green line will appear on the video event, representing the velocity envelope.
- To change the speed of the video, click and drag the points on the envelope line.
- Dragging a point upwards will increase the speed, while dragging it downwards will decrease the speed.
- You can add more points to the envelope line by clicking on it. This allows you to create more complex velocity changes in the video.
- If you want to freeze a frame at a specific point, simply add a point to the envelope line and set the velocity to 0.
By using velocity envelopes, you can create smoother speed changes, slow-motion effects, or even reverse video playback in Sony Vegas.
READ MORE:
Key Concepts
- Frame Rate Considerations
- Methods for Changing Speed
- Resampling Frames
Frame Rate Considerations
To achieve smooth slow motion, it\"s crucial to match the effective frame rate of your footage with the project\"s frame rate. For example, shooting at 60 fps and slowing it down to 24 fps in post can result in smooth slow motion without the need for frame interpolation.
Changing Speed Methods in VEGAS Pro
VEGAS Pro offers several techniques for adjusting playback speed, each with its own advantages and use cases. Understanding these methods is key to applying the right kind of speed effect to your footage.

How to Change Speed in VEGAS Pro
- Change Playback Rate: Altering the playback rate in Media Properties for precise speed adjustments.
- Velocity Envelope: Allows for variable speed changes within a single clip, ideal for ramping effects.
- CTRL-trim: A quick method for adjusting speed by expanding or contracting the media event on the timeline.

Practical Tips
- For high-quality slow motion, shoot at a higher frame rate than your project\"s frame rate.
- Disable resampling when using high frame rate footage to maintain clarity and reduce ghosting effects.
- Use Velocity Envelopes for complex speed ramping and to add interest to your edits.

Advanced Techniques
For more sophisticated effects, consider using the Velocity Envelope to create speed ramps or to reverse the playback of a clip. Remember, manipulating speed can also affect audio, so it may be necessary to separate and process audio tracks independently.
Conclusion
Mastering the use of velocity in Sony Vegas opens up a world of creative possibilities for your video projects. By understanding the fundamental concepts and experimenting with the various methods available, you can enhance your edits with dynamic speed changes that captivate your audience.
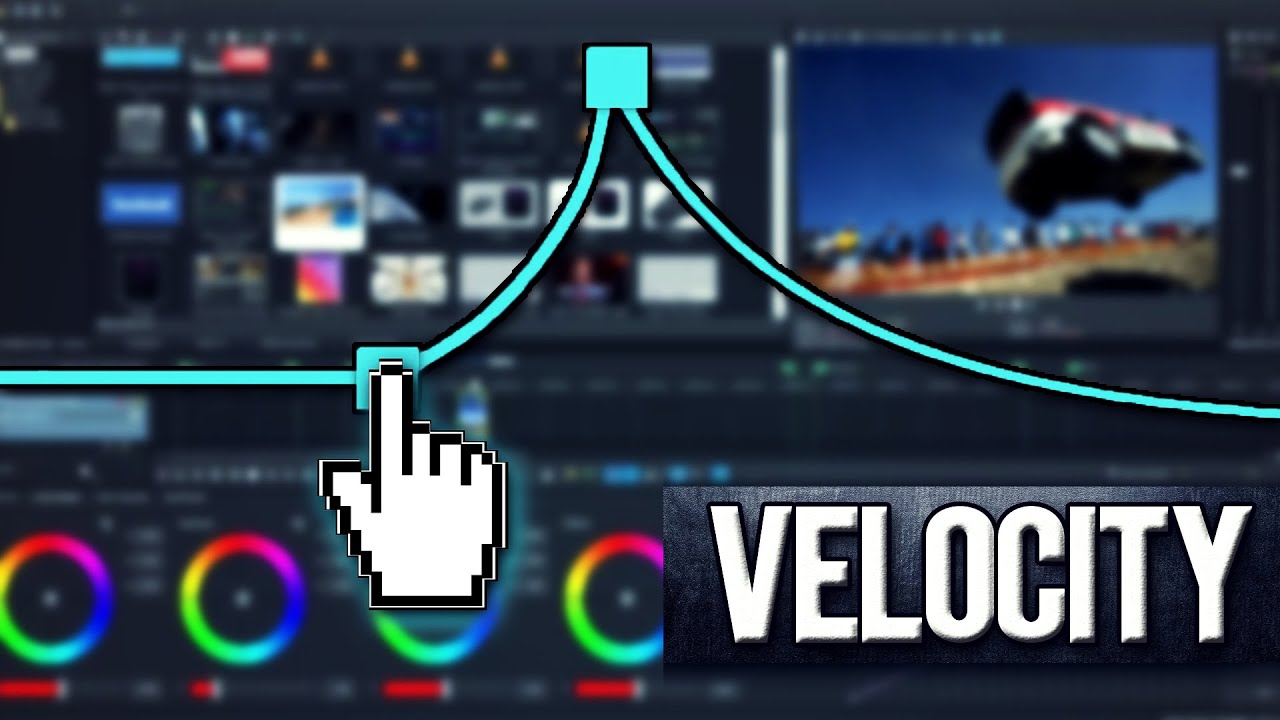
_HOOK_
How to Change Speed in VEGAS Pro
- Change Playback Rate: Altering the playback rate in Media Properties for precise speed adjustments.
- Velocity Envelope: Allows for variable speed changes within a single clip, ideal for ramping effects.
- CTRL-trim: A quick method for adjusting speed by expanding or contracting the media event on the timeline.
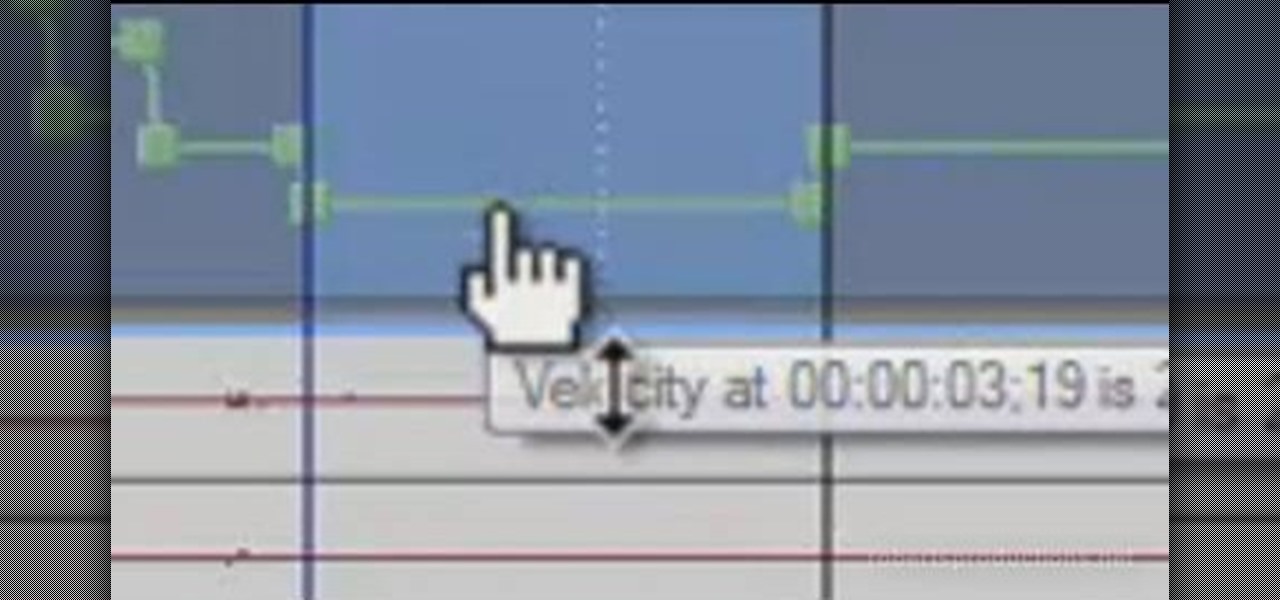
Practical Tips
- For high-quality slow motion, shoot at a higher frame rate than your project\"s frame rate.
- Disable resampling when using high frame rate footage to maintain clarity and reduce ghosting effects.
- Use Velocity Envelopes for complex speed ramping and to add interest to your edits.

Advanced Techniques
For more sophisticated effects, consider using the Velocity Envelope to create speed ramps or to reverse the playback of a clip. Remember, manipulating speed can also affect audio, so it may be necessary to separate and process audio tracks independently.
Conclusion
Mastering the use of velocity in Sony Vegas opens up a world of creative possibilities for your video projects. By understanding the fundamental concepts and experimenting with the various methods available, you can enhance your edits with dynamic speed changes that captivate your audience.

VEGAS Pro 18: How To Use The Velocity Tool - Tutorial
Tutorial: Learn step-by-step how to master this challenging skill with our comprehensive tutorial. Our expert instructor will guide you through easy-to-follow instructions, ensuring you gain the knowledge you need to succeed.
How To Add Flow / Velocity In Vegas Pro 14/15/16/17 - 2020
2020: Get ahead of the curve in 2020 with this must-watch video. Discover the top trends, tips, and strategies that will set you up for success in the new year. Stay ahead of the game and make 2020 your best year yet!
Practical Tips
- For high-quality slow motion, shoot at a higher frame rate than your project\"s frame rate.
- Disable resampling when using high frame rate footage to maintain clarity and reduce ghosting effects.
- Use Velocity Envelopes for complex speed ramping and to add interest to your edits.

Advanced Techniques
For more sophisticated effects, consider using the Velocity Envelope to create speed ramps or to reverse the playback of a clip. Remember, manipulating speed can also affect audio, so it may be necessary to separate and process audio tracks independently.
Conclusion
Mastering the use of velocity in Sony Vegas opens up a world of creative possibilities for your video projects. By understanding the fundamental concepts and experimenting with the various methods available, you can enhance your edits with dynamic speed changes that captivate your audience.
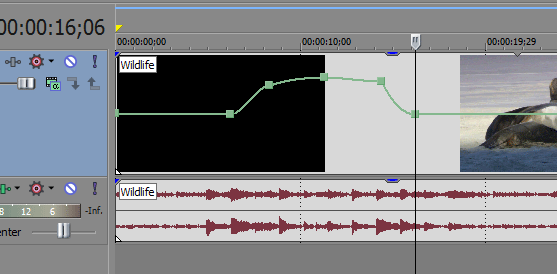
_HOOK_
Advanced Techniques
For more sophisticated effects, consider using the Velocity Envelope to create speed ramps or to reverse the playback of a clip. Remember, manipulating speed can also affect audio, so it may be necessary to separate and process audio tracks independently.
Conclusion
Mastering the use of velocity in Sony Vegas opens up a world of creative possibilities for your video projects. By understanding the fundamental concepts and experimenting with the various methods available, you can enhance your edits with dynamic speed changes that captivate your audience.
Introduction to Velocity in Sony Vegas
Velocity in Sony Vegas is a dynamic feature that allows editors to manipulate the speed of video clips with precision and creativity. This tool is essential for adding dramatic slow-motion effects, speeding up sequences, or achieving smooth transitions in your video projects.
- Understanding Velocity: Velocity refers to the speed at which a video clip plays. In Sony Vegas, you can adjust this speed to create various visual effects.
- Applications of Velocity: From cinematic slow-motion to fast-paced sequences, velocity adjustments can enhance storytelling and add visual interest to your videos.
- Key Benefits: Utilizing velocity can help in emphasizing important moments, creating suspense, or simply making your video more engaging.
Getting started with velocity adjustments in Sony Vegas is straightforward. By accessing the velocity envelope or changing the playback rate of a clip, you can start experimenting with the speed of your footage. This section will guide you through the basics of velocity, providing a foundation for more advanced techniques and creative exploration.
Understanding Frame Rate for Smooth Slow Motion
To achieve smooth slow motion in Sony Vegas, it\"s crucial to understand how frame rate impacts your footage. Video consists of a series of still images played back quickly to create the illusion of motion. Slowing down these images can result in choppy or staggered playback, especially with lower frame rates like 24 or 30 fps. High frame rates, such as 60 fps or more, provide more flexibility for smooth slow motion but can still appear choppy if slowed down too much.
One effective method for smooth slow motion is to shoot your footage at a higher frame rate and then adjust the playback frame rate to match your project\"s frame rate. For example, filming at 60 fps and playing back at 24 fps can create beautifully smooth slow motion because each frame of the 60 fps footage is played back at the 24 fps rate, ensuring each frame is displayed without the need to drop or interpolate frames.
VEGAS Pro provides various methods for adjusting speed, including changing the playback rate in media properties, using CTRL-Trim, and applying velocity envelopes. These methods often involve frame resampling, where VEGAS Pro blends frames to create intermediate steps, which can lead to double images or ghosting. For optimal results, especially when slowing down high frame rate footage in a 24 fps project, disable resampling to maintain the integrity of each frame.
For extremely slow-motion effects, VEGAS Pro\"s Optical Flow Slow Motion effect can be particularly useful. This feature generates new intermediate frames by analyzing motion in the video, thus creating smoother slow motion even from footage with lower frame rates. This advanced method can produce high-quality slow motion without the typical issues associated with frame repetition and blending.
Remember, the key to achieving smooth slow motion is to plan ahead and choose the right frame rate for your footage and project. This ensures that your slow-motion effects enhance your video without compromising on quality.
Methods for Changing Speed in Sony Vegas
Sony Vegas offers several methods to change the speed of your video footage, enabling both slow motion and fast motion effects. These methods range from simple playback rate adjustments to more advanced techniques using envelopes and effects.
- Change Playback Rate:
- This is the most direct method to alter the speed of a clip. By adjusting the playback rate in the clip\"s properties, you can speed up or slow down the footage. A rate above 1.000 speeds up the clip, while a rate below 1.000 slows it down. This method is precise and maintains the original pitch of the audio if desired.
- CTRL-Trim:
- This technique involves holding the CTRL key while dragging the edge of a clip to extend or reduce its duration, effectively slowing down or speeding up the playback. The visual representation of the clip on the timeline changes to reflect the altered speed, indicated by a wavy line.
- Insert Velocity Envelope:
- Velocity envelopes allow for variable speed changes within a single clip. By inserting a velocity envelope, you can create key points and drag them up or down to adjust the playback speed at different sections of the clip, from slow motion to fast forward or even reverse.
- Slow Motion Effect:
- For more controlled slow-motion effects, Sony Vegas includes a dedicated slow-motion effect that can be applied to clips. This effect allows for smoother slow-motion playback by interpolating additional frames between existing ones, reducing choppiness.
Each method offers unique advantages depending on the desired outcome and the nature of the footage. Experimenting with these techniques will enable you to achieve both subtle and dramatic speed changes, adding dynamic interest to your video projects.
Step-by-Step Guide to Using Velocity Envelopes
Velocity Envelopes in Sony Vegas offer a powerful way to control the speed of your video clips, allowing for both slow motion and fast motion effects within the same clip. Here\"s a detailed guide to help you master this feature.
- Insert a Velocity Envelope: Begin by dragging your video clip onto the timeline. Right-click on the clip and select Insert/Remove Envelope followed by Velocity. This action adds a green line across your clip, indicating the Velocity Envelope.
- Adjust Playback Speed: Click on the green line to set points. Dragging these points up or down will adjust the playback speed of your clip. 100% represents normal speed, values above 100% will speed up the clip, and values below 100% will slow it down. For slow motion, you can reduce the speed to as low as 0%, effectively pausing the clip.
- Adding Key Points: To change speeds at different parts of your clip, right-click on the envelope to add new points. You can then adjust each point to speed up or slow down specific sections of your video.
- Refining Adjustments: For precise control, hold the CTRL key while dragging points to make finer adjustments. This is particularly useful for achieving the perfect slow motion or fast motion effect.
- Removing Audio Sync Issues: Since Velocity Envelopes do not affect the audio track, it\"s usually best to either remove the audio or detach it and adjust it separately to maintain sync with the video.
- Combining with Other Methods: For even more creative control, you can combine Velocity Envelopes with other speed adjustment methods, like CTRL-trim, to achieve complex speed ramping effects within your clips.
Note that while Velocity Envelopes offer great flexibility, achieving smooth slow motion may also depend on your source footage\"s frame rate and the final output settings. Experiment with different settings to find the best results for your project.
_HOOK_
Practical Tips for Achieving Smooth Slow Motion
Achieving smooth slow motion in Sony Vegas involves understanding the fundamentals of video frames and applying specific techniques to ensure fluid motion. Here are some practical tips to help you create high-quality slow-motion effects in your projects.
- Shoot at Higher Frame Rates: For smoother slow motion, record your footage at higher frame rates like 50 or 60 fps or even higher. This provides more frames per second, allowing for smoother playback when slowed down.
- Use CTRL-Trim: This method involves holding the CTRL key while trimming the right edge of your clip to extend its duration, effectively slowing down the playback. It\"s a quick way to achieve slow motion, but be aware of potential audio desynchronization.
- Apply Velocity Envelopes: Velocity Envelopes allow you to slow down or speed up your footage more dynamically within the same clip. By inserting a Velocity Envelope, you can control the playback speed by adjusting the envelope line up or down.
- Optical Flow Slow Motion: For the smoothest slow motion, use the Optical Flow Slow Motion effect, which creates new intermediate frames, analyzing the motion in your video to produce smooth slow-motion effects even from footage shot at lower frame rates.
- Resampling and Frame Interpolation: Ensure that resampling is enabled for your video events to allow Sony Vegas to blend frames together, creating a smoother transition between frames in slow motion.
- Plan Your Shoot: If you intend to use slow motion, plan your shoot accordingly. Shooting with the intention of slowing down footage can guide your decisions on frame rates and camera settings.
- Adjust Playback Rate: Directly changing the playback rate of your clip in the Media Properties allows for precise control over the speed, offering a simple method to achieve smooth slow motion, especially when you match frame rates properly.
Remember, achieving smooth slow motion often requires experimentation with these techniques to see what works best for your specific footage and the desired effect.
Advanced Techniques and Creative Uses of Velocity
Mastering the art of velocity in Sony Vegas opens up a world of creative possibilities, allowing editors to tell stories more dynamically and engagingly. Here are some advanced techniques and creative uses of velocity for enhancing your video projects.
- Dynamic Speed Ramping: Use velocity envelopes to create dramatic speed changes within a single clip. Start with a normal speed, ramp up to a high-speed action, and then slow down for emphasis on a crucial moment. This technique is perfect for action sequences or highlighting important details.
- Reverse Playback for Effect: By setting a negative value on your velocity envelope, you can make your clip play in reverse. This can be used creatively for flashback sequences, to create a sense of magic or unreality, or simply to add a unique visual effect to your transitions.
- Smooth Transitions with Velocity Blends: Combine velocity changes with strategic cuts or transitions to blend scenes together smoothly. For example, slowing down the end of one clip and the beginning of the next before a cut can create a seamless transition that enhances the storytelling flow.
- Optical Flow for Ultra Smooth Slow Motion: Utilize the Optical Flow Slow Motion effect in VEGAS Pro to generate new frames that create incredibly smooth slow-motion effects, even from footage shot at standard frame rates. This is ideal for creating high-quality slow-motion shots without the need for high-speed cameras.
- Time-Remapping for Narrative Effect: Experiment with time-remapping by varying the velocity throughout your clip to match the narrative beat of your story. Speed up less important moments to maintain pacing, and slow down key moments to draw viewer attention and add dramatic weight.
- Creating Hyperlapses: Combine velocity envelopes with time-lapse footage to create hyperlapses. By gradually increasing the speed over time, you can simulate a journey through space, making it an effective tool for transitions between locations or showing the passage of time.
- Audio Synchronization: Use velocity changes in sync with your audio track to create impactful moments. For instance, slow down the video to match a beat drop or speed up footage in harmony with a fast-paced soundtrack to enhance the audio-visual connection.
Embrace these advanced techniques to push the boundaries of your video editing projects, making them more dynamic and engaging. Remember, the key to mastering velocity is experimentation and practice, so don\"t hesitate to try new ideas and push the software to its limits.
Common Issues and Solutions with Velocity Adjustments
Adjusting velocity in Sony Vegas can sometimes lead to common issues that may affect the quality and flow of your video project. Understanding these challenges and knowing how to address them can help you maintain smooth and dynamic edits.
- Staggered or Choppy Playback: Lower frame rate footage can appear choppy when slowed down due to fewer frames per second. To mitigate this, consider shooting at higher frame rates such as 50 or 60 fps to ensure smoother slow-motion effects.
- Audio Desynchronization: Speed changes can desynchronize audio from video. To solve this, you may need to ungroup audio from video (using key \"U\") and adjust or delete the audio track, especially if it\"s not essential to the scene or if you plan to overlay different audio.
- Looping Issues: When you adjust the playback rate to speed up footage, looping points may appear if the event length remains unchanged. Ensure you trim the video event to match the new duration to avoid unintentional repetition.
- Ghosting or Double-Imaging: This occurs when frames are blended together during slow motion, leading to a ghosting effect. Using methods like Optical Flow Slow Motion can create smoother slow motion by generating intermediate frames.
- Difficulty Syncing with Music: Achieving precise sync with music beats can be challenging. Placing nodes at strategic points before, during, and after key moments can help align your video\"s velocity with the music\"s rhythm for a more polished result.
- Non-Uniform Speed Changes: If you need to change speeds at multiple points within a clip, using velocity envelopes allows for more granular control. Place nodes at key points and adjust the speed between these nodes to vary the playback speed seamlessly.
By anticipating these common issues and implementing the suggested solutions, you can enhance your video editing workflow and achieve more dynamic and engaging results with velocity adjustments in Sony Vegas.
Comparing Velocity Features in Different Sony Vegas Versions
The velocity features in Sony Vegas have evolved significantly over its version history, offering more sophisticated tools for video editing and motion effects. Starting from its inception, Vegas has transitioned from a simple non-linear editor to a powerful tool with advanced velocity and playback rate manipulation capabilities.
In earlier versions, Vegas introduced basic video editing tools by version 2.0, gradually adding features like batch capture, advanced color correction, and support for various media formats. Each subsequent version brought enhancements in compositing, motion graphics, and audio support, laying the groundwork for more advanced velocity features.
By Vegas Pro 14, significant improvements were made to the velocity envelope, allowing for up to 40 times normal speed playback, a substantial increase from the previous limit of 12 times. This version introduced the ability to manipulate the playback rate independently of the audio, enabling more creative control over video speed without affecting the audio pitch or speed. Additionally, new tools were added for easier and more precise control over speed adjustments, such as the Conform to Project Frame Rate button for matching footage frame rates without resampling, and global project settings to disable unnecessary resampling for all events.
Vegas Pro 21 further expands on these capabilities with detailed motion tracking, expert chroma keying, and advanced effects like lighting, fire effects, and vector stroke effects. These features, alongside enhanced proxy support and timeline caching, provide a comprehensive suite for creating dynamic and visually compelling video content with precise control over motion and speed.
From basic audio editing in its first version to complex video manipulation in the latest releases, Sony Vegas has continually adapted to meet the demands of video editors. The development of velocity features, particularly, showcases Vegas\"s commitment to providing editors with the tools necessary for detailed motion editing and creative flexibility.
Community Tips and Tricks for Velocity Editing
Velocity editing in Sony Vegas allows editors to create dynamic speed changes in their video projects. The community of Sony Vegas users has developed a variety of tips and tricks to maximize the effectiveness of velocity editing. Here are some community-recommended strategies:
- Start with a Plan: Before adjusting the velocity, have a clear idea of the segments of your video that will benefit from speed changes. Planning helps in achieving a more cohesive result.
- Use Shortcuts for Efficiency: Learn and use keyboard shortcuts for adding and adjusting velocity points. This can significantly speed up your editing process.
- Smooth Transitions: To create smooth transitions between different speeds, add multiple velocity points close together and gradually adjust the speed between them instead of making abrupt changes.
- Combine with Keyframes: For more complex effects, combine velocity editing with keyframe animation. This can be particularly effective for creating dynamic, motion-based effects.
- Experiment with Reverse Speed: Reversing the speed of a clip can create interesting and unexpected visual effects. Experiment with this feature for creative storytelling.
- Use Velocity for Audio Syncing: Adjusting the velocity can help in syncing video clips with audio tracks or music. This is useful for music videos or syncing dialogue.
- Apply Velocity Envelopes to Groups: When working with multiple clips that need to move at the same speed, group them together and apply a velocity envelope to the group for uniform speed changes.
- Quality Over Quantity: While it can be tempting to use velocity changes frequently for dramatic effect, sometimes less is more. Use velocity changes purposefully to enhance your story without overwhelming the viewer.
- Preview Regularly: Regularly preview your edits to ensure the speed changes look natural and achieve the desired effect. Adjust as necessary.
- Learn from Examples: Watch tutorials and examples of velocity editing within the Sony Vegas community. Learning from others can inspire new ideas and improve your skills.
By incorporating these community tips and tricks, editors can enhance their velocity editing skills and create more engaging and dynamic videos using Sony Vegas.
_HOOK_
READ MORE:
Conclusion and Further Resources
Velocity editing in Sony Vegas is a powerful tool that offers editors unparalleled control over the pacing and dynamism of their video projects. Whether you\"re looking to create smooth slow-motion effects, synchronize video to music, or add creative speed ramps, mastering velocity editing can significantly enhance your video production capabilities.
To continue improving your skills and staying updated with the latest techniques and features, consider exploring the following resources:
- Official Sony Vegas Tutorials: Start with the source by exploring tutorials and guides provided by the developers of Sony Vegas. These resources are tailored to all skill levels, from beginners to advanced users.
- Online Video Editing Communities: Join forums and social media groups dedicated to video editing. Here, you can share your work, get feedback, and learn from the experiences of other editors.
- YouTube Channels: There are countless YouTubers who specialize in Sony Vegas tutorials, offering tips, tricks, and walkthroughs for various effects, including velocity editing.
- Books and eBooks: Several comprehensive guides and reference books have been written on Sony Vegas. These can be invaluable for deep dives into the software\"s capabilities.
- Workshops and Online Courses: For structured learning, consider enrolling in workshops or online courses that focus on Sony Vegas. These can provide a more hands-on approach to learning.
As you continue to explore the possibilities of velocity editing in Sony Vegas, remember that practice is key to mastery. Experiment with different techniques, learn from your editing community, and never hesitate to push the boundaries of your creativity.
Unlock the full potential of your video projects with velocity editing in Sony Vegas. Discover tips, techniques, and creative insights to elevate your editing skills and bring dynamic motion effects to life. Start your journey to mastering velocity today!