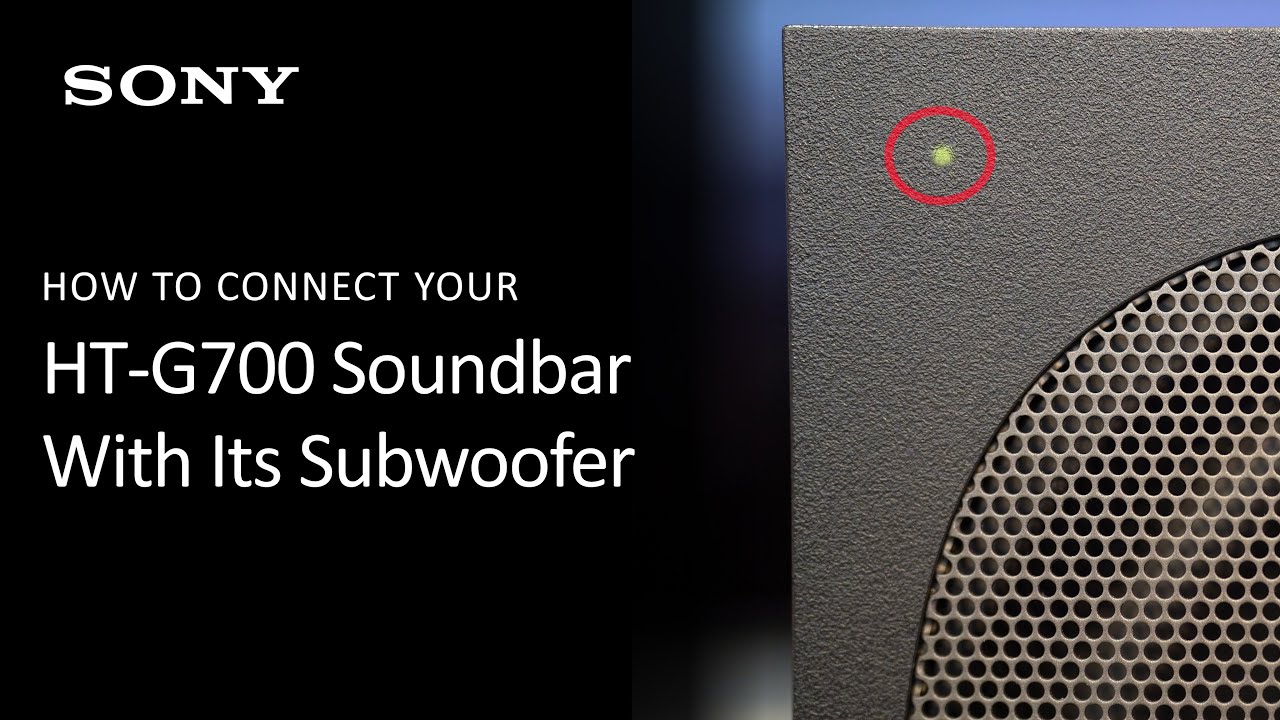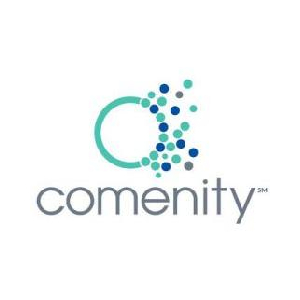Topic connect sony bluetooth headphones to mac: Discover the seamless way to connect your Sony Bluetooth headphones to your Mac with our easy-to-follow guide, ensuring a flawless pairing experience for optimal audio enjoyment.
Table of Content
- How to connect Sony Bluetooth headphones to Mac?
- Initial Setup and Pairing
- Activating Bluetooth on Mac
- Finding and Connecting Your Sony Headphones
- Adjusting Headphone Settings in Mac System Preferences
- Troubleshooting Common Connection Issues
- YOUTUBE: Pair Sony WH-1000XM4 Headphones with Mac - Quick and Easy Tutorial
- Utilizing Sony Headphones Connect App for Enhanced Features
- Managing Bluetooth Connections and Multipoint Pairing
- Disconnecting and Reconnecting Your Headphones
- Optimizing Audio Settings for Best Sound Quality
- Maintaining Your Sony Bluetooth Headphones
How to connect Sony Bluetooth headphones to Mac?
To connect Sony Bluetooth headphones to a Mac, follow these steps:
- Ensure your Mac is powered on and logged in.
- Press the power button on your Sony headphones to turn them on.
- Click on the Apple menu () in the top left corner of your screen.
- Select \"System Preferences\" from the drop-down menu.
- In the System Preferences window, locate and click on \"Bluetooth.\"
- Make sure Bluetooth is turned on by checking the box labeled \"On.\"
- Your Mac will now start scanning for nearby Bluetooth devices.
- Put your Sony headphones in pairing mode. The process may vary depending on the model, but usually, you need to press and hold the power button or a dedicated pairing button until the LED light starts flashing or you hear an audio prompt.
- Once your Sony headphones appear in the list of available devices on your Mac, click on them to select them.
- Click on the \"Pair\" or \"Connect\" button next to your Sony headphones in the Bluetooth preferences window.
- Follow any additional prompts that may appear to complete the pairing process.
- Once connected, you will see your Sony headphones listed as connected devices in the Bluetooth preferences window.
Now, you can enjoy wireless audio playback from your Mac through your Sony Bluetooth headphones.
READ MORE:
Initial Setup and Pairing
Connecting your Sony Bluetooth headphones to a Mac is a straightforward process that enhances your audio experience. Follow these steps to ensure a smooth setup and pairing:
- Ensure your Sony headphones are charged and within range of your Mac.
- Turn on the headphones. If it\"s the first time you\"re pairing them, they should automatically enter pairing mode. If not, press and hold the power button for about 7 seconds until you hear \"Bluetooth Pairing\".
- On your Mac, click on the Apple menu and select \"System Preferences\".
- Choose \"Bluetooth\". Your Mac will search for devices. Make sure Bluetooth is turned on.
- Look for your Sony headphones in the list of devices and click \"Connect\". If prompted, accept the pairing on your headphones.
- If a passcode is required, enter \"0000\", unless otherwise specified in your headphones\" manual.
Once connected, your Mac will remember the headphones, making future connections even quicker. Just turn on your headphones and they should automatically connect to your Mac, ready for you to enjoy high-quality audio.

Activating Bluetooth on Mac
Before you can connect your Sony Bluetooth headphones to your Mac, you need to make sure Bluetooth is activated on your computer. Follow these simple steps to enable Bluetooth:
- Click on the Apple logo at the top left corner of your screen and select \"System Preferences\".
- Find and click on the \"Bluetooth\" icon to open the Bluetooth settings.
- If Bluetooth is turned off, click the \"Turn Bluetooth On\" button. You\"ll know Bluetooth is active when the button changes to \"Turn Bluetooth Off\".
- Once Bluetooth is on, your Mac will start searching for available devices. Ensure your Sony Bluetooth headphones are in pairing mode and within range.
- Your headphones should appear in the list of devices. If not, ensure they are in pairing mode, or try turning Bluetooth off and on again to refresh the search.
Activating Bluetooth on your Mac is the first step to enjoying wireless audio from your Sony headphones. With Bluetooth enabled, you\"re ready to pair and connect your headphones.
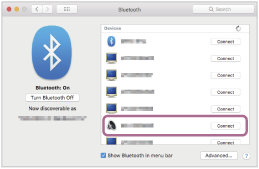
Finding and Connecting Your Sony Headphones
Connecting your Sony Bluetooth headphones to a Mac is a straightforward process that enhances your audio experience. Follow these detailed steps to ensure a smooth connection:
- Ensure your Sony headphones are charged and turned off.
- Activate the pairing mode on your headphones. This is typically done by pressing and holding the power button or a dedicated pairing button until you see the LED indicator flash rapidly, indicating that your headphones are now in pairing mode.
- On your Mac, click on the Apple menu at the top left corner of your screen, then select \"System Preferences.\"
- Click on \"Bluetooth\" to open the Bluetooth preferences panel. Make sure Bluetooth is turned on; if it\"s not, click \"Turn Bluetooth On.\"
- Your Mac will start searching for Bluetooth devices in range. Look for your Sony headphones in the list of devices. The name might include the model number or simply appear as \"Sony.\" If you don\"t see your headphones listed, ensure they are in pairing mode and within range, then click \"Scan\" to search again.
- Once you find your Sony headphones in the list, click on \"Connect\" next to the device name. If prompted for a passcode, enter \"0000\" (four zeros), although most Sony headphones connect without requiring one.
- Wait for a few seconds for the headphones to connect. Once connected, you will see \"Connected\" next to your headphones in the Bluetooth devices list.
- If your Mac asks you to select the type of device you\"ve connected, choose \"Headset\" or \"Headphone\" to ensure proper audio setup.
After successfully connecting your Sony Bluetooth headphones to your Mac, you can adjust the output device settings by clicking on the Sound icon in your System Preferences or the volume icon in the menu bar to ensure audio is played through your headphones.
If you encounter any issues during the connection process, consider consulting the troubleshooting section for assistance. Enjoy your wireless audio experience with your Sony Bluetooth headphones and your Mac!

Adjusting Headphone Settings in Mac System Preferences
Once your Sony Bluetooth headphones are successfully connected to your Mac, you may want to adjust the headphone settings to optimize your listening experience. Follow these steps to adjust your headphone settings through Mac System Preferences:
- Click on the Apple menu at the top left corner of your screen, then select \"System Preferences.\"
- Click on \"Sound\" to open the sound preferences. This is where you can adjust all audio-related settings on your Mac.
- Under the \"Sound\" preferences, you will see three tabs: Sound Effects, Output, and Input. To adjust headphone settings, click on the \"Output\" tab.
- In the \"Output\" tab, you will see a list of sound output devices connected to your Mac. Select your Sony Bluetooth headphones from the list to make them the active output device.
- After selecting your headphones, you can adjust the \"Output volume\" slider to increase or decrease the volume. Ensure the \"Mute\" checkbox is unchecked to enable sound output.
- If your Sony headphones support balance control, you can adjust the balance between the left and right channels using the \"Balance\" slider. This can be useful if you prefer to hear more sound from one side or if you are experiencing uneven sound levels.
- To customize sound quality further, if your Mac and headphones support it, you can click on the \"Options\" button (if available) to access additional features such as enabling spatial audio or adjusting the audio format for higher quality sound.
Remember, the specific features and options available can vary depending on the model of your Sony headphones and the version of macOS you are using. Exploring the sound preferences can help you find the best audio settings for your needs.
Adjusting your headphone settings through Mac System Preferences is a quick and easy way to ensure your Sony Bluetooth headphones provide the best possible audio experience while connected to your Mac.
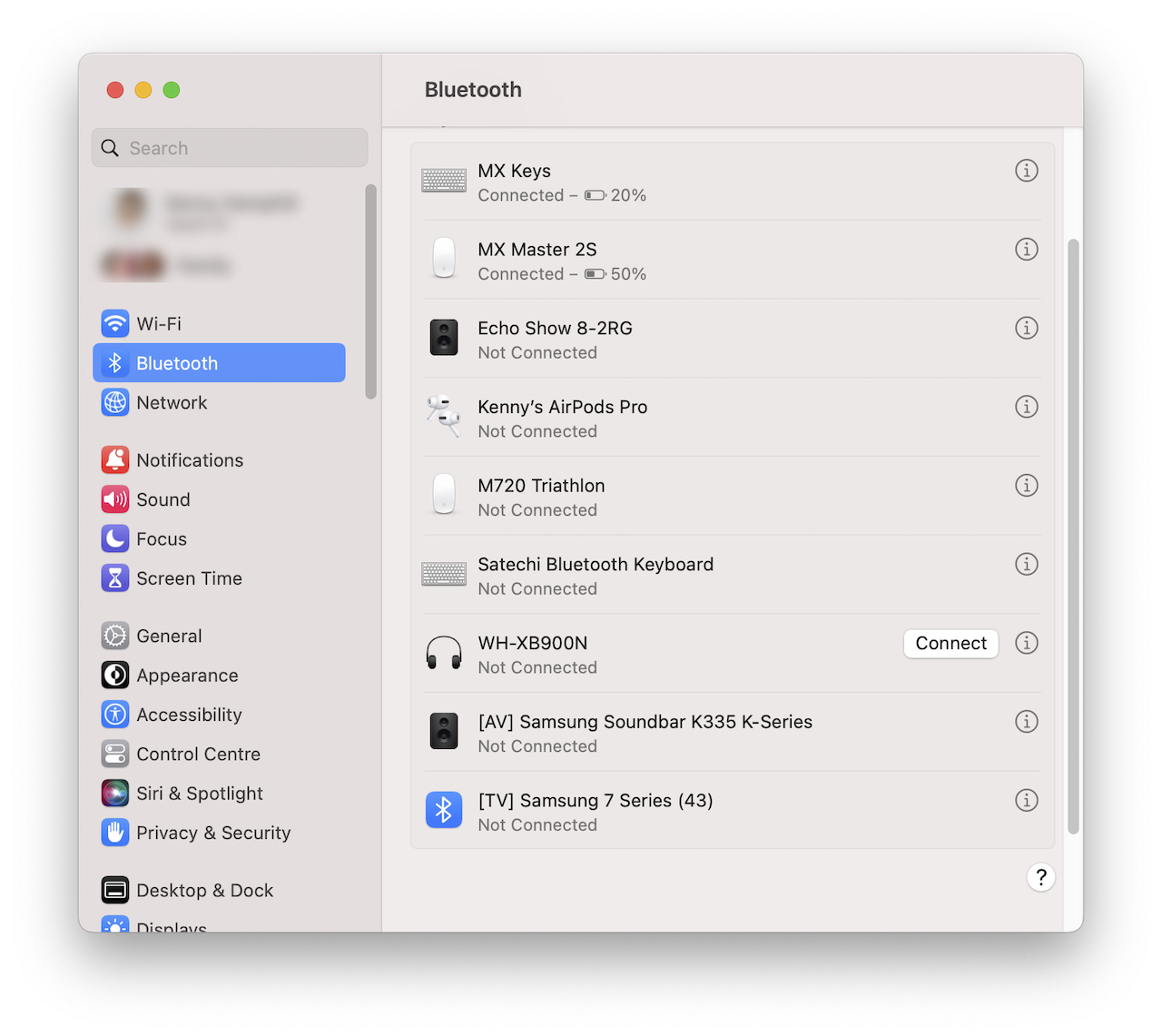
_HOOK_
Troubleshooting Common Connection Issues
Encountering issues when trying to connect your Sony Bluetooth headphones to a Mac can be frustrating. Here are some common troubleshooting steps to help resolve these connection issues:
- Ensure Bluetooth is Enabled: Verify that Bluetooth is turned on both on your Mac and your Sony headphones. You can find the Bluetooth settings on your Mac under System Preferences > Bluetooth.
- Check the Headphones\" Battery Level: Low battery can sometimes cause connection problems. Ensure your headphones are adequately charged.
- Restart the Bluetooth Service: If the headphones are not appearing in the Bluetooth devices list, try turning Bluetooth off and then on again on your Mac. This can often refresh the connection.
- Re-enter Pairing Mode: Make sure your headphones are in pairing mode. Consult the user manual for your specific model if you\"re unsure how to do this, as the process can vary.
- Forget and Re-pair the Device: If your headphones have been previously connected to your Mac, they might not connect properly. Go to System Preferences > Bluetooth, find your headphones in the list, click the \"X\" next to them to forget the device, then re-pair them.
- Check for Interference: Other wireless devices can cause interference. Try turning off other Bluetooth devices nearby or move to a different location to see if the connection improves.
- Update Your Software: Ensure your Mac and your Sony headphones are up to date with the latest firmware and software updates. These updates can often fix bugs that might be causing connection issues.
- Reset Your Headphones: Some headphones offer a reset option that can resolve connection problems. Check the user manual for instructions on how to reset your specific model.
- Check Compatibility: Ensure that your Sony headphones are compatible with your Mac. Most modern Bluetooth devices should work, but there could be exceptions.
If you\"ve tried all these steps and still face issues connecting your Sony Bluetooth headphones to your Mac, consider consulting the support resources available on Sony\"s official website or contacting Apple support for further assistance.

Pair Sony WH-1000XM4 Headphones with Mac - Quick and Easy Tutorial
Bluetooth: \"Discover the magic of Bluetooth technology in this captivating video! Explore its incredible features, from seamless connectivity to hands-free convenience. Dive into the world of wireless possibilities and embrace the future with this eye-opening watch!\"
Pair Sony WH-1000XM4 Headphones with Mac - Quick and Easy Tutorial
Bluetooth: \"Discover the magic of Bluetooth technology in this captivating video! Explore its incredible features, from seamless connectivity to hands-free convenience. Dive into the world of wireless possibilities and embrace the future with this eye-opening watch!\"
Utilizing Sony Headphones Connect App for Enhanced Features
The Sony Headphones Connect app is a powerful tool designed to enhance your listening experience with a range of customizable features for your Sony Bluetooth headphones. Follow these steps to make the most out of the app:
- Download the App: First, download the Sony Headphones Connect app from the App Store on your iPhone or iPad. Ensure your device is compatible with the app requirements.
- Open the App and Connect Your Headphones: Open the app and follow the on-screen instructions to connect your Sony headphones. The app will guide you through the pairing process if your headphones are not already connected to your device.
- Customize Sound Settings: Once connected, you can use the app to adjust sound settings to your preference. This includes customizing the equalizer settings, selecting preset sound profiles, and activating features like the Surround Sound and Sound Position Control.
- Adjust Noise Cancellation Levels: If your Sony headphones support Active Noise Cancellation (ANC), the app allows you to customize the ANC levels. You can adjust the noise cancellation to be more or less aggressive based on your current environment or activity.
- Access Additional Features: The app also provides access to features such as Adaptive Sound Control, which automatically adjusts ambient sound settings based on your activities and location, and Speak-to-Chat, which automatically pauses your music when you start speaking to someone.
- Update Firmware: Keep your headphones up to date with the latest firmware available through the app. Firmware updates can improve performance, fix bugs, and add new features to your headphones.
- Customize Controls: Some models allow you to customize the headphones\" touch sensor controls. You can assign different functions to the touch controls directly from the app, such as play/pause, next/previous track, or activating voice assistant.
The Sony Headphones Connect app is a versatile tool that not only enhances your audio experience but also allows you to personalize your Sony Bluetooth headphones to fit your lifestyle and preferences perfectly.
Managing Bluetooth Connections and Multipoint Pairing
Managing Bluetooth connections and utilizing multipoint pairing with your Sony Bluetooth headphones can significantly enhance your user experience, allowing seamless switching between multiple devices. Follow these steps to effectively manage your connections:
- Understanding Multipoint Pairing: Multipoint pairing allows your Sony headphones to be connected to two Bluetooth devices simultaneously. This feature is ideal for users who want to switch between devices, such as a Mac and a smartphone, without manually disconnecting and reconnecting.
- Enable Multipoint Pairing: Refer to your headphone\"s user manual to see if it supports multipoint pairing and how to activate it. Typically, this involves holding down a specific button combination or enabling it through the Sony Headphones Connect app.
- Connect to Multiple Devices: Once multipoint pairing is enabled, connect your headphones to your first device (e.g., your Mac) as usual. Then, put your headphones back into pairing mode and connect them to your second device (e.g., your smartphone).
- Switching Between Devices: With multipoint pairing enabled, your headphones can automatically switch audio input based on which device is playing audio. For manual switching, pause the audio on one device and play audio on the other. Some models may require you to select the active device from the Bluetooth settings of your devices.
- Managing Connections: If you\"re experiencing issues with multipoint connections, try disconnecting and reconnecting your devices. Remember, the specific steps to manage connections may vary based on your headphone model and the devices you\"re using.
- Disconnecting a Device: To disconnect one of the devices, you can either turn off Bluetooth on the device you wish to disconnect or forget the headphones in the Bluetooth settings of that device.
- Limitations and Considerations: Be aware of the limitations of multipoint pairing, such as potential delays when switching between devices or reduced battery life. Also, not all features (e.g., noise-canceling settings) may be available when connected to two devices simultaneously.
By effectively managing your Bluetooth connections and leveraging multipoint pairing, you can enjoy a more flexible and convenient audio experience with your Sony Bluetooth headphones.

Disconnecting and Reconnecting Your Headphones
Whether you\"re troubleshooting, connecting to a different device, or simply done using them for the day, knowing how to properly disconnect and reconnect your Sony Bluetooth headphones from your Mac is essential. Here\"s how to manage these connections smoothly:
- Disconnecting Your Headphones:
- On your Mac, click the Bluetooth icon in the menu bar at the top of the screen. If you don\"t see it, you may need to enable it in System Preferences under Bluetooth settings.
- Find your Sony headphones in the list of devices and click on them. Select \"Disconnect\" from the menu that appears. Your headphones are now disconnected but still paired with your Mac.
- Turning Off Your Headphones: To save battery or ensure they don\"t automatically reconnect, power off your headphones by holding the power button until the LED indicator turns off.
- Reconnecting Your Headphones:
- Turn on your headphones by pressing the power button. They should automatically try to reconnect to the last device they were connected to if Bluetooth is enabled and they\"re within range.
- If they don\"t automatically reconnect, click the Bluetooth icon in the menu bar on your Mac, find your headphones in the list, and select \"Connect.\"
- Manual Connection: If your headphones do not automatically reconnect, or you want to connect them to a different paired device, manually select them from the Bluetooth settings on your device to initiate the connection.
- Forgetting Your Device: If you\"re having persistent issues or no longer want your headphones paired with your Mac, you can remove them entirely by going to System Preferences > Bluetooth, finding your headphones in the list, clicking the \"X\" next to them, and confirming the action.
Disconnecting and reconnecting your Sony Bluetooth headphones is a simple process that can help you switch between devices, troubleshoot, or simply get ready for your next listening session.
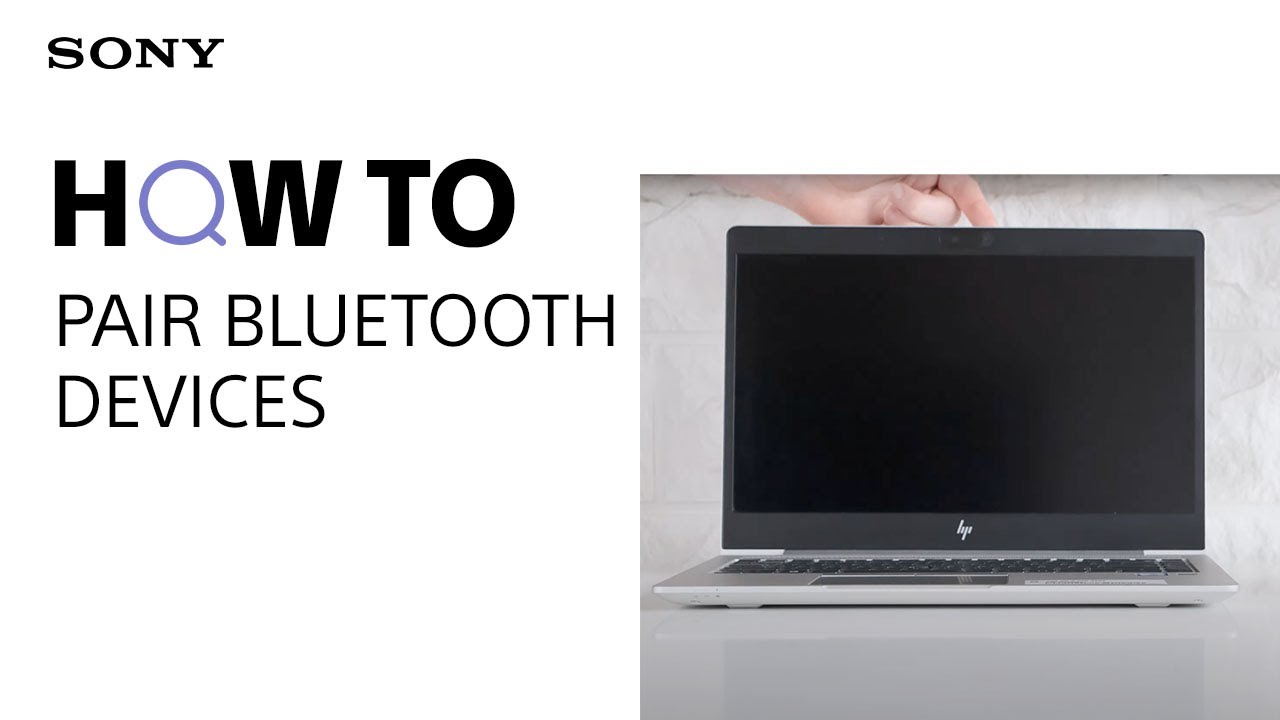
Optimizing Audio Settings for Best Sound Quality
Maximizing the sound quality of your Sony Bluetooth headphones when connected to a Mac involves adjusting a few settings to suit your personal preferences and the type of content you\"re listening to. Here\"s how to optimize your audio settings for the best sound quality:
- Select the Right Output Device:
- Go to System Preferences > Sound > Output.
- Select your Sony Bluetooth headphones from the list of sound output devices to ensure all audio is played through them.
- Adjust the Volume and Balance:
- Use the \"Output volume\" slider to adjust the volume to a comfortable level.
- Adjust the \"Balance\" slider if needed to ensure even sound distribution between the left and right ear cups.
- Enhance Sound Quality with an EQ: If you\"re using a music player app that includes an equalizer (EQ), such as iTunes or Spotify, experiment with different EQ presets to find the one that suits your music genre or personal preference best.
- Utilize the Sony Headphones Connect App: If available for your headphones, use the Sony Headphones Connect app to access more advanced settings, such as surround sound settings, equalizer adjustments, and sound effects that can enhance your listening experience.
- Check for High-Quality Audio Content: Ensure that you\"re streaming or playing high-quality audio files. Services like Apple Music, Spotify, and others offer settings to increase streaming quality, which can significantly improve your listening experience.
- Consider Using Audio Software: For those looking to get the most out of their audio experience, consider using dedicated audio enhancement software or DACs (Digital-to-Analog Converters) that can provide higher fidelity sound from your Mac to your headphones.
- Update Your Headphones and Mac: Keep your Sony headphones and Mac updated with the latest firmware and software updates. Updates can include enhancements to sound quality, compatibility improvements, and bug fixes.
By adjusting these settings and considering the quality of your audio content, you can significantly enhance the sound quality of your Sony Bluetooth headphones, making for a more enjoyable listening experience.
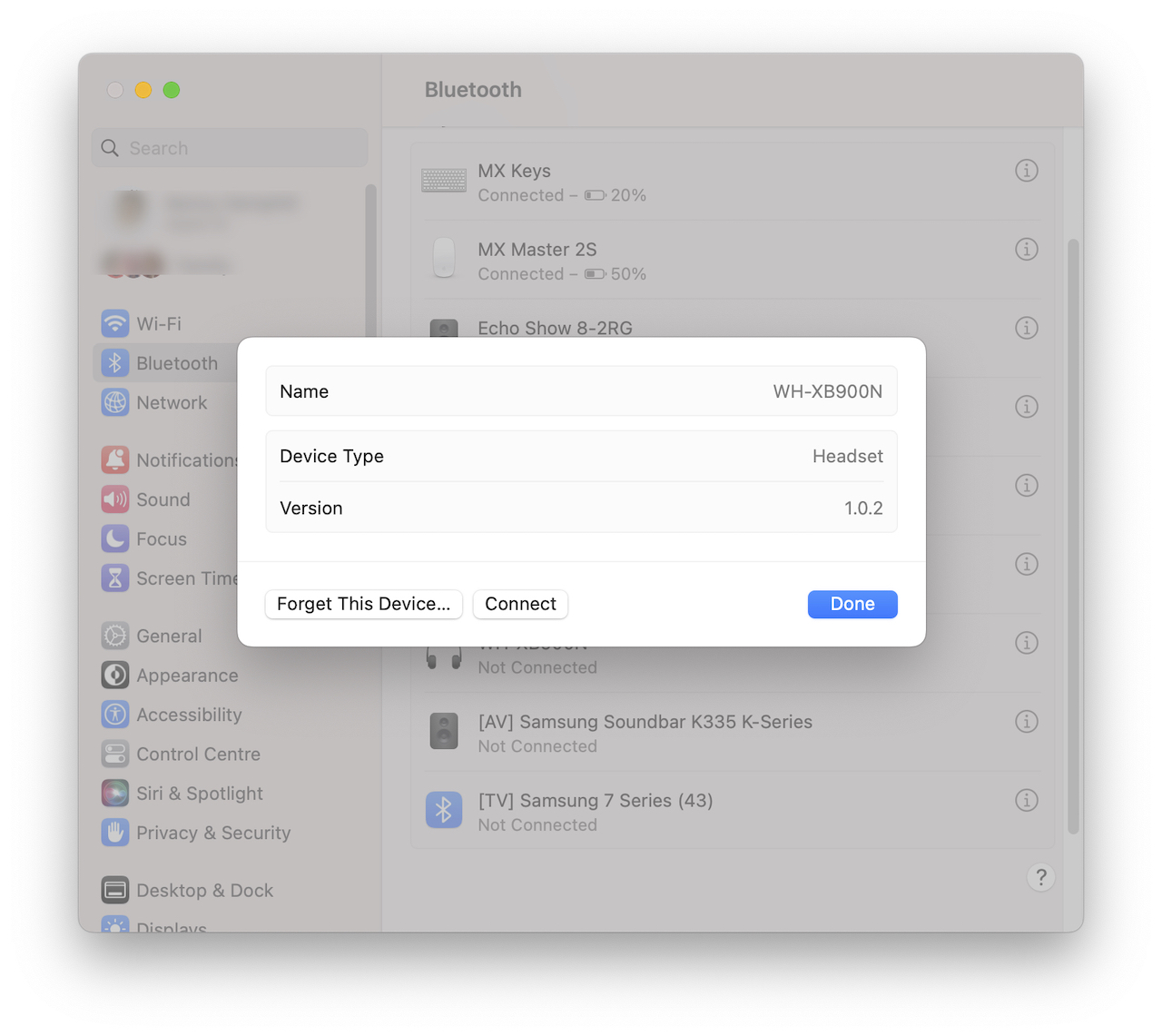
_HOOK_
READ MORE:
Maintaining Your Sony Bluetooth Headphones
Proper maintenance of your Sony Bluetooth headphones is crucial for ensuring their longevity and optimal performance. Here are essential tips for keeping your headphones in top condition:
- Keep them Clean:
- Regularly wipe down your headphones with a soft, dry cloth to remove dust and earwax buildup. Avoid using water or cleaning solutions directly on them.
- Use a small, soft brush to gently clean the mesh of the ear cups and any crevices.
- Charge Properly:
- Use the charging cable that came with your headphones to avoid damaging the battery with incompatible voltage.
- Avoid overcharging by disconnecting your headphones once they are fully charged.
- Store Safely: When not in use, store your headphones in a protective case to prevent physical damage and keep them safe from dust and moisture.
- Avoid Extreme Conditions: Do not leave your headphones in extremely hot or cold environments, as extreme temperatures can damage the battery and affect the headphones\" performance.
- Handle with Care: Be gentle when extending the headband or adjusting the ear cups, and avoid dropping or sitting on your headphones.
- Update Firmware: Regularly check for firmware updates through the Sony Headphones Connect app. Updates can fix bugs, improve performance, and sometimes introduce new features.
- Check for Wear and Tear: Inspect your headphones regularly for signs of wear and tear, especially on the ear pads and cables. Replace these parts as needed to maintain comfort and sound quality.
- Use Correctly: Follow the manufacturer\"s instructions for use and care. This includes turning them off when not in use and not pulling on the cable to disconnect them.
By following these maintenance tips, you can help ensure that your Sony Bluetooth headphones continue to provide high-quality sound and reliable performance for years to come.
Connecting your Sony Bluetooth headphones to a Mac enhances your audio experience with seamless integration and superior sound quality. Follow our comprehensive guide to enjoy effortless connectivity and get the most out of your Sony headphones today.