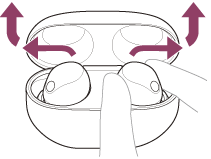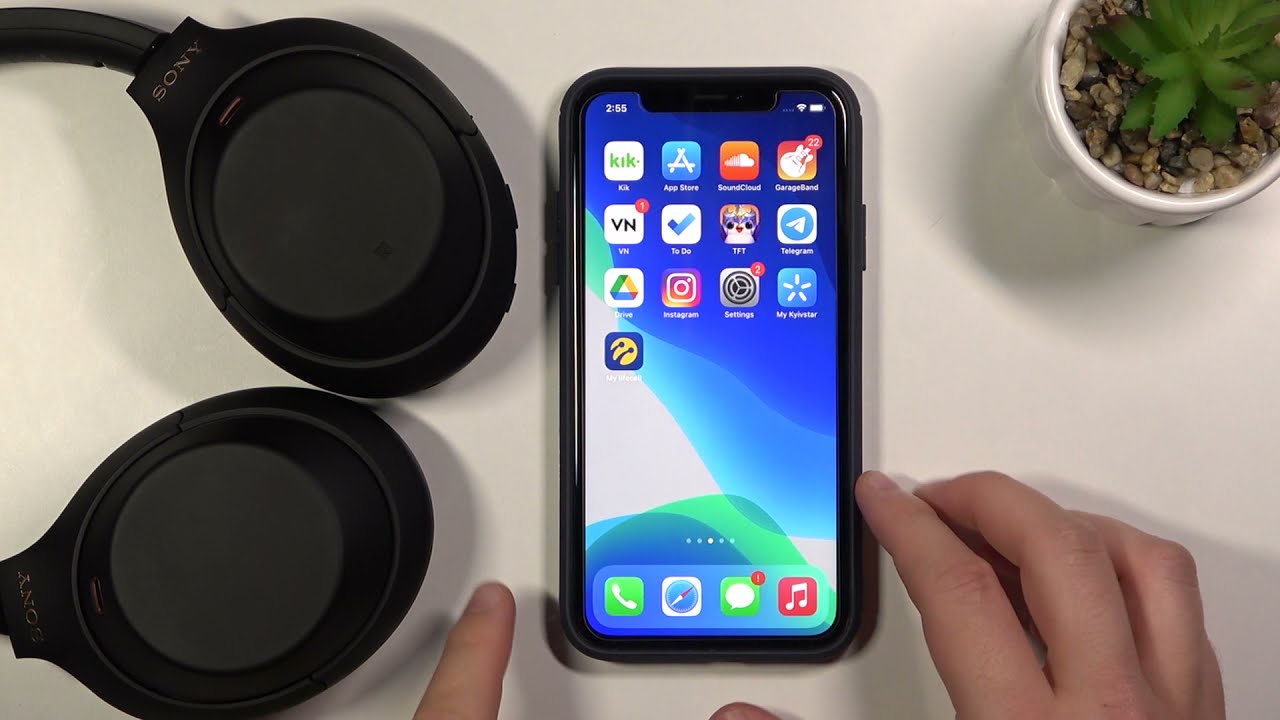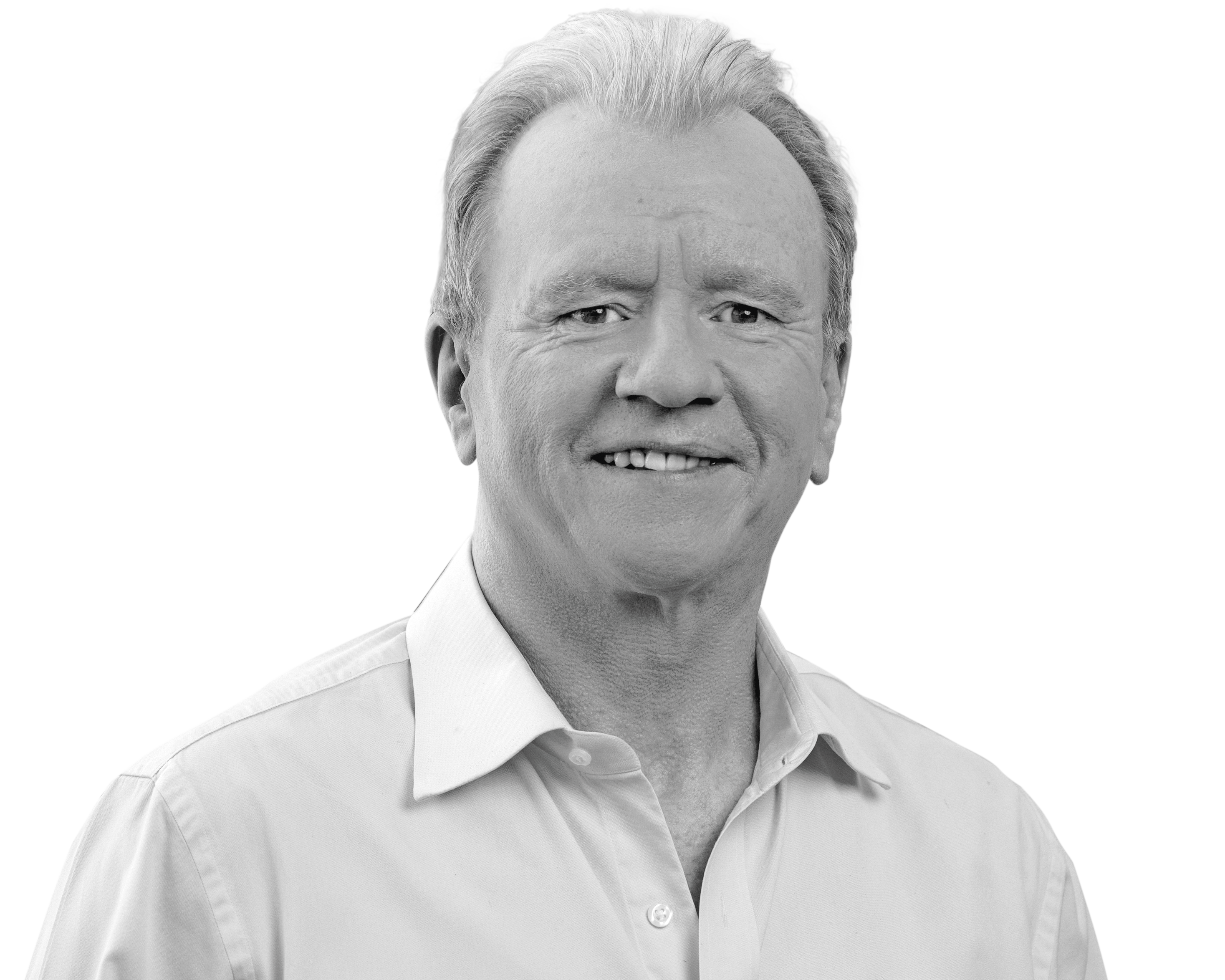Topic how to pair sony wf-1000xm4 to new device: Discover the simplicity of connecting your Sony WF-1000XM4 earbuds to new devices with our step-by-step guide. Elevate your listening experience with seamless pairing, ensuring high-quality audio with every connection.
Table of Content
- How to pair Sony WF-1000XM4 to a new device?
- Getting Started with Your Sony WF-1000XM4
- Initial Setup and Charging
- Understanding the Headset\"s Parts and Controls
- Pairing with Android Devices
- Pairing with iPhone (iOS Devices)
- Connecting to Computers (Windows and Mac)
- YOUTUBE: WF-1000XM4: Device Registration Guide for First-Time Pairing
- Pairing with Other Bluetooth Devices
- Using the Multipoint Connection Feature
- Listening to Music and Controlling Audio
- Understanding and Using Noise Canceling Function
- Ambient Sound Mode and Speak-to-Chat Feature
- Customizing Sound Quality and Supported Codecs
- Making Phone Calls and Video Calls
- Using Voice Assist Functions
- Maximizing the Sony Headphones Connect App
- Understanding the Touch Sensor Controls
- Optimizing Automatic Ear Detection
- Ensuring Firmware is Up-to-Date
- Troubleshooting Common Pairing Issues
How to pair Sony WF-1000XM4 to a new device?
To pair the Sony WF-1000XM4 to a new device, follow these steps:
- Remove both units of the headset from the charging case. The headset will turn on automatically.
- Put both earbuds in your ears.
- Press and hold your finger to the touch sensor on both earbuds until you hear the voice guidance say, \"Bluetooth pairing.\"
- On the device you want to pair with, go to the Bluetooth settings and turn on Bluetooth.
- Search for available devices and select \"WF-1000XM4\" from the list.
- If prompted, enter the passcode or confirm the pairing request on both the headset and the device.
- Wait for the connection to be established. Once connected, you will hear the voice guidance say, \"Bluetooth connected.\"
READ MORE:
Getting Started with Your Sony WF-1000XM4
Embark on your audio journey with the Sony WF-1000XM4 by ensuring a seamless setup. Follow these steps for a hassle-free pairing experience:
- Check the Basics: Ensure your earbuds are charged and within one meter of the device you want to pair. Remember, the headset can connect to multiple devices but only play music from one at a time.
- Entering Pairing Mode: Remove the earbuds from their case to turn them on and automatically enter pairing mode. If needed, manually enter pairing mode by pressing both touch controls for about 5 seconds until you hear the \"Bluetooth Pairing\" voice prompt.
- Connecting to a Device:
- For Android and iPhone: Turn on Bluetooth on your phone and select WF-1000XM4 from the list of available devices. If prompted for a password, use \"0000\".
- For Windows PC: Ensure your PC\"s Bluetooth is on, and select WF-1000XM4 from the Bluetooth settings. Enter \"0000\" if prompted for a password.
- For Mac: Activate Bluetooth on your Mac, find WF-1000XM4 in the device list, and connect. Use \"0000\" as a password if needed.
- Confirming Connection: Listen for a voice prompt or notification indicating that the Bluetooth connection is successful.
- Using the Sony Headphones Connect App: For enhanced control and features like customizing touch sensor controls, automatic ear detection, and updating firmware, install and use the Sony Headphones Connect app.
Enjoy unparalleled audio quality with your Sony WF-1000XM4, now connected to your chosen device.

Initial Setup and Charging
Begin your journey with the Sony WF-1000XM4 by ensuring they are properly set up and charged. Here\"s how to get started:
- Unboxing and Inspecting: Upon unboxing, check all the supplied accessories. This includes the earbuds, charging case, and different sizes of earbud tips.
- Charging the Earbuds: Before using the WF-1000XM4 for the first time, charge them by placing them in the charging case. The indicator lights will turn off once fully charged.
- Checking the Battery Level: You can check the remaining battery charge of the earbuds in the charging case. If the indicator lights are off, it means the earbuds are fully charged.
- Understanding Your Device: Familiarize yourself with the location and function of different parts of the earbuds. This includes understanding the touch sensors and how to wear the earbuds correctly for optimal performance.
- Powering On and Off: The WF-1000XM4 earbuds turn on automatically when removed from the case and turn off when placed back in the case.
- Using the Sony | Headphones Connect App: For advanced features and customization, download and use the Sony | Headphones Connect app. This app allows for firmware updates, customizing settings, and more.
With these initial steps, your Sony WF-1000XM4 earbuds are ready for pairing and providing a premium audio experience.
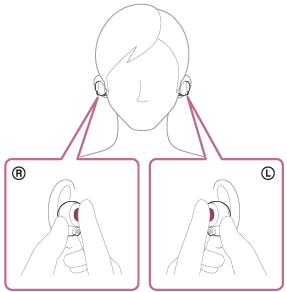
Understanding the Headset\"s Parts and Controls
Getting to know your Sony WF-1000XM4 is crucial for maximizing their potential. Here\"s a breakdown of the headset\"s parts and their respective controls:
- Earbuds: The main component, designed for comfortable fit and optimal sound delivery.
- Touch Sensors: Located on each earbud, these allow control of playback, calls, and activating voice assistants with simple taps.
- Charging Case: Used for storing and charging the earbuds. It’s compact and portable.
- Indicator Lights: Provide information about charging status and battery level.
- Voice Guidance: Offers audio prompts for various actions and statuses, enhancing ease of use.
- Earbud Tips: Multiple sizes are included to ensure a secure and comfortable fit for different ear sizes.
- Bluetooth Functionality: Allows wireless connection to various devices, including smartphones and computers.
Each part of the WF-1000XM4 is designed to enhance your audio experience, whether you’re listening to music, making calls, or using voice commands.
Pairing with Android Devices
To pair your Sony WF-1000XM4 with an Android device, follow these simple steps:
- Charge Your Earbuds: Ensure your Sony WF-1000XM4 earbuds are charged. Place them in their charging case if necessary.
- Enable Bluetooth on Your Android Device: Open the Settings app on your Android device. Tap on \"Connections\" or \"Bluetooth\", and then toggle the Bluetooth switch to ON.
- Put Earbuds in Pairing Mode: Remove the earbuds from their charging case. This will automatically put them into pairing mode. If they don\"t enter pairing mode, press and hold the touch sensors on both earbuds for 7 seconds.
- Select WF-1000XM4 in Bluetooth Settings: On your Android device, go to the Bluetooth settings and look for \"WF-1000XM4\" in the list of available devices. Tap on it to connect.
- Confirmation: Once connected, you\"ll hear a voice prompt from the earbuds confirming the connection, and your device\"s Bluetooth settings will show the earbuds as \"Connected\".
Now, your Sony WF-1000XM4 earbuds are paired with your Android device and ready for use. Enjoy your listening experience!
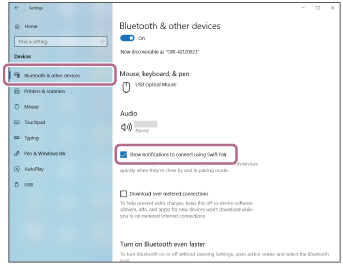
_HOOK_
Pairing with iPhone (iOS Devices)
Connecting your Sony WF-1000XM4 earbuds with an iPhone is straightforward. Follow these steps to enjoy a seamless audio experience:
- Ensure Earbuds are Charged: Before starting, make sure your earbuds are charged. Place them in their charging case if they\"re not.
- Enable Bluetooth on iPhone: On your iPhone, go to \"Settings\" and then tap on \"Bluetooth\". Turn the Bluetooth toggle to the ON position.
- Enter Pairing Mode: Take the earbuds out of the charging case. This action usually puts them in pairing mode. If not, press and hold the touch sensors on both earbuds for about 7 seconds until you hear the pairing voice prompt.
- Select WF-1000XM4 in Bluetooth List: Under \"Other Devices\" in the Bluetooth settings on your iPhone, look for \"WF-1000XM4\" and tap on it to initiate pairing.
- Confirmation of Connection: A voice prompt from the earbuds will confirm the connection, and your iPhone\"s Bluetooth settings should now display the earbuds as \"Connected\".
Your Sony WF-1000XM4 earbuds are now successfully paired with your iPhone, ready for you to enjoy your music, podcasts, or calls.
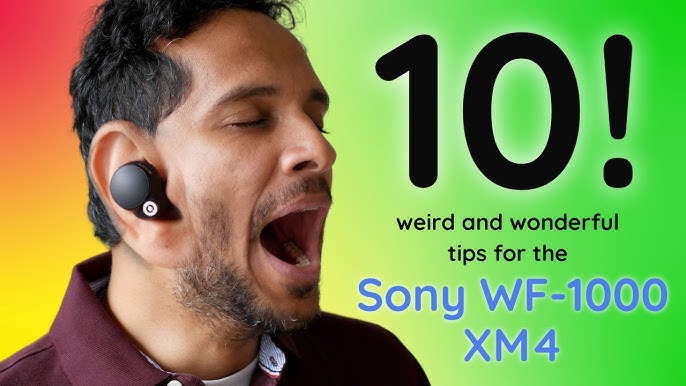
Connecting to Computers (Windows and Mac)
Pairing your Sony WF-1000XM4 with a computer, whether it\"s a Windows or Mac system, is a straightforward process. Below are the steps for each.
For Windows Computers:
- Prepare the Headset: Remove the earbuds from the charging case. They will turn on automatically and enter pairing mode, especially if it\"s the first time or after resetting.
- Wake Up Your Computer: Make sure your computer is on and not in sleep or hibernation mode.
- Enable Bluetooth: If your computer supports Swift Pair, enable it for easier pairing. Otherwise, go to Bluetooth settings and turn on Bluetooth.
- Pairing the Device: Select \"WF-1000XM4\" from the list of available Bluetooth devices and click \"Pair\". If prompted for a passkey, use \"0000\".
- Confirmation: A voice prompt from the earbuds will confirm the connection.
For Mac Computers:
- Ensure the Earbuds are in Pairing Mode: This happens automatically when you take them out of the case. If not, manually enter pairing mode by holding the touch sensors.
- Turn on Bluetooth on Mac: Go to System Preferences and click on Bluetooth. Turn Bluetooth on.
- Select Your Earbuds: Find \"WF-1000XM4\" in the list of devices and click \"Connect\".
- Successful Connection: Listen for a voice prompt indicating that the Bluetooth is connected.
Note: In case of any issues with connection quality, ensure your computer supports the A2DP Bluetooth profile for optimal audio performance. For further details or troubleshooting, refer to your computer\"s operating manual.

WF-1000XM4: Device Registration Guide for First-Time Pairing
Pairing: Discover the magic of seamless connectivity with our step-by-step guide on pairing devices. Experience hassle-free connections and unlock a world of possibilities with just a few taps.
Pairing Sony WF-1000XM4 with iPhone: A Step-by-Step Guide
iPhone: Get ready to elevate your mobile experience with the extraordinary capabilities of the iPhone. From stunning camera quality to groundbreaking features, this video will showcase why the iPhone is the ultimate companion for the modern tech-savvy individual.
Pairing with Other Bluetooth Devices
Pairing your Sony WF-1000XM4 earbuds with other Bluetooth devices is a straightforward process. Follow these general steps to connect to various Bluetooth-enabled devices:
- Activate Pairing Mode on WF-1000XM4: Remove the earbuds from their charging case to turn them on. They automatically enter pairing mode. If they don\"t, manually activate pairing mode by touching the sensors on both earbuds for about 5 seconds until you hear a beep sound.
- Enable Bluetooth on Your Device: On the device you want to pair, turn on Bluetooth. This is usually found in the settings menu.
- Select WF-1000XM4 for Pairing: On your device\"s Bluetooth settings, look for \"WF-1000XM4\" in the list of available devices. Select it to initiate pairing. If prompted for a Passkey, input “0000”.
- Confirmation of Connection: Listen for a voice prompt saying “Bluetooth connected” from the earbuds to confirm successful pairing.
Note: If \"WF-1000XM4\" does not appear, repeat the process starting from step 1. In some cases, \"WF-1000XM4\" or \"LE_WF-1000XM4\" might appear; select the appropriate one based on your device\"s display. If you face any issues, refer to the operating instructions of your specific Bluetooth device.

Using the Multipoint Connection Feature
Using the multipoint connection feature of your Sony WF-1000XM4 earbuds allows you to connect them to two devices simultaneously. This is useful for switching between devices, such as a smartphone and a laptop, without the need to disconnect and reconnect each time. Follow these steps to use this feature:
- Initial Pairing: First, pair your WF-1000XM4 earbuds with both devices individually. Follow the standard pairing process for each device.
- Activate Multipoint Connection: After successfully pairing with both devices, the earbuds can maintain these connections simultaneously. However, some devices may require you to adjust settings to prioritize either call audio or media audio.
- Switching Between Devices: Your WF-1000XM4 will automatically connect to the audio source of whichever device is playing audio. If you want to switch to the other device, pause the first device and play audio on the second one.
- Managing Call and Media Audio: If connected to two devices, one for calls and the other for media, the earbuds will prioritize call audio. Once the call ends, they will revert back to the media device.
Note: The specific steps for setting up a multipoint connection can vary depending on the devices being used. Always refer to the user manual of your specific devices for detailed instructions.

Listening to Music and Controlling Audio
Enjoying music and controlling audio settings on your Sony WF-1000XM4 is a seamless experience, thanks to its advanced features. Here\"s how to get the most out of your listening experience:
- Wear the Earbuds Correctly: Place the left earbud (marked with a tactile dot) in your left ear and the right earbud in your right ear. Adjust for comfort and secure fit.
- Connect to a Bluetooth Device: Pair your earbuds with a Bluetooth-enabled device that supports A2DP (Advanced Audio Distribution Profile) for high-quality music and AVRCP (Audio Video Remote Control Profile) for audio control.
- Start Playback: Use your connected device to begin music playback. Adjust the volume to a moderate level on the device.
- Controlling Playback: In the factory settings, music playback pauses when an earbud is removed and resumes when it\"s put back in. For volume control, use the connected device or the Sony Headphones Connect app to adjust settings.
- Using Touch Controls: The WF-1000XM4 earbuds come with touch controls for easy management of music playback and other features. A single tap can play or pause music, while other gestures can control volume, skip tracks, and more.
Note: The control functions and features might vary depending on the connected device. For detailed instructions on touch controls and specific settings, refer to the operating manual of your device and the Sony Headphones Connect app.

_HOOK_
Understanding and Using Noise Canceling Function
The Sony WF-1000XM4 earbuds offer a sophisticated noise canceling feature to enhance your listening experience. Here\"s how to utilize this function effectively:
- Turn on Noise Canceling: Once the earbuds are connected to your device, the noise canceling function can be activated. This can usually be done via the touch controls on the earbuds or through the Sony Headphones Connect app.
- Optimizing Noise Canceling: For the best results, use the Sony Headphones Connect app to customize and optimize the noise canceling levels according to your environment.
- Switching Modes: The WF-1000XM4 also offers an Ambient Sound Mode. This mode allows some external noise in, which can be useful in situations where you need to be aware of your surroundings. Switch between noise canceling and Ambient Sound Mode as needed.
- Automatic Adjustment: The earbuds can automatically adjust the noise canceling function based on your activities and surroundings if you enable Adaptive Sound Control in the Sony Headphones Connect app.
- Manual Controls: You can manually control the noise canceling function and Ambient Sound Mode using the touch sensors on the earbuds. Refer to the product manual or the Sony Headphones Connect app for specific touch control gestures.
Note: The effectiveness of noise canceling may vary depending on fit, surrounding noise conditions, and other factors. Regularly updating the earbuds\" firmware via the Sony Headphones Connect app ensures optimal performance.
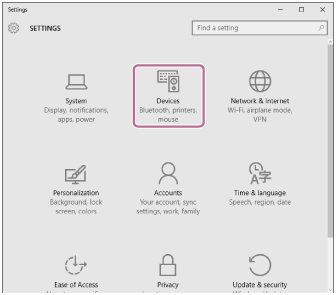
Ambient Sound Mode and Speak-to-Chat Feature
The Sony WF-1000XM4 earbuds offer an Ambient Sound Mode and a Speak-to-Chat feature to enhance your listening experience. Here\"s how to use these functions:
- Using Ambient Sound Mode: This mode allows you to hear your surroundings while still listening to audio through the earbuds. You can turn on Ambient Sound Mode by tapping the touch sensor on the left unit. The earbuds will then switch between Noise Canceling and Ambient Sound Mode each time you tap.
- Customizing Ambient Sound Mode: Adjust the settings of the Ambient Sound Mode through the Sony Headphones Connect app. You can tailor the noise suppression level and voice focus to suit your environment.
- Quick Attention Mode: To quickly listen to ambient sounds without removing the earbuds, simply hold your finger to the touch sensor on the left unit. Release your finger to deactivate this mode and return to your original audio settings.
- Activating Speak-to-Chat: This feature automatically pauses your music and lets in ambient sound when you start speaking, making it easy to have conversations. To use Speak-to-Chat, first enable it in the Sony Headphones Connect app. Once enabled, it activates when the headset detects your voice.
- Customizing Speak-to-Chat: In the app, you can adjust the sensitivity of the audio detection and the duration before Speak-to-Chat mode ends. The default duration is about 15 seconds.
Note: Be aware of your surroundings when using these features, especially in situations where missing ambient sounds could be dangerous. Also, ensure the earbuds are worn correctly for optimal functionality of these features.
Customizing Sound Quality and Supported Codecs
Enhance your listening experience with your Sony WF-1000XM4 earbuds by customizing the sound quality and understanding the supported codecs. Here\"s how you can do this:
- Choosing Sound Quality Modes: The WF-1000XM4 provides two sound quality modes for Bluetooth playback. You can choose between \"Priority on sound quality\" and \"Priority on stable connection\". The \"Priority on sound quality\" mode enhances the listening experience, while \"Priority on stable connection\" ensures a more stable Bluetooth connection.
- Using the Sony Headphones Connect App: Customize your sound experience using the Sony Headphones Connect app. This app allows you to switch between the sound quality modes, and also offers various settings like Equalizer adjustments, CLEAR BASS settings, and the DSEE Extreme function for enhanced sound quality.
- Adjusting Equalizer Settings: Tailor your listening experience by adjusting the Equalizer settings in the app. You can choose from presets or create your own custom settings to suit your music preferences.
- Understanding Supported Codecs: The WF-1000XM4 supports various codecs, which determine the quality of audio transmission over Bluetooth. The exact codecs supported can be checked in the Sony Headphones Connect app.
Note: Be mindful that the playback time may vary based on the sound quality mode selected and the conditions under which the headset is used. Also, the app specifications and screen design may change, so it\"s a good idea to keep the app updated for the latest features.
Making Phone Calls and Video Calls
Using your Sony WF-1000XM4 earbuds for phone calls and video calls is simple and convenient. Here are the steps to make and manage calls:
- Answering Incoming Calls: To answer an incoming phone call, tap the touch sensor on either earbud twice quickly.
- Ending Calls: To end a call, tap the touch sensor twice quickly.
- Making Calls: Use your connected smartphone or device to dial the number or select a contact. The call audio will automatically transfer to your earbuds if they are connected.
- Using for Video Calls: To use the earbuds for video calls on your computer, ensure they are connected via Bluetooth. In the settings of your video calling application, select the WF-1000XM4 as the audio input and output device.
- Switching Call Audio: You can switch the call audio between your earbuds and your smartphone during a call. This is done by holding your finger to the touch sensor control panel.
- Rejecting Calls: To reject an incoming call, hold your finger on the touch sensor control panel.
Note: For specific controls such as adjusting volume or using voice commands, refer to your device\"s manual or settings. The touch sensor controls can also be customized via the Sony Headphones Connect app.
Using Voice Assist Functions
The Sony WF-1000XM4 earbuds are equipped with voice assist functions, allowing you to use voice commands for various operations. Here\"s how to utilize these features:
- Activating Voice Assistant: You can activate your phone\"s voice assistant (like Siri or Google Assistant) by touching and holding the sensor on the earbuds. Release your finger to finish the voice command.
- Setting Up Voice Assistant: Open the Sony | Headphones Connect app and set the voice assistant function to your preferred assistant. This setting allows you to use the earbuds\" microphones to operate your smartphone or conduct a search using voice commands.
- Using Voice Commands: Once activated, you can ask the voice assistant to perform various tasks like making calls, sending texts, or asking for information.
- Customizing Touch Sensor for Voice Assistant: You can customize the function of the touch sensor for activating the voice assistant in the Sony | Headphones Connect app.
- Notifications: If no voice command is detected while holding your finger to the touch sensor, notifications can be read out when your finger is released.
Note: The operation and availability of voice assist functions may vary depending on the specifications of your smartphone or the version of the application. Always ensure that your earbuds\" firmware and the Sony | Headphones Connect app are up-to-date for the best experience.
_HOOK_
Maximizing the Sony Headphones Connect App
The Sony Headphones Connect app enhances your experience with the Sony WF-1000XM4 earbuds. Use the app to customize settings and access advanced features. Follow these steps to get the most out of it:
- Installing the App: Download the Sony Headphones Connect app from the Google Play Store or Apple App Store and install it on your smartphone.
- Connecting Your Earbuds: Open the app and connect your WF-1000XM4 earbuds via Bluetooth. The app will guide you through the connection process.
- Customizing Sound Settings: Use the app to adjust the Equalizer settings, select sound quality modes, and activate the DSEE Extreme feature for enhanced audio quality.
- Controlling Noise Canceling and Ambient Sound: Adjust the noise canceling levels and Ambient Sound Mode settings to suit your environment.
- Accessing Advanced Features: Use the app to set up features like Speak-to-Chat, Adaptive Sound Control, and the automatic wind noise reduction function.
- Updating Firmware: Keep your earbuds updated with the latest firmware for optimal performance and access to new features.
- Customizing Touch Controls: Personalize the touch control settings of your earbuds for easy access to your favorite features.
Note: The functionality and features available in the Sony Headphones Connect app can vary based on the model of your earbuds and the version of the app. Regularly updating the app ensures you have access to the latest features and improvements.
Understanding the Touch Sensor Controls
The Sony WF-1000XM4 earbuds are equipped with intuitive touch sensor controls for easy operation. Understanding these controls will enhance your user experience. Here\"s a guide on how to use them:
- Play/Pause Music: Tap the touch sensor on either earbud once to play or pause music.
- Skip Tracks: To skip to the next track, tap the touch sensor on the right earbud twice. To return to the previous track, tap the left earbud twice.
- Volume Control: Swipe up or down on the right earbud\"s touch sensor to increase or decrease the volume, respectively.
- Activating Voice Assistant: Touch and hold the sensor on either earbud to activate your phone\"s voice assistant.
- Answering/Ending Calls: Double-tap the touch sensor on either earbud to answer an incoming call or to end an ongoing call.
- Rejecting Calls: To reject an incoming call, touch and hold the sensor on either earbud.
- Quick Attention Mode: To activate Quick Attention Mode, which reduces music volume and allows you to listen to your surroundings without removing the earbuds, touch and hold the left earbud\"s sensor.
Note: The touch sensor controls can be customized via the Sony | Headphones Connect app. Check the app for more detailed settings and options to personalize your touch controls.
Optimizing Automatic Ear Detection
The Sony WF-1000XM4 earbuds come with an automatic ear detection feature that pauses and plays audio based on whether the earbuds are in your ears. Here\"s how to optimize this feature for your convenience:
- Understanding Ear Detection: The WF-1000XM4 earbuds automatically pause music when you remove an earbud from your ear and resume playback when you put it back in. This feature is enabled by default.
- Customizing Settings: You can customize or disable the automatic ear detection feature using the Sony | Headphones Connect app. This can be useful if you prefer to have music continue playing even when you remove the earbuds.
- Ensuring Proper Fit: For optimal performance of the ear detection feature, ensure that the earbuds are properly fitted in your ears. The feature might not work correctly if the earbuds are loose.
- Updating Firmware: Keep your earbuds\" firmware updated through the Sony | Headphones Connect app. Firmware updates can improve the performance and accuracy of the automatic ear detection feature.
- Checking for Obstructions: Make sure the sensors on the earbuds are clean and free of obstructions. Dirt or debris on the sensors can affect the ear detection functionality.
Note: If you experience issues with the automatic ear detection feature, try resetting the earbuds or consulting the Sony support for additional troubleshooting steps.
Ensuring Firmware is Up-to-Date
Keeping the firmware of your Sony WF-1000XM4 earbuds updated is crucial for optimal performance and access to the latest features. Here’s how you can ensure your firmware is always up-to-date:
- Check Current Firmware Version: Open the Sony | Headphones Connect app and connect your earbuds. The app will display the current firmware version of your earbuds.
- Automatic Update Notifications: Enable notifications in the Sony | Headphones Connect app to get alerts whenever a new firmware version is available.
- Downloading Firmware: If an update is available, the app will provide instructions to download the new firmware. Ensure your earbuds and smartphone are sufficiently charged before starting the update.
- Installing the Update: Follow the on-screen instructions in the app to transfer the downloaded firmware to your earbuds. This process usually requires a stable Bluetooth connection and can take several minutes to complete.
- Restarting Earbuds: After the update is installed, your earbuds may restart automatically. If not, manually restart them to complete the update process.
- Confirmation: Once your earbuds are back on, check the firmware version in the Sony | Headphones Connect app to confirm the update was successful.
Note: Avoid interrupting the update process as this may cause issues with your earbuds. If you encounter any problems during the update, consult the Sony support for assistance.
READ MORE:
Troubleshooting Common Pairing Issues
If you encounter difficulties pairing your Sony WF-1000XM4 with your device, try the following steps:
- Check Proximity and Battery: Ensure that your device is within 1 meter of the headset and that the headset is sufficiently charged.
- Enter Pairing Mode: Remove the earbuds from the charging case. They should automatically enter pairing mode. If pairing a second or subsequent device, touch and hold the sensors on both earbuds for about 5 seconds until you hear a beep.
- Perform Pairing: On your Bluetooth device, search for the headset and select \"WF-1000XM4\" from the list of found devices. If prompted for a passkey, enter \"0000\".
- Restart Devices: If the pairing is unsuccessful, restart both the headset and the Bluetooth device.
- Check Indicator Lights: When the earbuds are in the charging case, check the indicator lights. Green indicates full charge, orange indicates a charge level of 94% or less, and no light indicates 0% charge.
- Reset and Initialize: If issues persist, consider resetting or initializing the earbuds to factory settings. Note that this will delete all Bluetooth pairing information.
- Try a Different Device: If possible, attempt to pair the earbuds with a different Bluetooth-enabled device to identify if the issue is with the earbuds or the original device.
- Consult Sony Support: If none of the above steps work, refer to Sony\"s customer support for further assistance.
Remember, these steps are guidelines and the process may vary slightly depending on your specific device and its settings.
Mastering your Sony WF-1000XM4 pairing is just a step away. This comprehensive guide ensures a seamless connection experience, enhancing your audio journey with Sony\"s cutting-edge technology. Dive into the world of superior sound effortlessly!
_HOOK_