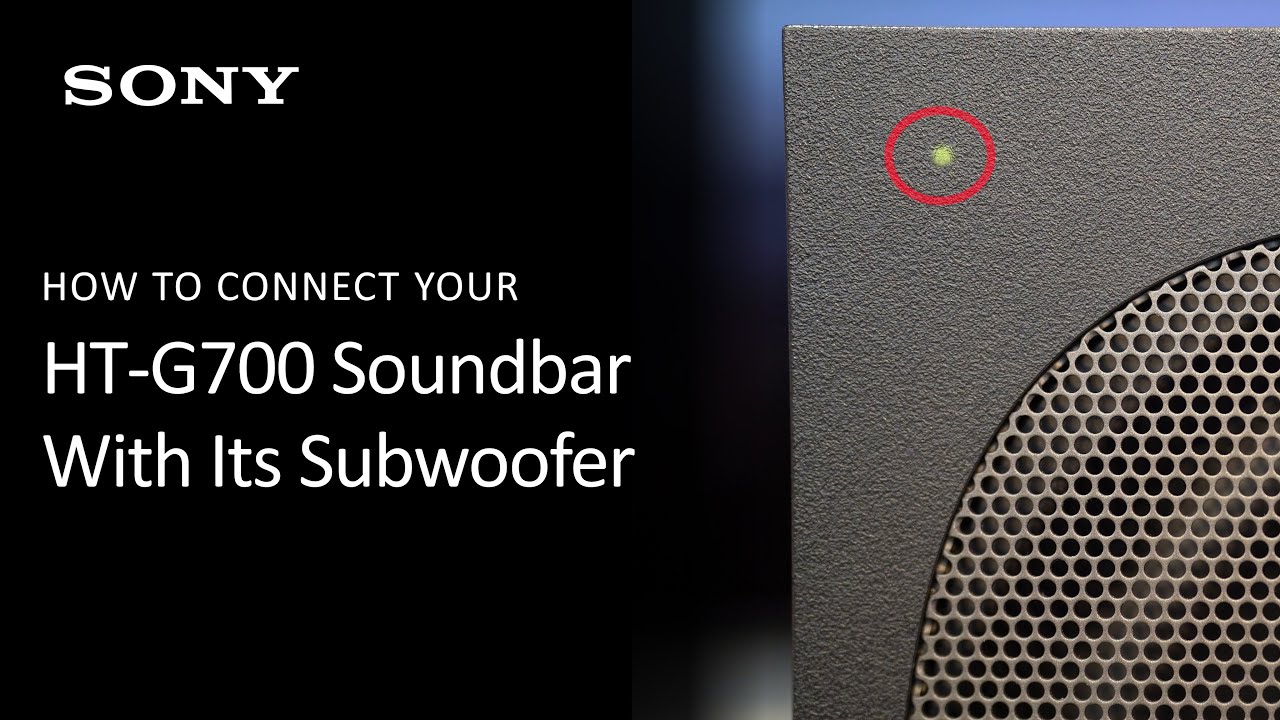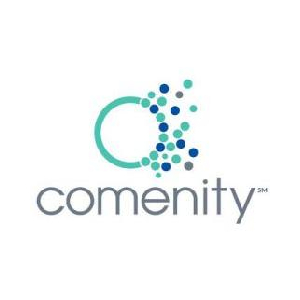Topic connect sony camera to iphone: Discover the seamless way to connect your Sony camera to your iPhone, enhancing your photo sharing experience with simple steps for quick and efficient transfer.
Table of Content
- How to connect a Sony camera to an iPhone?
- Overview of Connecting Sony Camera to iPhone
- Requirements Before You Start
- Step-by-Step Guide to Connect via Imaging Edge Mobile App
- Transferring Photos and Videos to iPhone
- Using QR Code for First-Time Connection
- Controlling Your Sony Camera with iPhone
- YOUTUBE: Connect Sony Camera to Phone Using Sony Imaging Edge App
- Troubleshooting Common Connection Issues
- Advanced Features and How to Use Them
- Maintaining Connection Stability
- Frequently Asked Questions
How to connect a Sony camera to an iPhone?
To connect your Sony camera to an iPhone, you can follow these steps:
- Download and install the Sony Imaging Edge mobile app from the App Store on your iPhone.
- Open the Imaging Edge app on your iPhone.
- Turn on your Sony camera and make sure it is in Wi-Fi mode.
- On your iPhone, go to Settings and select Wi-Fi.
- Look for the SSID (network name) of your Sony camera in the available Wi-Fi networks list and select it.
- Enter the password for your Sony camera\'s Wi-Fi network. This password is usually displayed on the sticker attached to the back of your camera.
- Once your iPhone is connected to the camera\'s Wi-Fi network, go back to the Imaging Edge app.
- Tap on the Connect to Camera option in the app.
- Select your Sony camera from the list of available devices.
- Follow the on-screen instructions to complete the connection process.
Once the connection is established, you should be able to control your Sony camera from your iPhone and transfer photos or videos wirelessly.
READ MORE:
Overview of Connecting Sony Camera to iPhone
Connecting your Sony camera to an iPhone allows for easy sharing and management of photos and videos directly from your camera to your mobile device. This process utilizes Sony\"s Imaging Edge Mobile application to establish a connection between the two devices, enabling the transfer of images and remote camera control functionalities. The connection can be initiated through Wi-Fi or via a QR Code for first-time setups, ensuring a straightforward and user-friendly experience.
- Download and install the Imaging Edge Mobile app from the App Store.
- Enable Wi-Fi on your Sony camera and ensure it is in connection mode.
- Open the Imaging Edge Mobile app on your iPhone and follow the on-screen instructions to connect to your camera.
- Once connected, you can transfer images, control your camera remotely, or adjust settings from your iPhone.
This connection not only simplifies the process of transferring images but also opens up new possibilities for remote shooting, allowing photographers to capture shots from unique angles without being physically behind the camera.

Requirements Before You Start
Before connecting your Sony camera to your iPhone, ensure you meet the following requirements to guarantee a smooth and successful setup:
- A compatible Sony camera with Wi-Fi capabilities.
- The latest version of the Imaging Edge Mobile app installed on your iPhone.
- A stable Wi-Fi connection.
- Your camera\"s battery is sufficiently charged to complete the setup process.
- If applicable, knowledge of your camera\"s Wi-Fi password or the ability to scan a QR code displayed by your camera.
Meeting these prerequisites ensures that both your Sony camera and iPhone are ready for a hassle-free connection, allowing for immediate photo sharing and remote control access.

Step-by-Step Guide to Connect via Imaging Edge Mobile App
Follow this detailed guide to connect your Sony camera to your iPhone using the Imaging Edge Mobile app, ensuring a seamless connection for transferring photos and videos:
- Install Imaging Edge Mobile: Download and install the Imaging Edge Mobile app from the Apple App Store on your iPhone.
- Prepare Your Sony Camera: Turn on your Sony camera and ensure it\"s set to the appropriate mode for connecting to a smartphone. This is usually found in the camera\"s network or wireless settings menu.
- Initiate Connection on Camera: In your camera\"s menu, select the option to send images to a smartphone. This will activate the camera\"s Wi-Fi network.
- Connect iPhone to Camera\"s Wi-Fi: Open the Wi-Fi settings on your iPhone and connect to the camera\"s Wi-Fi network, using the password provided on the camera screen if necessary.
- Launch Imaging Edge Mobile App: Open the Imaging Edge Mobile app on your iPhone. The app should automatically detect your camera and prompt you to establish a connection.
- Follow App Instructions: Follow the on-screen instructions in the Imaging Edge Mobile app to complete the connection. If prompted, select the type of images or videos you wish to transfer.
- Transfer Images and Videos: Once connected, you can select and transfer images and videos from your camera to your iPhone. You can also use the app to remotely control your camera.
This step-by-step process simplifies the task of connecting your Sony camera with your iPhone, making it easy to share your creations and control your camera remotely.

Transferring Photos and Videos to iPhone
Once you\"ve successfully connected your Sony camera to your iPhone via the Imaging Edge Mobile app, transferring photos and videos is straightforward. Follow these steps to start sharing your images instantly:
- Select Images or Videos: On your Sony camera, navigate to the playback menu and select the images or videos you wish to transfer. Some models allow you to do this directly through the Imaging Edge Mobile app on your iPhone.
- Use the Imaging Edge Mobile App: On your iPhone, open the Imaging Edge Mobile app. The app should display the images and videos available for transfer from your camera.
- Choose Transfer Quality: Before transferring, you can choose the image quality. Options typically include original size or a reduced size for quicker transfers.
- Transfer Files: Select the files you wish to transfer and start the process. Transfer times will vary based on the file sizes and the number of images or videos.
- Access Transferred Files: Once the transfer is complete, you can access the images and videos directly from your iPhone\"s photo gallery or within the Imaging Edge Mobile app, ready for viewing, editing, or sharing.
This method provides a convenient way to quickly move your creative work from your Sony camera to your iPhone, ensuring your photos and videos are readily accessible for any purpose.

_HOOK_
Using QR Code for First-Time Connection
For a swift and hassle-free first-time connection between your Sony camera and iPhone, using a QR Code simplifies the process. Follow these steps to connect using the QR Code method:
- Prepare Your Sony Camera: Turn on your camera and navigate to the network or wireless settings. Select the option to connect to a smartphone.
- Display QR Code: Choose the option to connect via QR Code. Your camera will display a QR Code on its screen.
- Open Imaging Edge Mobile on iPhone: On your iPhone, launch the Imaging Edge Mobile app. If this is your first time using the app, it may prompt you to scan a QR Code.
- Scan QR Code: Use your iPhone\"s camera to scan the QR Code displayed on your Sony camera\"s screen. This should automatically set up the Wi-Fi connection between your camera and iPhone.
- Confirm Connection: Once the QR Code is scanned and recognized, your devices will connect. The Imaging Edge Mobile app may display a confirmation message or prompt you to finalize the connection setup.
- Start Transferring: With the connection established, you\"re now ready to transfer photos and videos from your Sony camera to your iPhone.
Using the QR Code for the first-time connection is particularly useful for those seeking a quick and easy setup process, eliminating the need for manual entry of Wi-Fi settings.

Controlling Your Sony Camera with iPhone
With your Sony camera connected to your iPhone via the Imaging Edge Mobile app, you gain the powerful ability to control your camera remotely. This feature is especially useful for capturing photos from difficult angles, group photos where you want to be in the shot, and for starting/stopping video recordings without physically touching the camera. Here\"s how to make the most out of this functionality:
- Ensure Connection: Verify that your Sony camera is connected to your iPhone through the Imaging Edge Mobile app.
- Access Remote Control Feature: In the Imaging Edge Mobile app, select the remote control function. This turns your iPhone into a live view remote for your Sony camera.
- Adjust Camera Settings: Use your iPhone to adjust camera settings such as exposure, ISO, shutter speed, and aperture. The changes will reflect in real-time on your camera.
- Compose Your Shot: Through your iPhone\"s screen, you can see what the camera lens sees. Use this to compose your shot, zoom in or out, and focus on your subject.
- Capture the Photo or Start Video Recording: When you\"re ready, use the app to take a photo or start recording a video. You can also use timer functions if needed.
- Review and Transfer: After capturing, you can review the photos or videos directly on your iPhone and transfer them if you\"re satisfied with the results.
This remote control capability not only enhances your photography experience but also expands the creative possibilities, allowing you to explore new perspectives and compositions with ease.

Connect Sony Camera to Phone Using Sony Imaging Edge App
Experience seamless control and easy sharing with the Sony Imaging Edge App. Capture stunning photos and videos, adjust settings, and instantly transfer files to your smartphone or tablet. Unlock your creativity and take your photography to the next level!
Make Wi-Fi Connection with QR Code on iPhone/iPad Using Imaging Edge Mobile
Say goodbye to tangled cords and complicated setups with the Wi-Fi Connection feature. Connect your devices wirelessly and effortlessly transfer your photos and videos in an instant. Enjoy the freedom and convenience of a seamless connection that allows you to focus on capturing beautiful moments.
Troubleshooting Common Connection Issues
Encountering issues while trying to connect your Sony camera to your iPhone can be frustrating. Here are some common problems and their solutions to help you establish a successful connection:
- Camera Not Found:
- Ensure both devices are in range and the camera\"s Wi-Fi is turned on.
- Restart both the camera and your iPhone and try connecting again.
- Connection Fails:
- Check that you\"re entering the correct Wi-Fi password, if prompted.
- Make sure your iPhone is not connected to another Wi-Fi network.
- Reset the camera\"s network settings and attempt to reconnect.
- Cannot Transfer Images:
- Verify that the Imaging Edge Mobile app is updated to the latest version.
- Check if there\"s sufficient storage space on your iPhone.
- Ensure the camera is set to the correct mode for transferring images.
- Remote Control Not Working:
- Confirm that the remote control feature is supported by your Sony camera model.
- Ensure that the Imaging Edge Mobile app has the necessary permissions enabled on your iPhone.
These steps should help you resolve most connection issues, allowing you to enjoy the full range of features offered by connecting your Sony camera to your iPhone.

Advanced Features and How to Use Them
Once you\"ve mastered the basics of connecting your Sony camera to your iPhone, you can explore several advanced features that enhance your photography experience. These features leverage the powerful combination of Sony\"s camera technology and the convenience of your iPhone:
- Location Information Linkage:
- Enable location information on your iPhone to tag your photos with GPS data automatically.
- Sync your camera with your iPhone\"s clock to ensure your photos have accurate timestamps.
- Remote Live View Shooting:
- Use your iPhone as a remote viewfinder to see exactly what your camera sees in real-time.
- Adjust focus, zoom, and camera settings directly from your iPhone for precise control over your shots.
- Timelapse Photography:
- Set up your Sony camera on a tripod and connect it to your iPhone.
- Use the Imaging Edge Mobile app to configure timelapse settings and intervals.
- Start the timelapse directly from your iPhone and collect images for stunning timelapse videos.
- Transfer and Auto-backup:
- Automatically transfer new photos to your iPhone for instant viewing and sharing.
- Set up auto-backup to iCloud or another cloud storage service to ensure your photos are safely stored.
These advanced features not only make it easier to capture and share high-quality images but also add a layer of convenience and creativity to your photography workflow.

Maintaining Connection Stability
Maintaining a stable connection between your Sony camera and iPhone is crucial for seamless photo transfer and remote control functionalities. Here are some tips to ensure your connection remains stable and reliable:
- Avoid Interference: Use your devices in an area with minimal wireless interference. Devices like microwaves, cordless phones, and other Wi-Fi networks can disrupt your connection.
- Keep Devices Close: While Wi-Fi connections have a good range, keeping your Sony camera and iPhone close to each other can improve connection quality.
- Update Software Regularly:
- Ensure your Sony camera\"s firmware is up to date for optimal performance and compatibility.
- Keep the Imaging Edge Mobile app and your iPhone\"s iOS updated to the latest versions.
- Restart Devices: If you experience connectivity issues, try restarting both your camera and iPhone. This can resolve many common wireless connection problems.
- Check Battery Levels: Low battery levels on either device can affect connection stability. Ensure both your camera and iPhone are adequately charged.
- Limit Background Activity: On your iPhone, close unnecessary apps that may be using Wi-Fi bandwidth or causing the device to run slower.
By following these tips, you can enjoy a stable and reliable connection between your Sony camera and iPhone, enhancing your photography experience with ease of use and convenience.
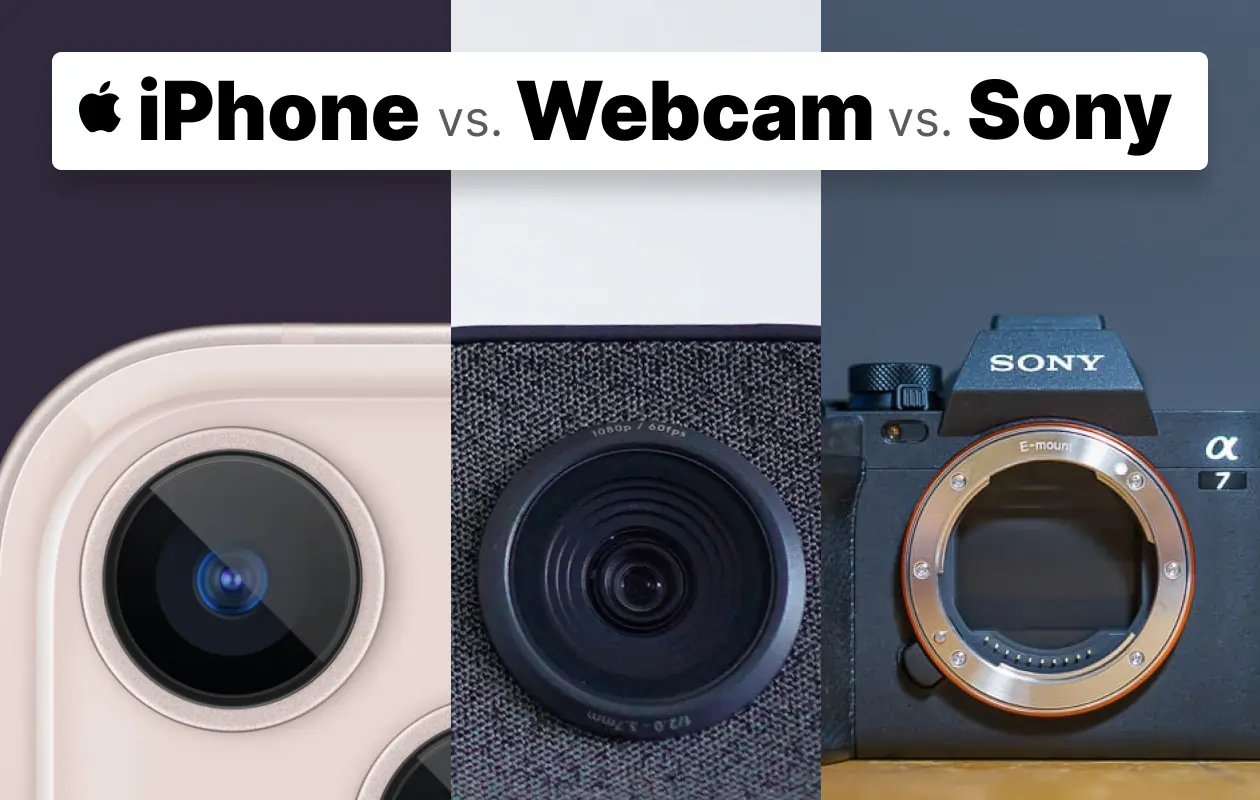
_HOOK_
READ MORE:
Frequently Asked Questions
- Can I connect any Sony camera to my iPhone?
- Most Sony cameras with Wi-Fi capability can be connected to an iPhone using the Imaging Edge Mobile app. Check your camera\"s specifications to confirm compatibility.
- Do I need the internet to connect my Sony camera to my iPhone?
- No, you do not need an internet connection. The connection is made directly via Wi-Fi between your camera and iPhone.
- Can I transfer RAW files to my iPhone?
- Yes, you can transfer RAW files, but be aware that they are larger and will take longer to transfer. Some apps may not support RAW file editing.
- Why won\"t my Sony camera connect to my iPhone?
- Common issues include incorrect Wi-Fi settings, outdated app or camera firmware, and interference from other devices. Follow the troubleshooting steps provided in the article.
- How can I ensure my photos transfer in high quality?
- In the Imaging Edge Mobile app settings, select the option to transfer photos in their original quality instead of a reduced size.
- Can I use my iPhone as a remote control for my Sony camera?
- Yes, the Imaging Edge Mobile app allows you to use your iPhone as a remote control for your Sony camera, offering functionalities like shutter release and setting adjustments.
- Is there a limit to the number of photos or videos I can transfer at once?
- While there\"s no set limit, transferring a large number of files at once may take more time and could potentially impact app performance. Consider transferring in batches for efficiency.
Embrace the convenience of connecting your Sony camera to your iPhone for seamless photo sharing and creative control. Explore these steps and tips to enhance your photography journey and keep capturing those unforgettable moments with ease.