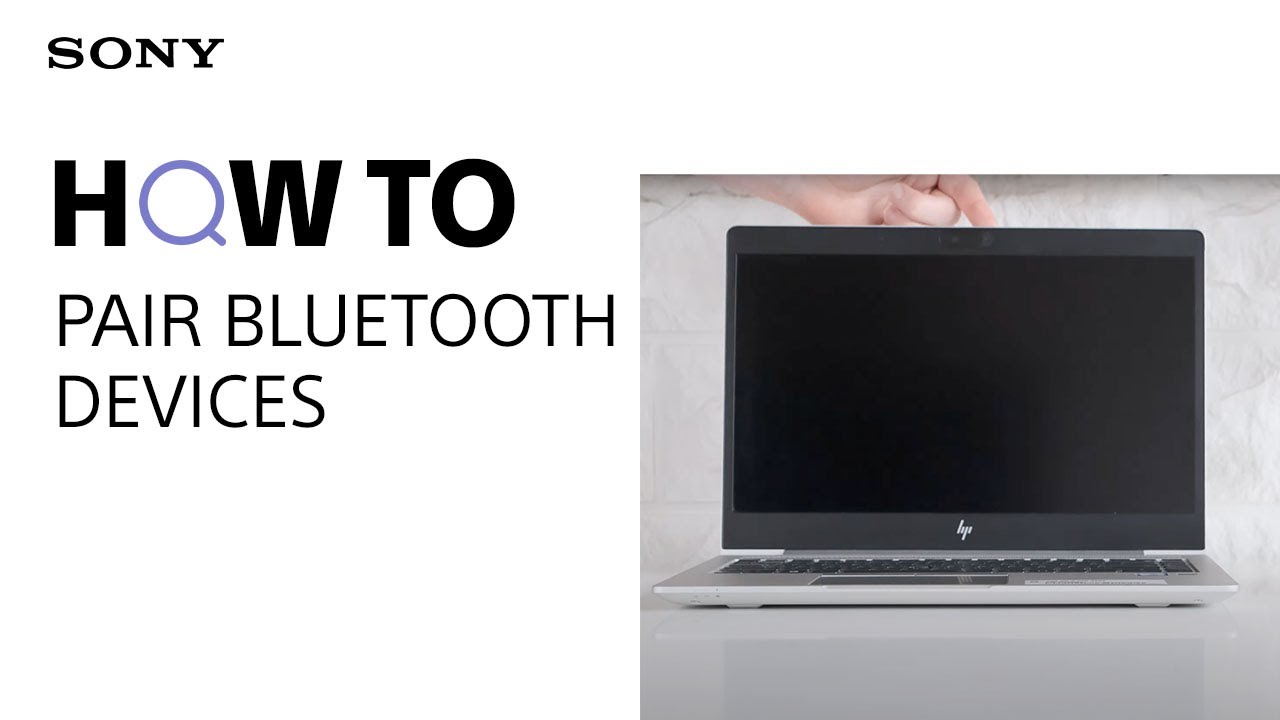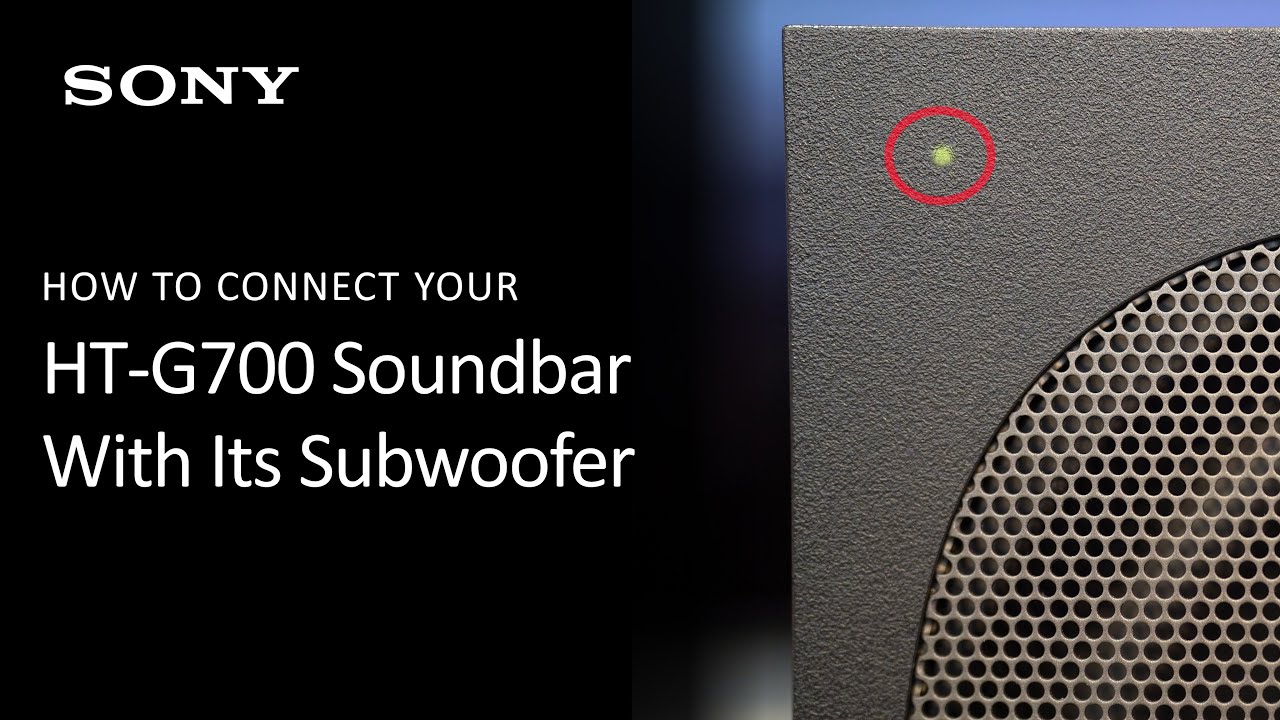Topic connect sony headphones to ps5: Discover how to effortlessly connect your Sony headphones to PS5, enhancing your gaming experience with superior sound quality and immersive audio. Follow our simple guide for a seamless setup.
Table of Content
- How to pair Sony headphones with PS5?
- Understanding PS5 Headphone Connectivity Options
- Step-by-Step Guide to Connecting Sony Headphones via Bluetooth Adapter
- Using USB Dongles for Sony Headphone Connection
- Connecting Sony WH-1000XM Series to PS5
- Adjusting PS5 Settings for Optimal Audio Experience
- Troubleshooting Common Connection Issues
- YOUTUBE: How to Connect Playstation PULSE 3D Wireless Headset to PS5
- Exploring Alternative Connectivity Methods
- Maximizing Audio Quality with Sony Headphones on PS5
- Recommended Accessories for Enhanced Connectivity
- Future Updates and Compatibility: What to Expect
How to pair Sony headphones with PS5?
To pair Sony headphones with the PS5, you\'ll need to follow these steps:
- Charge your Sony headphones using the USB cable that came with them.
- Connect the USB wireless adapter included with your headphones to one of the USB ports on your PS5 console.
- Turn on your PS5 and go to the home screen.
- On your headphones, locate the power button and press and hold it until the pairing indicator starts flashing.
- On your PS5, navigate to the Settings menu.
- Select Sound > Audio Output.
- Under Output Device, choose your Sony headphones from the list.
Once the pairing is complete, you should be able to hear audio from your PS5 through your Sony headphones.
READ MORE:
Understanding PS5 Headphone Connectivity Options
The PlayStation 5 offers multiple options for connecting headphones, ensuring users can enjoy high-quality audio experiences tailored to their gaming setup. Understanding these options will help you make the most of your Sony headphones with your PS5.
- Bluetooth Connectivity: While PS5 does not support direct Bluetooth connections for most headphones due to latency and audio quality considerations, Sony\"s proprietary headphones and those with a compatible USB dongle can connect wirelessly.
- USB Dongle: Many Sony headphones come with a USB dongle that can be plugged directly into the PS5\"s USB port, offering a seamless wireless audio experience.
- 3.5mm Audio Jack: The PS5 controller features a 3.5mm audio jack that allows for a direct wired connection to headphones, providing an easy and reliable audio solution.
- USB Connection: Headphones with a USB cable can be connected to one of the PS5\"s USB ports, enabling both audio output and microphone input, depending on the headphone model.
- Optical Audio: For audio enthusiasts with headphones that support optical audio, using an HDMI adapter that includes an optical output can bridge the connectivity gap, as the PS5 lacks an optical audio port.
Choosing the right connectivity option depends on your headphone model and your preferences for audio quality, convenience, and gaming needs. Each method offers its own set of advantages, from the simplicity of wired connections to the freedom of wireless solutions.

Step-by-Step Guide to Connecting Sony Headphones via Bluetooth Adapter
Connecting your Sony headphones to your PS5 using a Bluetooth adapter is a straightforward process. This guide will walk you through each step to ensure a successful connection, allowing you to enjoy wireless audio during your gaming sessions.
- Ensure Your Headphones are Compatible: Verify that your Sony headphones are compatible with a Bluetooth adapter. Most modern Sony headphones should work seamlessly.
- Plug the Bluetooth Adapter: Insert the Bluetooth adapter into one of the USB ports on your PS5. Wait for the adapter to power on, indicated by a light or a notification on your screen.
- Put Your Headphones in Pairing Mode: Turn on your Sony headphones and put them into pairing mode. This usually involves holding the power button or a dedicated pairing button until you see a blinking light.
- Connect Through the Bluetooth Adapter: The adapter should automatically detect your headphones in pairing mode. Follow any prompts on the adapter or included instructions to complete the pairing process.
- Confirm the Connection: Once connected, you should hear a confirmation sound or notification through your headphones. Your PS5 may also display a notification confirming the connection.
- Adjust Audio Settings on PS5: Navigate to the PS5\"s audio settings to ensure the output is set to your headphones. You can adjust the volume and other audio settings according to your preference.
- Test the Connection: Start a game or play some audio to test the connection. Ensure the sound is clear and there are no connectivity issues.
Using a Bluetooth adapter is an effective way to connect your Sony headphones to your PS5 wirelessly, enhancing your gaming experience with high-quality audio without the restriction of wires.

Using USB Dongles for Sony Headphone Connection
USB dongles provide a simple and effective way to connect Sony headphones to your PS5. This method is ideal for headphones that do not support direct Bluetooth connectivity with the console. Here’s how you can use a USB dongle to connect your Sony headphones to your PS5.
- Check Compatibility: Ensure that your Sony headphones are compatible with the USB dongle. Most dongles are designed to work with specific models.
- Insert the USB Dongle: Plug the USB dongle into an available USB port on your PS5. Wait for the console to recognize the dongle, which is usually indicated by a light on the dongle or a notification on your PS5.
- Power On Your Headphones: Turn on your Sony headphones. Make sure they are charged and within range of the dongle.
- Automatic Pairing: The headphones should automatically connect to the PS5 through the dongle. If they do not connect automatically, refer to the dongle\"s manual for pairing instructions.
- Configure PS5 Audio Settings: Go to the PS5 settings and navigate to the audio output settings. Select the USB dongle as the output device to direct all audio to your Sony headphones.
- Adjust the Audio Levels: Once connected, you may need to adjust the volume and other audio settings to suit your preferences.
USB dongles are a reliable way to enjoy wireless audio on your PS5 with Sony headphones, especially for models that do not directly connect to the PS5 via Bluetooth. This setup ensures you get high-quality audio with minimal latency, perfect for immersive gaming experiences.

Connecting Sony WH-1000XM Series to PS5
The Sony WH-1000XM series headphones are renowned for their noise cancellation and sound quality, making them a great choice for immersive gaming experiences on PS5. Here\"s how to connect these headphones to your PS5 for an enhanced audio experience.
- Check Headphone Compatibility: Ensure your Sony WH-1000XM series headphones are charged and within range of your PS5.
- Use a Compatible Bluetooth Adapter: Since the PS5 does not support Bluetooth audio directly, use a compatible Bluetooth adapter. Plug the adapter into a USB port on your PS5.
- Activate Pairing Mode: Put your Sony WH-1000XM headphones into pairing mode by holding down the power button for several seconds until the indicator light blinks blue.
- Pair with the Bluetooth Adapter: Once the adapter is recognized by your PS5, it should automatically enter pairing mode. Follow the adapter\"s instructions to pair it with your headphones.
- Configure PS5 Audio Settings: After pairing, navigate to the PS5\"s audio settings. Select the Bluetooth adapter as your primary audio output device to ensure the audio is transmitted through your Sony headphones.
- Adjust Volume and Settings: Use the PS5\"s audio settings and your headphones\" controls to adjust the volume and sound settings to your liking.
By connecting your Sony WH-1000XM series headphones to your PS5 via a Bluetooth adapter, you\"ll enjoy a high-quality, wireless gaming audio experience. This setup allows you to take full advantage of your headphones\" superior noise cancellation and audio capabilities while playing your favorite games.

_HOOK_
Adjusting PS5 Settings for Optimal Audio Experience
After connecting your Sony headphones to the PS5, adjusting the console\"s audio settings can further enhance your gaming experience. Here\"s how to optimize your PS5 audio settings for the best sound quality with your headphones.
- Access Audio Settings: Navigate to the \"Settings\" menu from the PS5 home screen, and select \"Sound\".
- Select Output Device: In the \"Sound\" menu, go to \"Audio Output\" and choose your Sony headphones or the USB dongle as the output device.
- Adjust Output Format: For the best audio quality, select \"Bitstream (Dolby)\" or \"Bitstream (DTS)\" if your headphones support these formats. Otherwise, choose \"Linear PCM\".
- Configure 3D Audio: The PS5 features 3D audio support. Enable it by selecting \"Enable 3D Audio\" for headphones. You can also adjust the 3D audio profile to better suit your ear level for an immersive sound experience.
- Volume Settings: Adjust the headphone volume to a comfortable level directly from the \"Sound\" menu.
- Microphone Settings: If your Sony headphones include a microphone, configure the microphone settings by selecting \"Microphone\" in the \"Sound\" settings. Here, you can adjust the microphone level and input device.
By fine-tuning these settings, you can maximize the audio capabilities of your PS5 and Sony headphones, ensuring a rich and immersive gaming experience with clear, high-quality sound.

Troubleshooting Common Connection Issues
Encountering connection issues when trying to use Sony headphones with your PS5 can be frustrating. Here are some common problems and solutions to help you resolve them and get back to your gaming sessions with crystal-clear sound.
- Headphones Not Connecting: Ensure the headphones are in pairing mode and the PS5 or Bluetooth adapter is searching for devices. Restart both devices and attempt pairing again.
- Audio Quality is Poor: Check the audio output settings on your PS5 and adjust the format to Linear PCM or Bitstream if available. Ensure your headphones are fully charged for optimal performance.
- No Sound After Connection: Verify that the PS5 audio output is set to your headphones. If using a USB dongle, ensure it is correctly plugged in and recognized by the PS5.
- Intermittent Audio Dropouts: Move closer to the PS5 or Bluetooth adapter to ensure a strong connection. Avoid obstacles between your headphones and the console that could interfere with the signal.
- Headphones Disconnecting: Check for firmware updates for your Sony headphones and the PS5. Sometimes, updating the devices can resolve stability issues.
- Unable to Use Microphone: If your headphones come with a built-in microphone, ensure it is selected as the input device in the PS5\"s sound settings. Adjust the microphone level if necessary.
Most connection issues can be resolved with these troubleshooting steps, ensuring a seamless audio experience with your Sony headphones on the PS5.

How to Connect Playstation PULSE 3D Wireless Headset to PS5
Experience immersive gaming like never before with the Playstation PULSE 3D Wireless Headset. Get ready to be blown away by the stunning audio quality, comfortable design, and seamless connectivity. This video will show you why this headset is a game-changer for any Playstation gamer.
How to Setup PlayStation 5 Pulse 3D Wireless Headset Tutorial
Setting up your new Playstation 5 Pulse 3D Wireless Headset has never been easier with this step-by-step tutorial. Learn how to connect the headset, customize the audio settings, and get the most out of your gaming experience. Don\'t miss out on this video if you want a hassle-free setup that enhances your gameplay.
Exploring Alternative Connectivity Methods
If the standard methods for connecting your Sony headphones to your PS5 are not suitable or if you\"re looking for other options, there are alternative connectivity methods to consider. These can enhance your gaming experience with different setups.
- Audio Cable with 3.5mm Jack: Use an audio cable to connect your headphones directly to the PS5 controller. This method provides a reliable, wired connection for zero latency audio.
- Bluetooth Transmitter with Optical Output: For headphones that support optical audio, a Bluetooth transmitter with an optical input connected to the TV or an HDMI audio extractor can provide high-quality sound.
- Wireless Base Stations: Some gaming headphones come with a wireless base station that can be connected to the PS5 via USB or optical cable, offering an alternative wireless solution.
- Third-Party Dongles with AptX Support: Consider a third-party USB dongle that supports AptX Low Latency for improved audio synchronization, especially important for gaming.
These alternative methods can offer flexibility in how you connect your Sony headphones to your PS5, potentially providing better audio quality, lower latency, or a more convenient setup based on your preferences and equipment.

Maximizing Audio Quality with Sony Headphones on PS5
To ensure you\"re getting the best audio quality when using Sony headphones with your PS5, follow these tips to enhance your gaming and listening experience. Proper setup and adjustments can significantly improve sound quality and immersion.
- Choose the Right Connection Method: Depending on your headphone model, decide whether a USB dongle, Bluetooth adapter, or direct 3.5mm connection offers the best sound quality for your needs.
- Optimize Audio Settings: In the PS5 settings, select the audio format that suits your headphones best, such as Linear PCM, Bitstream (Dolby), or Bitstream (DTS) for high-quality sound.
- Enable 3D Audio: Take advantage of the PS5\"s 3D audio feature to enjoy spatial sound in compatible games. Adjust the 3D audio profile for a personalized sound experience.
- Adjust In-Game Audio Settings: Many games offer audio settings that can be tweaked for optimal performance with headphones. Explore these settings to find the best balance for game effects, music, and dialogue.
- Update Headphone Firmware: Ensure your Sony headphones have the latest firmware installed. Manufacturers often release updates that improve sound quality, connectivity, and overall performance.
- Maintain a Good Charge Level: Wireless headphones perform best when they are adequately charged. Low battery levels can affect sound quality and connectivity.
By following these steps, you can maximize the audio quality of your Sony headphones with your PS5, ensuring an immersive and enriching gaming experience with crystal-clear sound.

Recommended Accessories for Enhanced Connectivity
To maximize the connectivity and audio experience of your Sony headphones with the PS5, consider incorporating some of these recommended accessories into your setup. Each accessory can help improve sound quality, ease of use, and overall gaming experience.
- High-Quality Bluetooth Adapters: Opt for a Bluetooth adapter that supports low latency audio codecs to reduce lag and ensure sync between game visuals and sound.
- Dedicated Sony Headphone Dock: Some Sony headphones come with or have an optional docking station that can charge the headphones and sometimes even improve connectivity with the console.
- USB Extension Cables: If you\"re using a USB dongle or adapter, a USB extension cable can help position the dongle closer to your gaming area for a stronger and more stable connection.
- Audio Mixer: For gamers looking to fine-tune audio levels between game sound and voice chat, an audio mixer compatible with the PS5 can provide greater control over your audio experience.
- Optical to Bluetooth Transmitter: If your headphones support high-quality audio via optical input, an optical to Bluetooth transmitter can offer an excellent wireless solution without compromising on sound quality.
By integrating these accessories into your gaming setup, you can enhance the functionality and performance of your Sony headphones, ensuring a seamless and immersive audio experience on the PS5.
_HOOK_
READ MORE:
Future Updates and Compatibility: What to Expect
As technology advances, both Sony and PlayStation continue to evolve their products and software to enhance user experiences. Here’s what you can expect in terms of future updates and compatibility for connecting Sony headphones to your PS5.
- Software Updates: PlayStation regularly releases system updates that can improve connectivity options and audio settings. Keep your PS5 updated to take advantage of these enhancements.
- Headphone Firmware Updates: Sony also updates the firmware of their headphones to improve performance, add features, and resolve any existing issues. Regularly check for and install these updates.
- Enhanced Bluetooth Support: Future PS5 updates may offer broader support for Bluetooth audio devices, reducing the need for additional adapters or dongles.
- 3D Audio Developments: PlayStation is continuously working on improving its 3D audio technology. Expect future updates to bring even more immersive audio experiences compatible with a wider range of headphones.
- New Accessories: As the market evolves, new accessories designed to enhance the connection between Sony headphones and the PS5 will likely emerge, offering more seamless integration and user-friendly options.
- Increased Compatibility: Ongoing collaborations between hardware and software developers may lead to increased compatibility for Sony headphones, making them even easier to connect and use with the PS5.
Staying informed about these updates and advancements will ensure you can always enjoy the best possible audio experience with your Sony headphones on the PS5.
Unlock the full potential of your gaming experience by seamlessly connecting your Sony headphones to your PS5. Embrace the future of immersive audio and elevate your gameplay with our comprehensive guide.