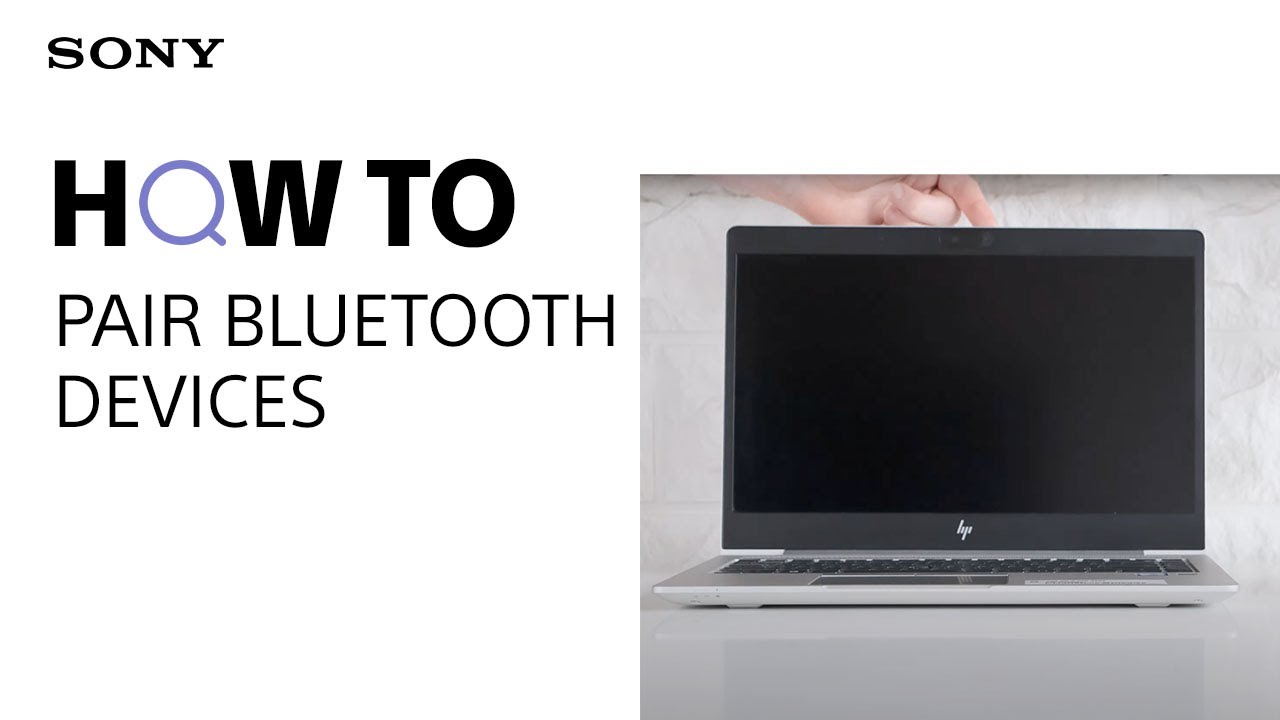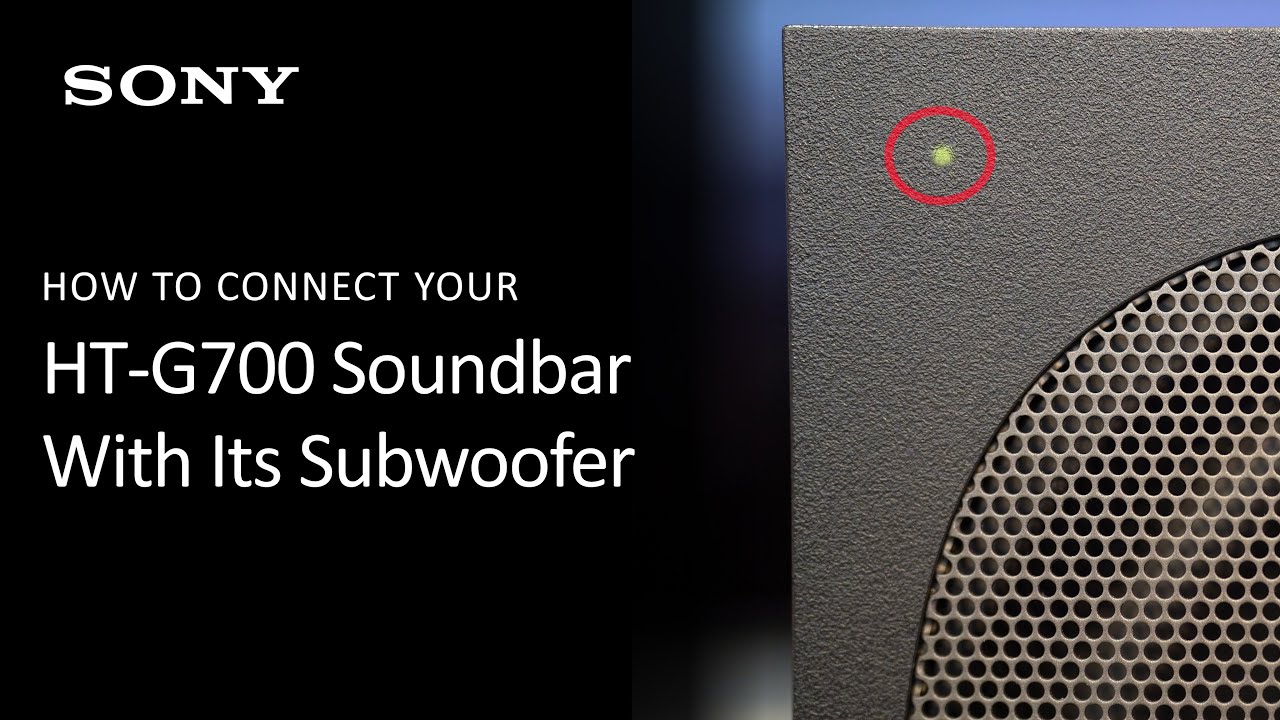Topic connect sony wf-1000xm4 to mac: Discover the seamless way to enhance your audio experience by connecting your Sony WF-1000XM4 earbuds to a Mac. This guide will walk you through each step, ensuring a hassle-free setup for supreme sound quality.
Table of Content
How to connect Sony WF-1000XM4 to Mac?
To connect Sony WF-1000XM4 to a Mac, follow these steps:
- Open System Preferences on your Mac. You can find it by clicking on the Apple menu on the top-left corner of the screen and selecting \"System Preferences\" from the dropdown menu.
- In the System Preferences window, click on \"Bluetooth.\"
- On your Sony WF-1000XM4 earbuds, remove them from the charging case.
- Press the touch controls on both earbuds simultaneously. This will put the earbuds into pairing mode.
- On the Bluetooth settings screen on your Mac, you should see \"WF-1000XM4\" in the list of available devices. Click on it to select it.
- If prompted, confirm the pairing request on both your Mac and the earbuds.
Your Sony WF-1000XM4 earbuds should now be successfully connected to your Mac. You can start using them for audio playback or other tasks.
Enable Bluetooth on Mac
To connect your Sony WF-1000XM4 to a Mac, first ensure that Bluetooth is enabled on your computer. This foundational step is crucial for establishing a wireless connection between your devices. Follow these simple steps to activate Bluetooth:
- Click on the Apple icon located in the top left corner of your screen to open the Apple Menu.
- Select \"System Preferences\" from the dropdown menu to access your system settings.
- Find and click on the \"Bluetooth\" icon to open Bluetooth settings. This icon is typically represented by a stylized \"B\" in blue.
- If Bluetooth is turned off, click the \"Turn Bluetooth On\" button. You should see the status change to \"On\", and your Mac will start searching for devices within range.
With Bluetooth enabled, your Mac is now ready to discover and pair with your Sony WF-1000XM4 earbuds. Proceed to the next step to complete the pairing process and enjoy high-quality audio from your devices.

Open Mac’s Bluetooth Settings
Once you\"ve enabled Bluetooth on your Mac, the next step is to access the Bluetooth settings where you can manage devices and connections. This is where you\"ll pair your Sony WF-1000XM4 earbuds to your Mac. Follow these detailed instructions:
- From the top menu bar on your Mac, locate the Bluetooth icon. This may appear as a small \"B\" symbol or as a Bluetooth signal icon. If you can\"t find it directly in the menu bar, it may be under the Control Center icon.
- Click on the Bluetooth icon to reveal a dropdown menu. Here you will see an option that says \"Open Bluetooth Preferences...\" – click on it. This action opens the Bluetooth settings window.
- In the Bluetooth settings window, you can see all devices currently paired or available for pairing with your Mac. If your Bluetooth is turned off, you can turn it on here by clicking the \"Turn Bluetooth On\" button located at the top left.
With the Bluetooth settings window open, your Mac is ready to discover and connect to your Sony WF-1000XM4 earbuds. Ensure your earbuds are in pairing mode to appear on the list of available devices for a smooth pairing process.

Turn on WF-1000XM4 Earbuds
Getting your Sony WF-1000XM4 earbuds ready to pair with your Mac involves turning them on and putting them into pairing mode. This is a straightforward process designed to ensure your earbuds are discoverable. Here’s how you can do it:
- Remove the WF-1000XM4 earbuds from their charging case. This action automatically turns them on. If they do not turn on automatically, they may need to be charged.
- To manually turn on the earbuds if they are outside the case, press and hold the touch sensor on each earbud for about 2 seconds. You should hear a voice prompt indicating that the earbuds are turned on.
- With the earbuds turned on, they will automatically enter pairing mode if they have not been paired with a device before. If you\"re reconnecting to a previously paired device, or if they didn\"t automatically enter pairing mode, place the earbuds back in the charging case and then remove them again. This usually triggers pairing mode.
- If the above step does not work, you can manually enter pairing mode by pressing and holding the touch sensors on both earbuds for about 7 seconds or until you hear the voice prompt indicating that the earbuds are in pairing mode.
Now that your WF-1000XM4 earbuds are on and in pairing mode, your Mac should be able to discover them. Proceed to the next steps to connect and enjoy high-quality audio seamlessly.
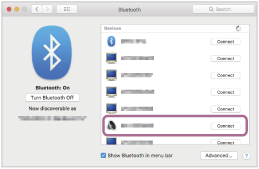
Press and Hold Earbuds’ Touch Sensors
Activating the pairing mode on your Sony WF-1000XM4 earbuds is a critical step to ensure they can connect to your Mac. This process involves interacting with the earbuds\" touch sensors. Here\"s how to do it effectively:
- Locate the touch sensor area on each earbud. The touch sensor is typically found on the flat surface of the earbud where you might naturally place your finger when inserting the earbud into your ear.
- Gently press and hold the touch sensor on each earbud for about 7 seconds. This action is necessary to manually put your earbuds into pairing mode, especially if they were previously connected to another device.
- Listen for a voice prompt or a tone that indicates the earbuds have entered pairing mode. The exact feedback might vary, but it generally signals that the earbuds are now discoverable to new devices, including your Mac.
- If you do not hear a voice prompt or if the earbuds do not seem to enter pairing mode, ensure they are sufficiently charged and try the process again. If problems persist, consulting the user manual or Sony\"s support resources may be beneficial.
With your earbuds in pairing mode, they are ready to be discovered and connected to your Mac. Move on to the next step to finalize the connection and start enjoying your audio experience.

_HOOK_
Select \"WF-1000XM4\" on Mac
After ensuring your Sony WF-1000XM4 earbuds are in pairing mode, it’s time to connect them to your Mac. This step is crucial for establishing the audio link between your earbuds and computer. Follow these steps for a smooth connection:
- With your Mac’s Bluetooth settings open, look for the list of devices available for connection.
- Scroll through the list until you find \"WF-1000XM4\". This is the name your Sony earbuds broadcast when in pairing mode.
- Click on \"WF-1000XM4\" to select it. Your Mac will attempt to establish a connection with the earbuds.
- Wait for a few seconds; you might see a loading symbol next to the device name as the connection is being established.
- Once the connection is successful, you will see \"Connected\" next to the \"WF-1000XM4\" in the Bluetooth settings. This confirms that your earbuds are now paired with your Mac.
If you encounter any issues during this process, ensure your earbuds are charged, within range, and correctly in pairing mode. Sometimes, turning Bluetooth off and then on again on your Mac can help resolve connection problems.
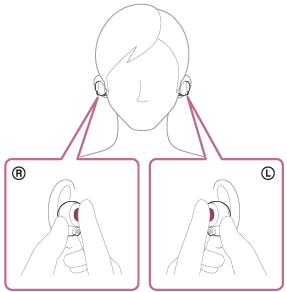
Confirm Successful Connection and Enjoy Audio
Congratulations! Once you\"ve successfully connected your Sony WF-1000XM4 earbuds to your Mac, you\"re ready to immerse yourself in superior audio quality. Here’s how to ensure everything is set up correctly and start enjoying your music, podcasts, or any audio content:
- Check the Bluetooth icon in the menu bar on your Mac. A successful connection is indicated by the \"WF-1000XM4\" being listed as connected.
- Play audio from your Mac to test the connection. You should hear sound coming through the earbuds. If not, ensure the WF-1000XM4 is selected as the output device.
- To select the WF-1000XM4 as the output device, go to System Preferences > Sound > Output, then select \"WF-1000XM4\" from the list of sound output devices.
- Adjust the volume from either your Mac or directly on the earbuds to find the perfect listening level.
- If you experience any connectivity issues or sound quality problems, disconnect and reconnect the earbuds through the Bluetooth settings. This often resolves common glitches.
With your Sony WF-1000XM4 earbuds now connected to your Mac, you can explore the full range of their audio capabilities. Whether you\"re working, relaxing, or anything in between, enjoy the exceptional sound quality and convenience of wireless audio.
Successfully connecting your Sony WF-1000XM4 earbuds to a Mac enriches your audio experience, blending cutting-edge technology with unparalleled sound quality. Embrace the simplicity and sophistication of wireless listening for work, leisure, and everything in between.
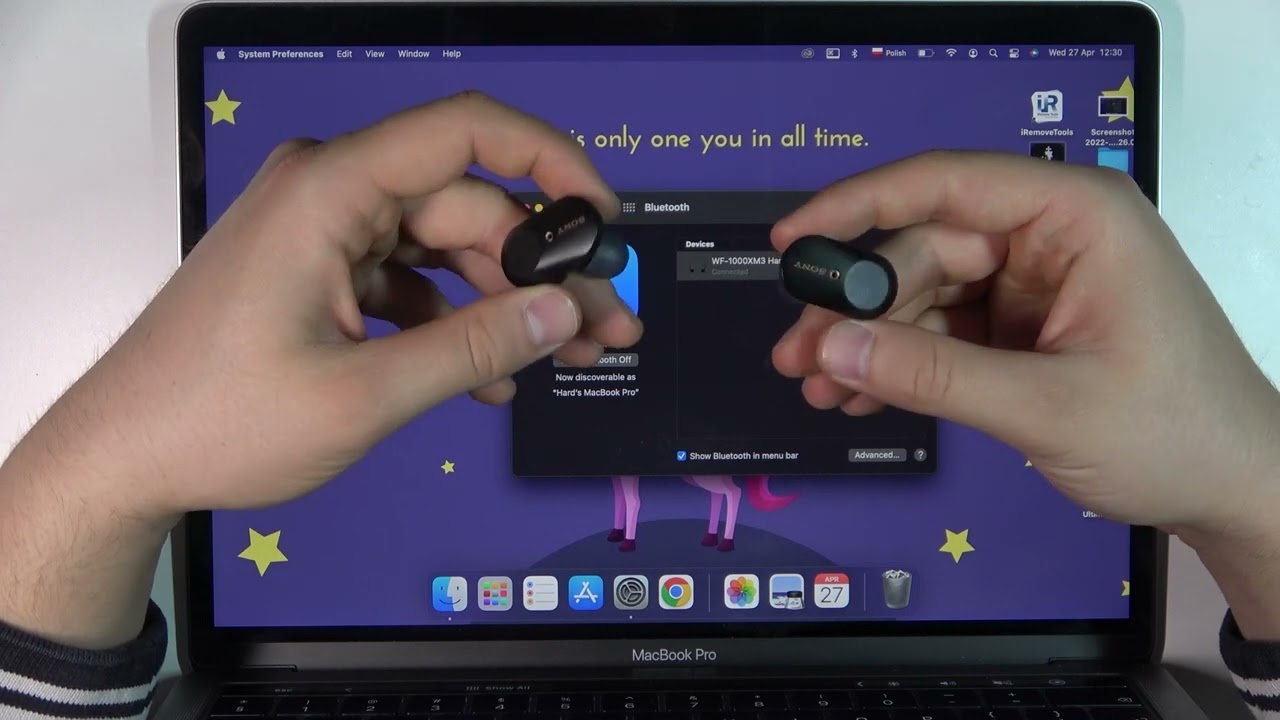
How to Pair Sony WF-1000XM4 with a MacBook
Pairing: Discover the art of perfect pairing as we delve into the world of wine and cheese in this captivating video. Explore how different flavors beautifully complement each other, tantalizing your taste buds and enhancing your culinary experience.
READ MORE:
How to Connect Sony Earbuds WF-1000XM5 to MacBook
Connection: Dive into the fascinating realm of human connections as we explore how relationships shape our lives. Join us on this thought-provoking journey as we unravel the power of meaningful connections and the impact they have on our well-being.