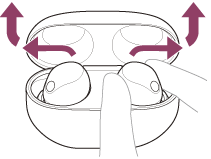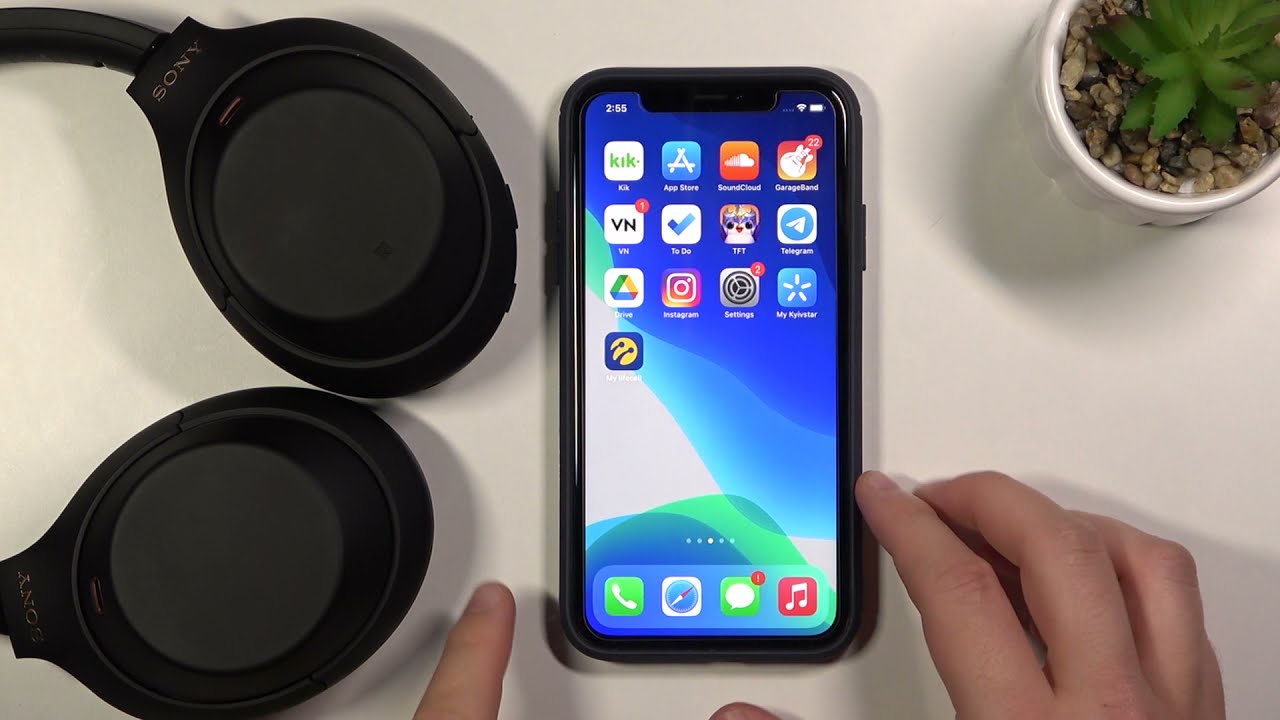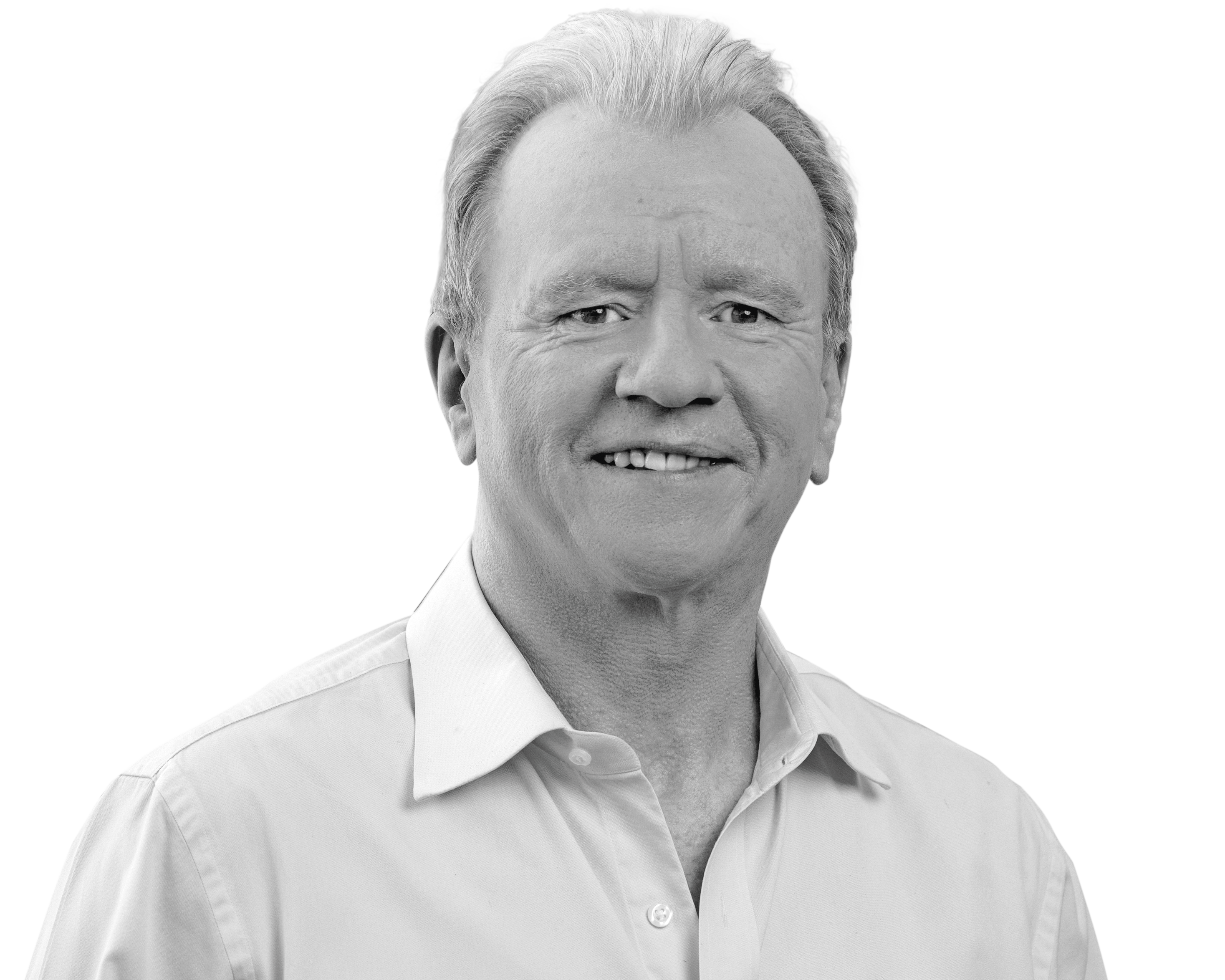Topic sony wf-1000xm4 pairing mode android: Discover the ease of connecting your Sony WF-1000XM4 to Android devices with this informative guide. Learn the simple steps to enjoy exceptional audio seamlessly.
Table of Content
- How to enter pairing mode on Sony WF-1000XM4 for Android?
- Initial Setup and Pairing with Android
- Pairing with iPhone
- Pairing with Windows PC
- Pairing with Mac
- Using Sony Headphones Connect App
- YOUTUBE: Pairing Sony WF-1000XM4 with Android Phone or Tablet
- Touch Sensor Operations
- Voice Assistant Integration
- Automatic Ear Detection
- Pairing with iPhone
- Pairing with Windows PC
- Pairing with Mac
- Using Sony Headphones Connect App
- Touch Sensor Operations
- Voice Assistant Integration
- Troubleshooting Connection Issues
- Exploring Other Sony Earphones
- Troubleshooting Connection Issues
- Pairing with iPhone
- Pairing with Windows PC
- Pairing with Mac
- Using Sony Headphones Connect App
- Touch Sensor Operations
- Voice Assistant Integration
- Automatic Ear Detection
- Exploring Other Sony Earphones
- Exploring Other Sony Earphones
- Pairing with iPhone
- Pairing with Windows PC
- Pairing with Mac
- Using Sony Headphones Connect App
- Touch Sensor Operations
- Voice Assistant Integration
- Automatic Ear Detection
- Troubleshooting Connection Issues
How to enter pairing mode on Sony WF-1000XM4 for Android?
To enter pairing mode on Sony WF-1000XM4 for Android, please follow these steps:
- Remove both earbuds from the charging case.
- The earbuds will automatically turn on.
- On your Android device, go to Settings.
- Select \"Connections\" or \"Bluetooth & device connections\".
- Turn on Bluetooth if it\'s not already enabled.
- Wait for the WF-1000XM4 to appear in the list of available devices.
- Select the WF-1000XM4 from the list to start the pairing process.
- Follow any on-screen prompts to complete the pairing.
- Once the pairing is successful, you can start using the Sony WF-1000XM4 with your Android device.
READ MORE:
Initial Setup and Pairing with Android
To pair your Sony WF-1000XM4 earbuds with an Android device, follow these steps:
- Ensure Bluetooth is activated on your Android device. Navigate to ‘Settings’ > ‘Connections’ > ‘Bluetooth’.
- Remove the WF-1000XM4 earbuds from their charging case. This action turns them on and makes them discoverable.
- Place the earbuds in your ears. Hold down the touch controls on both earbuds for about five seconds until you hear a beep, indicating they are in pairing mode.
- On your Android device, the earbuds should appear as ‘Sony WF-1000XM4’ in the list of available Bluetooth devices. Tap on it to initiate the pairing process.
- Once connected, you will receive a notification indicating “Connected for calls and audio”.
If you encounter issues like audio lag after pairing, ensure both your Android device and the WF-1000XM4 firmware are up to date. Disable unnecessary background apps on your Android device and check the performance with different media applications.
For enhanced control and features like customizing touch sensors, noise canceling adjustments, and more, install the Sony Headphones Connect app.
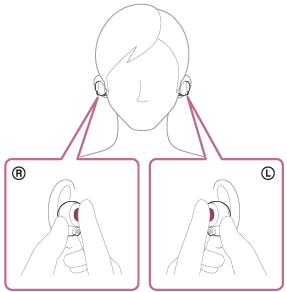
Pairing with iPhone
To pair your Sony WF-1000XM4 with an iPhone, follow these steps for a seamless audio experience:
- Start by taking your Sony WF-1000XM4 earbuds out of their charging case. This action automatically puts them in discoverable mode.
- Keep your iPhone close to the earbuds to facilitate smooth pairing.
- On your iPhone, open the ‘Settings’ app and navigate to the ‘Bluetooth’ settings. Toggle the Bluetooth switch to turn it on, enabling your iPhone to search for nearby Bluetooth devices.
- Look for ‘WF-1000XM4’ in the list of available Bluetooth devices and tap on it to initiate the pairing process.
- If prompted for a passkey, enter ‘0000’.
- Once successfully paired, a voice prompt from the earbuds stating “Bluetooth Connected” will confirm the connection.
In case of any issues with pairing, ensure your iPhone’s software is up to date, and the Bluetooth function is working correctly. If problems persist, try pairing the earbuds with another device to determine if the issue is with the iPhone or the earbuds themselves. For further assistance, contacting Sony’s customer support is recommended.

Pairing with Windows PC
To pair your Sony WF-1000XM4 earbuds with a Windows PC, follow these simple steps:
- Ensure your Windows PC or laptop has Bluetooth capability. If not, use a Bluetooth adapter.
- Remove the WF-1000XM4 earbuds from their charging case, which puts them into pairing mode.
- Right-click the Start button on your PC, go to Settings, and select Bluetooth & other devices.
- Turn on Bluetooth, then click on Add Device > Bluetooth. Your PC will search for available Bluetooth devices.
- From the list of devices, select WF-1000XM4.
- Click Pair. If prompted for a password, enter ‘0000’.
- You will hear a voice prompt saying “Bluetooth Connected” from the earbuds, confirming the successful pairing.
Note: If you\"re using Windows 10 version 1803 or newer, or Windows 11, the Swift Pair feature can simplify the pairing process. Activate this feature in your Bluetooth settings, and a notification will appear to connect your earbuds quickly.
Once paired, if your Sony WF-1000XM4 doesn’t automatically become the default audio output, click the Sound icon on the taskbar and select your earbuds as the playback device.

Pairing with Mac
Pairing your Sony WF-1000XM4 earbuds with a Mac is straightforward and enhances your audio experience. Here\"s how to do it:
- Start by taking the Sony WF-1000XM4 earbuds out of their charging case. This automatically puts them in discoverable mode.
- Make sure the earbuds are close to your Mac to ensure a strong Bluetooth connection.
- On your Mac, click the Apple logo located at the top corner of your screen.
- Navigate to ‘System Preferences’ and select ‘Bluetooth’. Turn on Bluetooth if it’s not already active.
- Your Mac will start searching for nearby Bluetooth devices. Look for ‘WF-1000XM4’ in the list of devices and click on it.
- Click ‘Connect’. If prompted, enter ‘0000’ as the passkey.
- Once connected, a voice prompt from the earbuds will confirm the connection saying, “Bluetooth Connected”.
- Go back to ‘System Preferences’, select ‘Sound’, then click on ‘Output’.
- Choose your Sony WF-1000XM4 as the default audio output device for your Mac.
After completing these steps, your Mac will show a status of ‘Connected’, indicating a successful pairing. Enjoy high-quality audio seamlessly with your Mac and Sony WF-1000XM4 earbuds!

_HOOK_
Using Sony Headphones Connect App
The Sony Headphones Connect App enhances the functionality of your WF-1000XM4 earphones. To get started, download and install the app from your respective app store.
- Installation: Download the Sony Headphones Connect App from the Google Play Store or Apple App Store.
- Opening the App: Open the app on your smartphone. The app will guide you through the initial setup.
- Pairing the Headphones: Ensure your WF-1000XM4 is paired with your device. If not, refer to the pairing instructions in the headset manual.
- Connecting to the App: Once paired, the app will recognize your WF-1000XM4 and connect to it.
- Customizing Settings: Within the app, you can customize various settings such as sound modes, noise cancellation levels, and touch sensor controls.
- Firmware Updates: Keep your earphones updated with the latest firmware for optimal performance, directly through the app.
- Accessing Features: Explore features like Adaptive Sound Control, 360 Reality Audio Setup, and more.
- Troubleshooting: The app also provides helpful troubleshooting tips and support information.
Note: The app interface and features may vary depending on the version and device used.

Pairing Sony WF-1000XM4 with Android Phone or Tablet
Pairing: Discover the magic of seamless connectivity with our step-by-step guide on pairing your devices. Say goodbye to tangled wires and hello to effortless syncing - watch now!
Performing First-Time Device Registration (Pairing) for WF-1000XM4
Device Registration: Ensure your device is protected and eligible for exclusive benefits by watching our informative video on device registration. Stay ahead of the game and unleash the full potential of your technology today!
Touch Sensor Operations
The Sony WF-1000XM4 headphones feature intuitive touch sensors on both earbuds for various controls. Here\"s how to use them:
- Basic Operations:
- Play/Pause Music: Tap the right sensor once.
- Next Track: Double-tap the right sensor.
- Previous Track: Triple-tap the right sensor.
- Volume Control: (Customizable through the Sony Headphones Connect App)
- Increase Volume: Tap the assigned sensor during music playback.
- Decrease Volume: Hold the assigned sensor to reduce volume continuously.
- Noise Canceling and Ambient Sound Mode: Tap the left sensor to switch between noise canceling and Ambient Sound Mode.
- Call Handling:
- Answer/End Call: Double-tap either sensor.
- Reject Call: Hold either sensor for about 2 seconds.
- Switch Call Device: Hold the sensor (on the unit without noise canceling function) for about 2 seconds during a call to switch the call device.
- Voice Assistant: Hold the right sensor to activate the voice assistant.
- Quick Attention Mode: Hold the left sensor to activate Quick Attention Mode, allowing you to hear ambient sounds.
- Pairing Mode: Hold the sensors on both units for about 5 seconds to enter pairing mode.
Note: The touch sensors are operational only when wearing the headset. Functions can be customized using the Sony Headphones Connect app.
Voice Assistant Integration
The Sony WF-1000XM4 supports voice assistants like Siri and Google Assistant, providing a seamless integration for voice commands. Here\"s how you can use these features:
- Using Siri (for iPhone Users):
- Ensure Siri is enabled on your iPhone (Settings - Siri & Search).
- Wear the headset and connect it to your iPhone via Bluetooth.
- Hold your finger on the right unit\"s touch sensor for about 2 seconds to activate Siri.
- Speak your request into the headset\"s microphones.
- Using Google Assistant (for Android Users):
- Open the Sony | Headphones Connect app and assign Google Assistant to the touch sensor.
- Say “Ok Google” or hold your finger on the touch sensor to activate Google Assistant.
- Release your finger after the command to send it.
- Note: If no command is detected, your notifications will be read out.
Note: The functionality might vary based on the smartphone\"s specifications or app versions. The touch sensors are operational only when wearing the headset. Functions can be customized using the Sony Headphones Connect app.

Automatic Ear Detection
The Sony WF-1000XM4 earbuds feature an innovative Automatic Ear Detection technology, designed to enhance your listening experience. This feature automatically pauses playback when you remove one or both earbuds from your ears, and resumes playback when you put them back in. This smart functionality ensures you never miss a beat of your favorite music or an important part of a podcast or audiobook.
How Automatic Ear Detection Works
Automatic Ear Detection in the WF-1000XM4 is powered by proximity sensors in each earbud. These sensors detect when the earbuds are in your ears and when they are not, controlling playback accordingly.
Activating Automatic Ear Detection
- Ensure your WF-1000XM4 earbuds are connected to your device.
- Open the Sony Headphones Connect app on your device.
- In the app, navigate to the \"System\" tab.
- Toggle the \"Automatic Ear Detection\" option to enable it.
Deactivating Automatic Ear Detection
If you prefer to control playback manually, you can easily turn off Automatic Ear Detection:
- Open the Sony Headphones Connect app.
- Go to the \"System\" tab.
- Toggle off the \"Automatic Ear Detection\" option.
Tips for Optimal Use
- Ensure the earbuds fit snugly in your ears for accurate detection.
- Keep the earbuds and your ears clean to maintain sensor sensitivity.
- Use the Sony Headphones Connect app to adjust the sensitivity of the sensors if needed.
Benefits of Automatic Ear Detection
- Convenience: Music pauses automatically when you remove an earbud, so you can quickly engage with your surroundings.
- Battery Life: It conserves battery by pausing playback when not in use.
- Seamless Experience: Playback resumes instantly when you put the earbuds back in your ears, keeping you connected to your audio effortlessly.

Pairing with iPhone
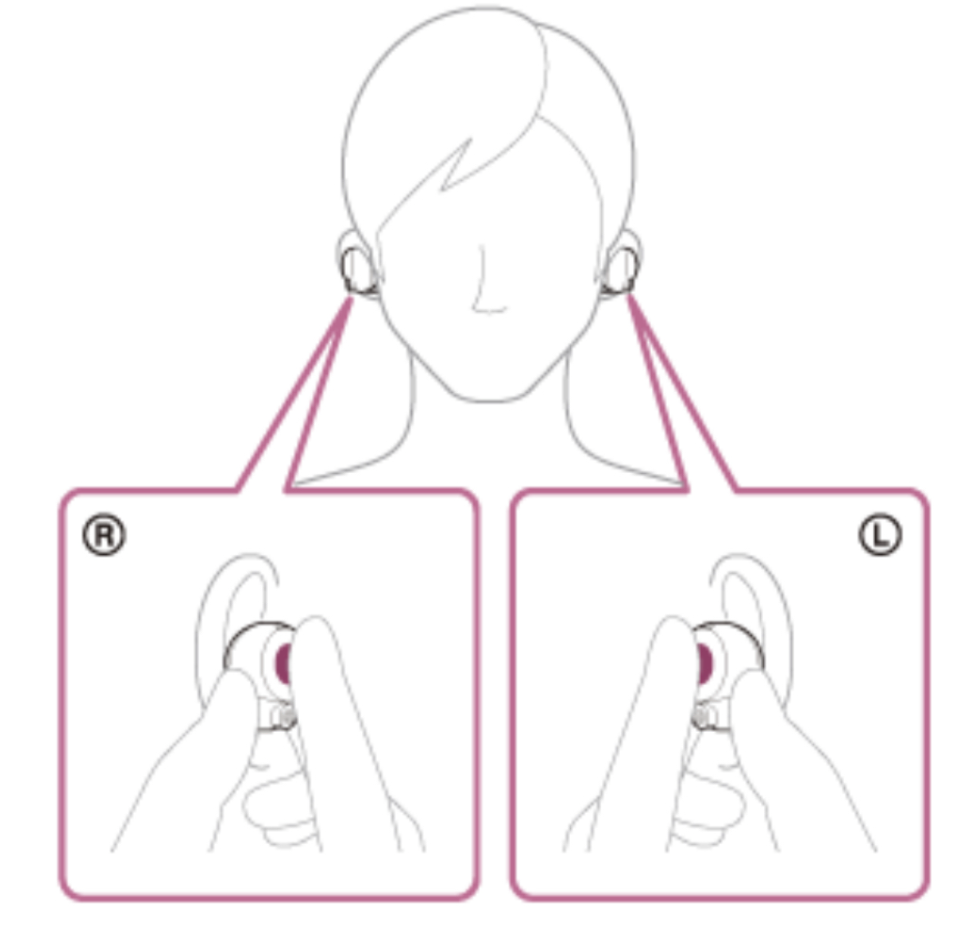
_HOOK_
Pairing with Windows PC
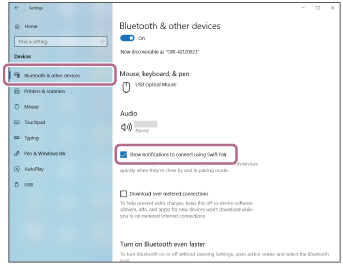
Pairing with Mac
Using Sony Headphones Connect App
Touch Sensor Operations
Voice Assistant Integration
_HOOK_
Troubleshooting Connection Issues
Exploring Other Sony Earphones
Troubleshooting Connection Issues
Experiencing connection issues with your Sony WF-1000XM4 earbuds can be frustrating. Here are some effective troubleshooting steps to help you resolve these issues quickly and efficiently.
Basic Troubleshooting
- Place the earbuds in the charging case and close the lid to reset them.
- Ensure the earbuds are charged. A low battery can cause connection problems.
- Restart the device you are trying to connect the earbuds to, as this can resolve temporary malfunctions.
- Reset the earbuds to their factory settings, which will delete all pairing information.
Indicator Light Check
Observing the indicator light on the charging case can provide important clues:
- Green light for six seconds indicates a fully charged case.
- Orange light for six seconds shows the case is 94% charged or less.
- No light suggests the case battery is depleted and needs charging.
Advanced Solutions
- Restart the playback device to address temporary malfunctions.
- Initialize the earbuds to restore factory settings.
- Delete the Bluetooth device information from your playback device and pair again.
- Try pairing the earbuds with a different Bluetooth-enabled device to isolate the issue.
Community Tips
- Switch to a different Bluetooth mode for a more stable connection.
- Stay within the effective range of Bluetooth to avoid disconnections.
- Reduce obstructions between your headphones and the paired device.
- Identify and minimize interference from other electronic devices.
Software and Firmware Updates
- Ensure your headphones\" firmware is updated to the latest version.
- Use the Sony | Headphones Connect app for managing settings and updates.
When to Contact Support
If the above steps do not resolve your issue, it may be time to contact Sony\"s customer support for further assistance or consider professional repair services.
Pairing with iPhone
Pairing with Windows PC
_HOOK_
Pairing with Mac
Using Sony Headphones Connect App
Touch Sensor Operations
Voice Assistant Integration
Automatic Ear Detection
_HOOK_
Exploring Other Sony Earphones
Exploring Other Sony Earphones
While the Sony WF-1000XM4 earbuds are a stellar choice for many users, Sony offers a diverse range of earphones catering to different needs and preferences. Let\"s explore some other popular options in Sony\"s earphone lineup.
Sony WF-SP800N
The Sony WF-SP800N earbuds are designed for an active lifestyle. They feature IP55 water and dust resistance, making them ideal for workouts and outdoor activities. They also offer noise cancellation and a secure fit, ensuring uninterrupted audio during intense activities.
Sony WF-XB700
For those who prioritize deep, punchy bass, the Sony WF-XB700 earbuds are an excellent choice. Part of Sony’s EXTRA BASS series, they provide an enhanced low-end sound experience, perfect for bass-heavy music genres.
Sony WI-C200
The Sony WI-C200 is a wireless in-ear model with a neckband design. It offers up to 15 hours of battery life, making it suitable for long listening sessions. Its lightweight design and magnetic buds provide both comfort and convenience.
Sony WI-1000XM2
For a premium listening experience, the Sony WI-1000XM2 neckband earphones offer industry-leading noise cancellation technology. They are equipped with HD Hybrid Driver System for exceptional sound quality and come with a flexible neckband for comfort.
Features Comparison
| Model | Noise Cancellation | Water Resistance | Battery Life | Design Type |
| WF-1000XM4 | Yes | Yes (IPX4) | Up to 8 hrs (24 hrs with case) | True Wireless |
| WF-SP800N | Yes | Yes (IP55) | Up to 9 hrs (18 hrs with case) | True Wireless |
| WF-XB700 | No | Yes (IPX4) | Up to 9 hrs (18 hrs with case) | True Wireless |
| WI-C200 | No | No | Up to 15 hrs | Wireless In-Ear with Neckband |
| WI-1000XM2 | Yes | No | Up to 10 hrs | Wireless In-Ear with Neckband |
Each model in Sony\"s earphone lineup offers unique features and benefits. Whether you need earphones for sports, casual listening, or high-quality sound experiences, Sony has a variety of options to meet your needs.
Pairing with iPhone
Pairing with Windows PC
Pairing with Mac
_HOOK_
Using Sony Headphones Connect App
Touch Sensor Operations
Voice Assistant Integration
Automatic Ear Detection
READ MORE:
Troubleshooting Connection Issues
Explore the world of unparalleled audio with Sony WF-1000XM4 - your ultimate guide to effortless pairing, advanced features, and seamless connectivity with Android devices, elevating your listening experience to new heights.
_HOOK_