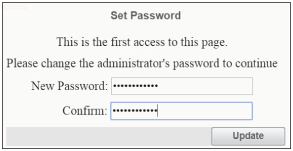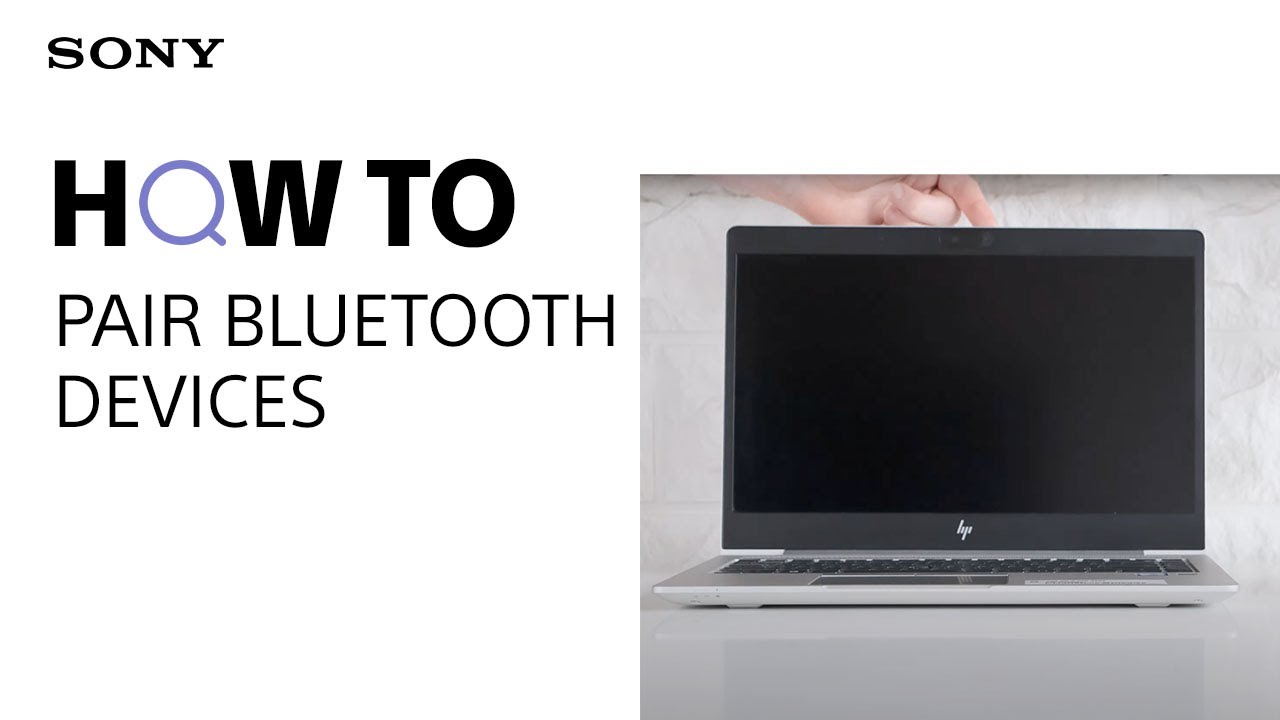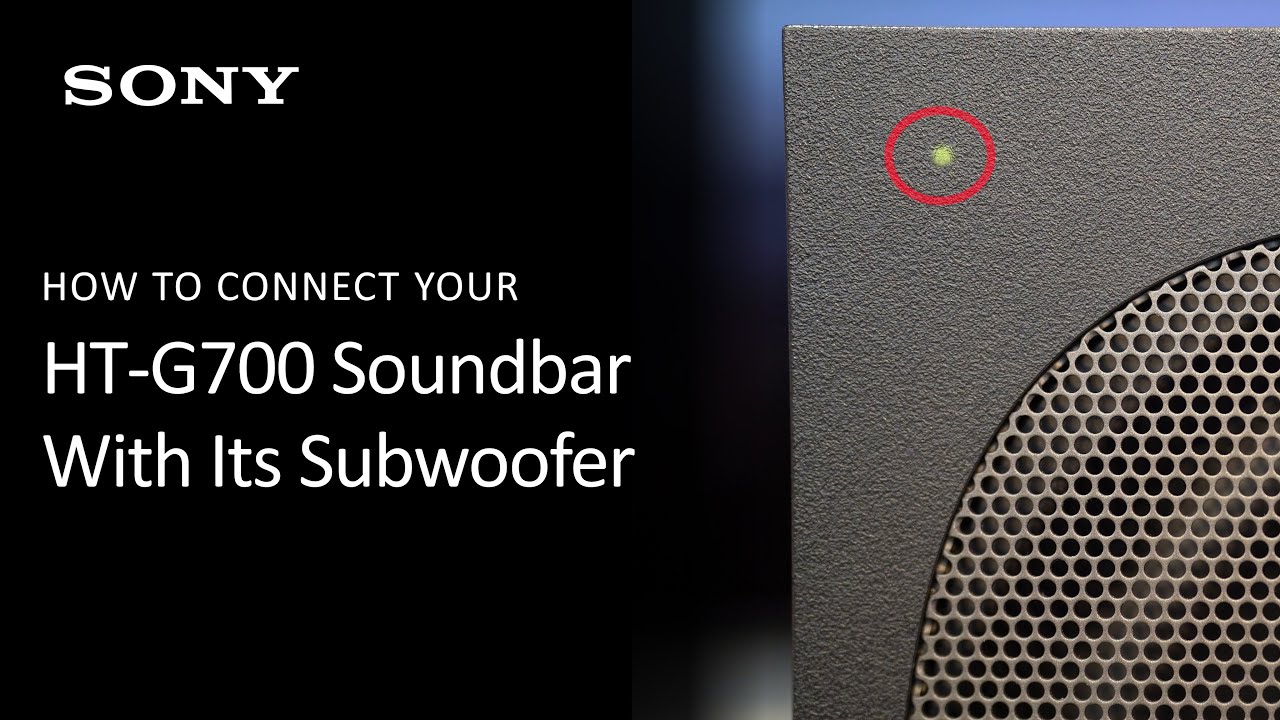Topic connect sony a6000 to iphone: Discover the ultimate guide on how to effortlessly connect your Sony A6000 to your iPhone, enhancing your photography experience with seamless photo sharing and remote shooting capabilities.
Table of Content
- How do I connect my Sony A6000 camera to my iPhone?
- Step-by-Step Guide to Connecting Your Sony A6000 to Your iPhone
- Understanding the Imaging Edge Mobile App for Sony A6000
- Initial Setup: Installing and Configuring the Imaging Edge Mobile App
- Transferring Photos and Videos from Sony A6000 to iPhone
- Remote Shooting with Sony A6000 Using Your iPhone
- Connecting to Multiple Devices: Switching Between Connected Devices
- YOUTUBE: Transfer Photos from Sony A6000/A6500/A6400 to iPhone or Android with Sony A6400 WiFi Setup
- Troubleshooting: Common Connection Issues and Solutions
- Enhancing Your Photography Experience with Additional Imaging Edge Mobile Features
- Protecting Your Privacy and Securing Your Connection
How do I connect my Sony A6000 camera to my iPhone?
To connect your Sony A6000 camera to your iPhone, you can follow these steps:
- Download and install the \"Imagine Edge\" app from the App Store on your iPhone.
- Turn on your Sony A6000 camera and go to the camera\'s \"Menu\".
- Navigate to the \"Wireless\" or \"Network\" section in the camera\'s menu.
- Select \"PC Remote\" or \"Smart Remote Control\" from the options.
- Enable the camera\'s Wi-Fi or wireless network.
- Launch the \"Imagine Edge\" app on your iPhone.
- On the app\'s home screen, tap on the \"Connect\" button.
- Select your Sony A6000 camera from the list of available devices.
- Follow any additional on-screen instructions to complete the connection.
Once the connection is established, you will be able to control your Sony A6000 camera from your iPhone and transfer photos and videos wirelessly. You can also use the app to view and download images from your camera to your iPhone.
READ MORE:
Step-by-Step Guide to Connecting Your Sony A6000 to Your iPhone
To connect your Sony A6000 camera to your iPhone, follow these detailed steps for a smooth setup and transfer experience. Ensure your camera and iPhone are charged and ready.
- Download the Imaging Edge Mobile app from the Apple App Store onto your iPhone.
- Turn on your Sony A6000 and go to Menu > Network > Wi-Fi settings to ensure Wi-Fi is enabled.
- On your camera, navigate to Menu > Network > WPS Push or Access Point Set to start the Wi-Fi connection process.
- Open the Imaging Edge Mobile app on your iPhone. Follow the in-app instructions to connect to the camera. You may need to select the camera’s Wi-Fi network from your iPhone’s Wi-Fi settings.
- If prompted, enter the password displayed on your camera’s screen into your iPhone to establish the connection.
- Once connected, you can transfer images and videos from your Sony A6000 to your iPhone. You can also use your iPhone as a remote to control the camera.
This simple process connects your Sony A6000 with your iPhone, allowing for easy photo sharing and remote camera control. Enjoy the convenience of transferring your photos and videos directly to your iPhone for immediate sharing or editing.

Understanding the Imaging Edge Mobile App for Sony A6000
The Imaging Edge Mobile app is an essential tool for Sony A6000 owners who wish to connect their camera to their iPhone. This app offers a variety of features designed to enhance your photography experience.
- Easy Transfer: Quickly send photos and videos from your Sony A6000 to your iPhone. This feature is perfect for sharing your creations on social media or saving them for editing.
- Remote Control: Use your iPhone as a remote to control the camera. This is ideal for taking group photos, selfies, or shots where you need to be away from the camera.
- Live View: See what your camera sees in real-time on your iPhone\"s screen. Adjust settings and compose your shot perfectly before taking it.
- Location Information: Tag your photos with location information by using the GPS feature of your iPhone. This adds an extra layer of detail to your photo metadata.
The app is user-friendly and designed to make the connection process between your Sony A6000 and iPhone as seamless as possible. Whether you\"re looking to transfer photos and videos, control your camera remotely, or add GPS data to your images, the Imaging Edge Mobile app has you covered.

Initial Setup: Installing and Configuring the Imaging Edge Mobile App
Getting started with the Imaging Edge Mobile app for your Sony A6000 and iPhone involves a few simple steps. Follow this guide to ensure a smooth setup process.
- Download the Imaging Edge Mobile app from the Apple App Store onto your iPhone.
- Open the app and review the terms and conditions, then agree to proceed.
- Enable Bluetooth and Wi-Fi on your iPhone to allow the app to connect to your camera.
- Turn on your Sony A6000 camera and go to the network settings to ensure Wi-Fi is activated.
- Within the Imaging Edge Mobile app, select \"Connect with a new camera.\" Follow the on-screen instructions to select your camera model from the list.
- On your camera, select the option to send images to a smartphone. This may prompt you to display a QR code on your camera\"s screen.
- Use your iPhone to scan the QR code displayed on your camera\"s screen. This pairs your camera with your iPhone.
- Follow any additional on-screen instructions to complete the setup. This may include selecting specific settings for image transfer and remote control functionality.
After completing these steps, your Sony A6000 will be successfully connected to your iPhone via the Imaging Edge Mobile app. You can now start transferring images, remotely control your camera, and enjoy a host of other features designed to enhance your photography experience.

Transferring Photos and Videos from Sony A6000 to iPhone
Transferring your creative work from your Sony A6000 to your iPhone is straightforward. Follow these steps to quickly and efficiently move your photos and videos.
- Ensure your Sony A6000 and iPhone are connected using the Imaging Edge Mobile app.
- Select the images or videos you want to transfer on your Sony A6000. You can do this by reviewing your shots in playback mode and marking the ones you wish to transfer.
- On your camera, choose the option to send to smartphone. You can select to send selected images or send all images in a date range.
- Your iPhone will receive a notification from the Imaging Edge Mobile app asking for permission to accept the transfer. Approve the request to start the transfer process.
- Wait for the transfer to complete. The time it takes will depend on the number and size of the files being transferred.
After the transfer is complete, you will find the photos and videos in the Imaging Edge Mobile app gallery. From there, you can save them to your iPhone\"s photo library, share them on social media, or edit them using your favorite photo editing apps. This seamless process makes it easy to keep your creative workflow moving, even when you\"re on the go.

_HOOK_
Remote Shooting with Sony A6000 Using Your iPhone
Utilizing your iPhone as a remote control for your Sony A6000 opens up new creative possibilities. Follow these steps to set up and enjoy remote shooting.
- Ensure your Sony A6000 is connected to your iPhone via the Imaging Edge Mobile app.
- Open the Imaging Edge Mobile app on your iPhone and select the \"Remote Control\" function.
- Your iPhone will display a live view from your camera\"s lens. You can now see what your camera sees in real-time.
- Use the app to adjust camera settings such as exposure, ISO, aperture, and shutter speed directly from your iPhone.
- Tap the shutter button on your iPhone to take a photo. For videos, start and stop recording using the app controls.
- Experiment with different angles and positions by placing your camera in locations you normally couldn’t easily access while holding it.
Remote shooting with your Sony A6000 using your iPhone is perfect for capturing group photos, wildlife, or any situation where you need to control your camera from a distance. This functionality not only enhances your photography but also adds a layer of convenience to your shooting experience.

Connecting to Multiple Devices: Switching Between Connected Devices
Connecting your Sony A6000 to multiple devices and switching between them can enhance your workflow. Here\"s how you can manage connections between your camera, iPhone, and other devices.
- Ensure the Imaging Edge Mobile app is installed and set up on all devices you wish to connect with your Sony A6000.
- To switch the camera connection from one device to another, first disconnect the current device by turning off its Wi-Fi or Bluetooth connection or by selecting \"Disconnect\" in the Imaging Edge Mobile app.
- Activate the Wi-Fi or Bluetooth on the next device you wish to connect. Then, open the Imaging Edge Mobile app on this device.
- On your Sony A6000, navigate to the Wi-Fi settings and select the option to connect to a new device, or choose the device you wish to connect to from the list of available devices.
- Follow the on-screen instructions to establish the connection between your Sony A6000 and the new device. You may need to enter a password or confirm the connection on both the camera and the new device.
- Once connected, you can transfer photos, control the camera remotely, or perform any other supported functions with the new device.
This flexibility allows photographers to efficiently manage their devices, ensuring seamless transitions between shooting, editing, and sharing workflows across multiple platforms.

Transfer Photos from Sony A6000/A6500/A6400 to iPhone or Android with Sony A6400 WiFi Setup
\"Discover the simplest way to set up your WiFi network for seamless connectivity with our step-by-step guide! Watch our video to learn how to easily configure your WiFi settings and enjoy a hassle-free internet experience.\"
Connect Sony Camera to Phone with Sony Imaging Edge App
\"Unlock a whole new level of creative possibilities with the powerful Imaging Edge App. Our video demonstrates the incredible features and functionalities it offers, from seamless photo transfers to remote shooting. Don\'t miss out on this game-changing photography tool!\"
Troubleshooting: Common Connection Issues and Solutions
Encountering connection issues between your Sony A6000 and iPhone can be frustrating. Here are common problems and their solutions to help you maintain a seamless connection.
- Wi-Fi Connection Not Found: Ensure your Sony A6000\"s Wi-Fi is enabled and that your iPhone\"s Wi-Fi is turned on. Restart both devices and try connecting again.
- Cannot Pair Devices: Check if the Imaging Edge Mobile app is updated on your iPhone. Also, ensure your camera\"s firmware is up to date. Reset the network settings on your A6000 if necessary.
- Connection Drops Frequently: Avoid physical obstructions and keep the devices within a reasonable distance. Minimize interference by turning off other Wi-Fi devices in the area.
- Transfer Speed is Slow: Transferring large files or high volumes of data can slow down the connection. Try transferring smaller batches of photos or videos, and ensure both devices have a strong Wi-Fi signal.
- App Does Not Recognize the Camera: Reinstall the Imaging Edge Mobile app on your iPhone and restart your camera. Check the compatibility of your devices and ensure both are on the latest software version.
By addressing these common issues, you can enjoy a stable and efficient connection between your Sony A6000 and iPhone, enhancing your photography workflow.

Enhancing Your Photography Experience with Additional Imaging Edge Mobile Features
The Imaging Edge Mobile app offers a suite of features designed to enhance your photography experience beyond simple photo transfers and remote shooting with your Sony A6000.
- Time-Lapse: Create stunning time-lapse videos by setting up your camera in a fixed position and controlling the shooting interval and duration through your iPhone.
- Live Streaming: Use your Sony A6000 as a high-quality webcam for live streaming, with your iPhone acting as a remote control to adjust settings on the fly.
- Smart Remote: Access advanced camera controls from your iPhone, including manual focus adjustments, white balance, and exposure settings to capture the perfect shot.
- Photo Editing: Utilize the app’s built-in editing tools to make quick adjustments to your photos before sharing them. Crop, adjust brightness, and apply filters right from your phone.
- Cloud Backup: Automatically back up your photos and videos to the cloud for easy access and extra security. Never worry about losing your precious memories.
These additional features of the Imaging Edge Mobile app not only expand the capabilities of your Sony A6000 but also provide you with creative tools to take your photography to the next level.

Protecting Your Privacy and Securing Your Connection
Ensuring the privacy and security of your connection when linking your Sony A6000 to your iPhone is crucial. Follow these tips to safeguard your data and enjoy peace of mind.
- Use Secure Wi-Fi: Always connect your devices using a secure, private Wi-Fi network. Avoid public Wi-Fi networks when transferring photos or controlling your camera remotely.
- Update Regularly: Keep your Sony A6000\"s firmware and your iPhone\"s software, including the Imaging Edge Mobile app, up to date to benefit from the latest security patches.
- Password Protection: Use strong, unique passwords for your camera and Wi-Fi connections. Change these passwords regularly to enhance security.
- Monitor Connections: Regularly check the devices connected to your camera and iPhone. Unauthorize any unfamiliar devices immediately.
- Disable Connections When Not in Use: Turn off your camera\"s Wi-Fi and Bluetooth when you\"re not using them to prevent unauthorized access.
By taking these steps, you can protect your personal information and ensure that your connection between the Sony A6000 and iPhone is secure, allowing you to focus on capturing and sharing your photos with confidence.
Embrace the convenience and creativity of connecting your Sony A6000 to your iPhone. With our comprehensive guide, enhance your photography journey and share your stunning visuals effortlessly.

_HOOK_