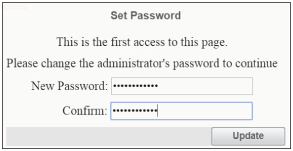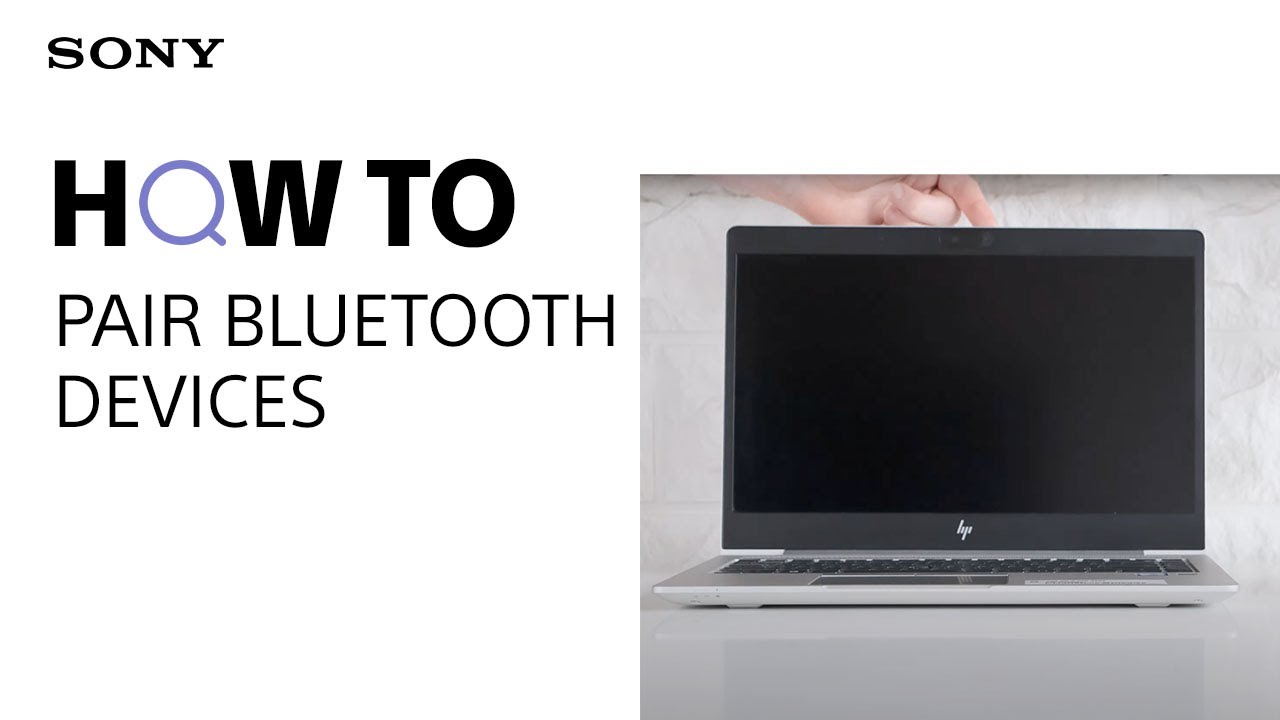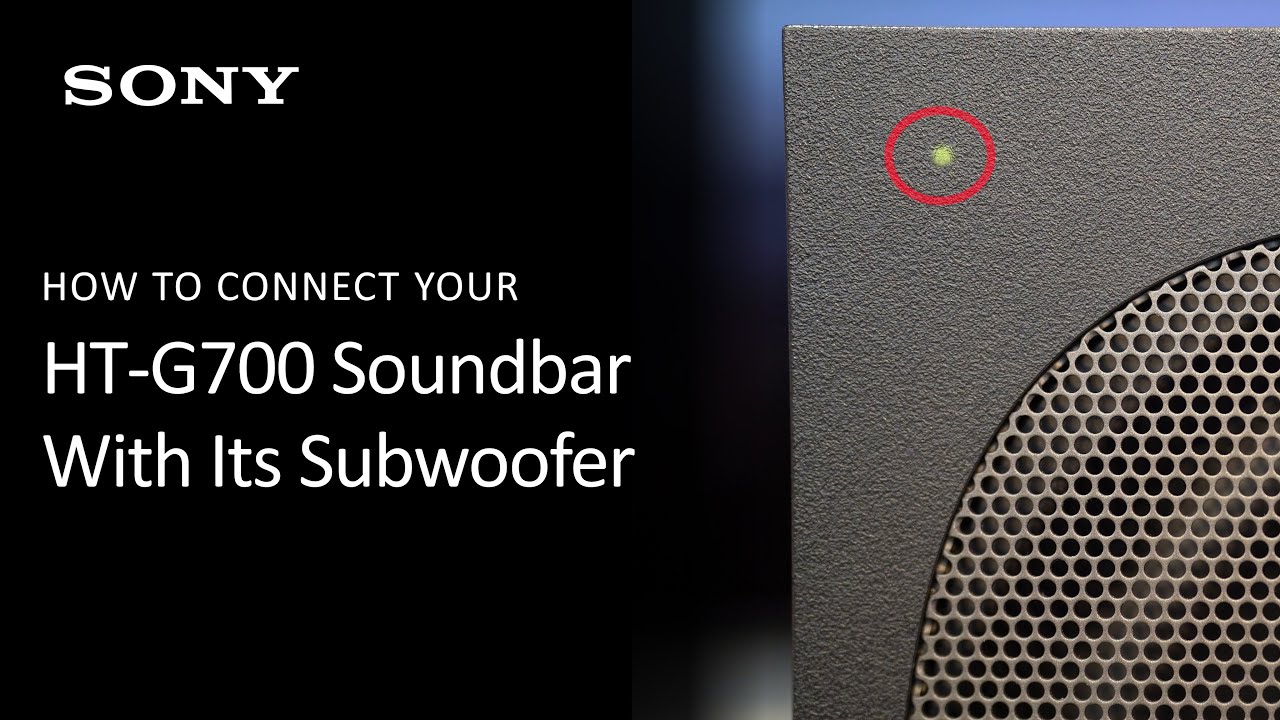Topic connect sony xm4 to mac: Discover the seamless way to connect your Sony XM4 headphones to a Mac, enhancing your audio experience with effortless pairing and optimal sound quality.
Table of Content
- How do I connect Sony XM4 headphones to a Mac?
- Initial Setup and Pairing
- Ensuring Bluetooth Is Enabled on Mac
- Selecting Sony WH-1000XM4 from Bluetooth Device List
- Confirming Pairing and Connecting
- YOUTUBE: Pairing Sony WH-1000XM4 headphones with Mac Made Easy
- Troubleshooting Common Connection Issues
- Managing Multiple Device Connections
- Unpairing and Reconnecting
- Ensuring Optimal Connection
- Updating Headphones Firmware
- Using Sony | Headphones Connect App for Enhanced Features
How do I connect Sony XM4 headphones to a Mac?
To connect Sony XM4 headphones to a Mac, follow these steps:
- On your Mac, click on the Apple menu in the top-left corner of the screen and select \"System Preferences\".
- In the System Preferences window, click on \"Bluetooth\".
- Make sure Bluetooth is turned on by checking the box next to \"On\".
- On your Sony XM4 headphones, make sure they are in pairing mode. This usually involves holding down the power button or a specific button combination until the LED light on the headphones begins to flash.
- Back on your Mac, you should see a list of available Bluetooth devices. Look for \"WH-1000XM4\" or a similar name that represents your Sony headphones.
- Click on the name of your Sony headphones in the Bluetooth devices list.
- If prompted, confirm the pairing process on both your Mac and your Sony XM4 headphones.
- Once the pairing is complete, your Sony XM4 headphones should be connected to your Mac.
Now you can enjoy audio from your Mac through your Sony XM4 headphones.
READ MORE:
Initial Setup and Pairing
Connecting your Sony WH-1000XM4 headphones to a Mac is straightforward with these steps:
- Ensure your headphones are charged and your Mac is on.
- Press and hold the power button on your Sony WH-1000XM4 headphones to turn them on and enter pairing mode. You\"ll hear a voice prompt or see a flashing blue light indicating pairing mode.
- On your Mac, click the Apple menu > System Preferences > Bluetooth.
- Ensure Bluetooth is turned on. Your Mac will search for devices.
- Find \"WH-1000XM4\" in the list of devices and click \"Connect.\" If prompted, confirm the pairing on both your headphones and Mac.
- A voice prompt from the headphones will confirm the successful connection.
Tips for a successful connection:
- Make sure your headphones are not connected to another device. If so, disconnect them before trying to connect to your Mac.
- If the headphones don\"t appear in the Bluetooth list, try restarting both the headphones and your Mac, then repeat the pairing process.
- Keep the headphones close to your Mac during the pairing process to ensure a strong Bluetooth connection.
Once connected, you can enjoy high-quality audio from your Mac directly through your Sony WH-1000XM4 headphones.

Ensuring Bluetooth Is Enabled on Mac
Before you can connect your Sony WH-1000XM4 headphones, your Mac\"s Bluetooth must be active. Here\"s how to enable Bluetooth:
- Click on the Apple icon in the top left corner of your screen to open the Apple menu.
- Select \"System Preferences\" from the drop-down menu.
- Click on the \"Bluetooth\" icon to open the Bluetooth settings.
- If Bluetooth is turned off, click the \"Turn Bluetooth On\" button.
- Once Bluetooth is enabled, your Mac will start searching for devices. Make sure your Sony WH-1000XM4 headphones are in pairing mode and close to your Mac.
Troubleshooting tips:
- If you can\"t find the Bluetooth option, ensure your Mac\"s operating system is up to date.
- Ensure there are no obstructions between your headphones and Mac to maintain a clear connection.
- If Bluetooth is not working, restart your Mac and try again.
With Bluetooth enabled on your Mac, you\"re one step closer to enjoying your Sony WH-1000XM4 headphones\" superior sound quality.
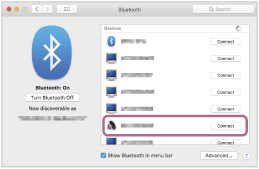
Selecting Sony WH-1000XM4 from Bluetooth Device List
After ensuring Bluetooth is enabled on your Mac, the next step is to connect your Sony WH-1000XM4 headphones. Follow these steps to select and pair your headphones:
- Make sure your Sony WH-1000XM4 headphones are in pairing mode. If you\"re doing this for the first time, they should automatically enter pairing mode when turned on. If not, press and hold the power button for 7 seconds until the indicator flashes blue.
- On your Mac, look at the list of devices in the Bluetooth settings window. You should see \"WH-1000XM4\" listed among the available devices.
- Click on \"WH-1000XM4\" in the list. Your Mac will attempt to connect to the headphones. If prompted, click \"Pair\" or \"Connect\" to confirm the pairing process.
If you encounter any issues:
- Ensure your headphones are charged and within range of your Mac (usually within 30 feet).
- If \"WH-1000XM4\" does not appear in the list, turn the headphones off and back on to reset the pairing mode, then repeat the steps.
- Check if any other device is connected to your headphones. Disconnect other devices and try pairing with your Mac again.
Once connected, a confirmation message or sound will indicate that your Sony WH-1000XM4 headphones are successfully connected to your Mac, ready for you to enjoy your audio experience.

Confirming Pairing and Connecting
After selecting your Sony WH-1000XM4 from the Bluetooth device list, ensure the connection is successful:
- Wait for a voice prompt from the headphones indicating \"Bluetooth connected,\" or look for a visual confirmation on your Mac’s Bluetooth settings indicating the device is connected.
- Test the connection by playing audio from your Mac to verify that sound is coming through the headphones.
- If the headphones are properly connected, you should hear the audio clearly without any interruptions.
If you encounter issues:
- Ensure the headphones are selected as the audio output device. Go to System Preferences > Sound > Output and select \"WH-1000XM4.\"
- If there’s no sound, disconnect and reconnect the headphones in the Bluetooth settings.
- For persistent connectivity or audio quality issues, restart both your Mac and the headphones, then try reconnecting.
Successfully confirming the connection ensures your Sony WH-1000XM4 headphones are ready for use, providing a seamless audio experience with your Mac.

_HOOK_
Pairing Sony WH-1000XM4 headphones with Mac Made Easy
Maximize your music-listening experience on your Mac with the Sony XM4 headphones. Discover how to easily connect these state-of-the-art headphones to your Mac and enjoy a seamless audio experience. Dive into this informative video and enhance your Mac experience today!
Pairing Sony WH-1000XM4 headphones with Mac Made Easy
Maximize your music-listening experience on your Mac with the Sony XM4 headphones. Discover how to easily connect these state-of-the-art headphones to your Mac and enjoy a seamless audio experience. Dive into this informative video and enhance your Mac experience today!
Troubleshooting Common Connection Issues
Encountering connection issues between your Sony WH-1000XM4 headphones and Mac can be frustrating, but there are several steps you can take to resolve these problems efficiently.
- Restart & Repeat the Process: Begin by restarting both your headphones and your Mac. This simple step can often resolve any temporary glitches affecting the connection.
- Ensure Close Proximity: Bluetooth devices operate best within a short range. Ensure your headphones are within 3-5 feet of your Mac to facilitate a stable connection.
- Disconnect Other Devices: If your headphones are connected to multiple devices, disconnect or turn off these devices to avoid interference with the pairing process.
- Re-initialize the Headphones: Resetting your headphones to factory settings can help resolve persistent connection issues. This process will delete all previous pairings, so you\"ll need to reconnect your devices afterward.
- Update Firmware: Ensure your headphones\" firmware is up to date. Use the Sony | Headphones Connect app to check for and apply any available updates.
- Check MacOS Version: Compatibility issues may arise if your Mac is running an outdated version of MacOS. Sony WH-1000XM4 headphones are compatible with MacOS 10.10 or later.
Following these steps should help you troubleshoot and resolve most connection issues between your Sony WH-1000XM4 headphones and Mac. Remember, if problems persist, consulting Sony\"s official support may provide additional assistance.

Managing Multiple Device Connections
The Sony WH-1000XM4 headphones offer a convenient feature known as multipoint connection, allowing you to pair and maintain connections with two devices simultaneously. This feature is ideal for users who want to switch between devices seamlessly, such as transitioning from listening to music on a laptop to taking a call on a smartphone without manually disconnecting and reconnecting Bluetooth each time.
- Enabling Multipoint Connection: To use this feature, first ensure your headphones are connected to the first device. Then, using the Sony | Headphones Connect app, activate the \"Connect to 2 devices simultaneously\" option within the app\"s system settings.
- Pairing with the Second Device: With multipoint connection enabled, put your headphones into pairing mode again and connect them to the second device. The headphones should now be able to maintain connections with both devices.
- Switching Between Devices: Your WH-1000XM4 will automatically switch audio sources depending on playback. For example, if you\"re watching a video on your computer and receive a call on your phone, the headphones will pause the video and switch to the phone call audio. Once the call ends, audio playback from your computer will resume.
- Limitations: Note that when connected to two devices, the headphones may default to a less advanced codec (AAC) instead of LDAC for audio transmission, potentially affecting sound quality. Additionally, the headphones can only support one media audio (A2DP) connection at a time, but will manage call audio (HFP/HSP) from both devices.
It\"s important to have the Sony | Headphones Connect app installed on at least one of the devices to manage settings and connections easily. This setup offers a balance of convenience and functionality for multitasking users who require smooth transitions between different audio sources without the need to manually adjust Bluetooth connections.
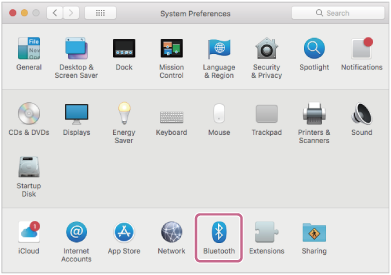
Unpairing and Reconnecting
There may come a time when you need to unpair your Sony WH-1000XM4 headphones from your Mac, whether to troubleshoot connection issues or to connect the headphones to a different device. Here’s how you can easily unpair and then reconnect your headphones.
- Unpairing the Headphones:
- On your Mac, click on the Apple menu and select \"System Preferences\".
- Click on \"Bluetooth\" to open the Bluetooth preferences pane.
- Find your Sony WH-1000XM4 in the list of devices and click the \"X\" button next to it to unpair.
- Confirm the action if prompted to complete the unpairing process.
- Putting Headphones in Pairing Mode:
- Turn off your headphones.
- Press and hold the power button for approximately 7 seconds until the indicator light flashes blue and red alternately, indicating the headphones are in pairing mode.
- Reconnecting the Headphones:
- On your Mac, open \"System Preferences\" again and select \"Bluetooth\".
- Ensure Bluetooth is turned on. Your Mac will start searching for devices.
- Select your Sony WH-1000XM4 from the list and click \"Connect\".
- Follow any additional prompts to complete the connection process.
Once reconnected, your Sony WH-1000XM4 headphones should work with your Mac as expected. If you encounter any issues during the unpairing or reconnecting process, ensure your headphones are charged and within range of your Mac, and try restarting both the headphones and the computer.

Ensuring Optimal Connection
Maximizing the connection quality between your Sony WH-1000XM4 headphones and your Mac ensures the best possible audio experience. Follow these steps to optimize your headphones\" Bluetooth connection.
- Update Your Devices:
- Ensure your Mac is running the latest version of macOS.
- Use the Sony | Headphones Connect app to update your WH-1000XM4 firmware to the latest version.
- Optimize Bluetooth Settings:
- Avoid having too many active connections. Disconnect other Bluetooth devices that are not in use.
- Stay within the optimal range of 10 meters (33 feet) without significant obstacles between your headphones and Mac.
- Manage Your Audio Source:
- Close unnecessary applications on your Mac that may be using the Bluetooth connection or audio output.
- Interference Minimization:
- Reduce interference by turning off other wireless devices in the vicinity or by moving away from Wi-Fi routers and other Bluetooth devices.
- Correct Audio Settings:
- On your Mac, go to System Preferences > Sound, and ensure the WH-1000XM4 is selected as both the input and output device.
- Adjust the sound quality settings in the Sony | Headphones Connect app according to your preference.
By following these steps, you can enjoy a stable and high-quality audio experience with your Sony WH-1000XM4 headphones on your Mac. If you continue to experience connection issues, consider resetting your headphones and re-pairing them with your Mac.
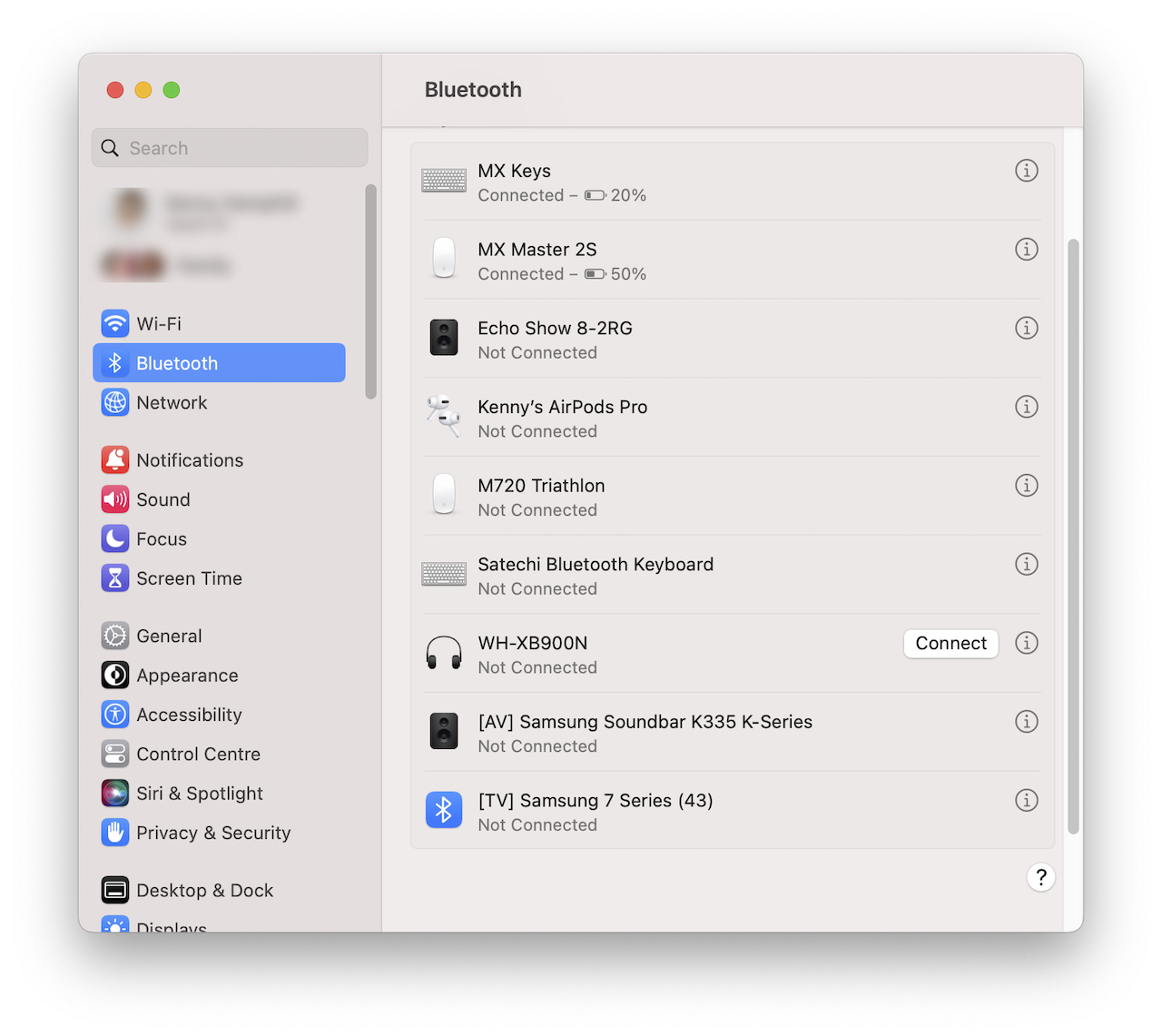
Updating Headphones Firmware
Keeping your Sony WH-1000XM4 headphones updated with the latest firmware is crucial for ensuring optimal performance and accessing new features. Follow these steps to update your headphones\" firmware using the Sony | Headphones Connect app.
- Install the Sony | Headphones Connect App:
- Download and install the Sony | Headphones Connect app from the Google Play Store or Apple App Store on your smartphone.
- Connect Your Headphones:
- Turn on your Sony WH-1000XM4 headphones and connect them to your smartphone via Bluetooth.
- Open the Sony | Headphones Connect App:
- Launch the app on your smartphone and wait for it to detect your headphones.
- Check for Firmware Updates:
- In the app, navigate to the \"System\" tab and look for any available firmware updates. If an update is available, you will see an \"Update\" button.
- Update the Firmware:
- Tap on the \"Update\" button and follow the on-screen instructions to start the firmware update process. Ensure your headphones remain connected during the update.
- The update process may take several minutes to complete. Do not turn off your headphones or disconnect them from your smartphone during this time.
- Complete the Update:
- Once the update is completed, you may be prompted to restart your headphones. Turn them off and then back on to complete the process.
After updating, your Sony WH-1000XM4 headphones will be equipped with the latest firmware, ensuring you have access to the newest features and enhancements. Regularly check the Sony | Headphones Connect app for future firmware updates to maintain optimal performance.

_HOOK_
Using Sony | Headphones Connect App for Enhanced Features
The Sony | Headphones Connect app is a powerful tool designed to enhance your listening experience with Sony WH-1000XM4 headphones. It offers a range of customizable features and settings to tailor the sound profile to your preferences. Here\"s how to make the most out of the app:
- Download and Install the App:
- Download the Sony | Headphones Connect app from the Google Play Store or Apple App Store.
- Connect Your Headphones:
- Open the app and follow the on-screen instructions to connect your Sony WH-1000XM4 headphones via Bluetooth.
- Customize Sound Settings:
- Use the Equalizer (EQ) settings to adjust the sound frequencies to your liking, from bass to treble.
- Activate the Adaptive Sound Control feature, which automatically adjusts the noise-canceling level based on your activity and surroundings.
- Control Ambient Sound:
- Adjust the level of ambient sound you want to hear, enabling you to stay aware of your surroundings while listening to music.
- Access Software Updates:
- Keep your headphones\" firmware up-to-date through the app to ensure optimal performance and access to the latest features.
- Personalize Your Experience:
- Customize the headphones\" touch sensor controls to perform actions like play, pause, skip tracks, or activate voice assistant with simple gestures.
- Set up the 360 Reality Audio feature for a more immersive listening experience, if available.
By utilizing the Sony | Headphones Connect app, you can significantly enhance the functionality and personalization of your Sony WH-1000XM4 headphones, making your listening experience more enjoyable and suited to your preferences.
Unlock the full potential of your Sony WH-1000XM4 headphones with our comprehensive guide, ensuring a seamless connection with your Mac. Dive into enhanced audio experiences, troubleshoot with ease, and personalize your settings for an unparalleled listening journey.