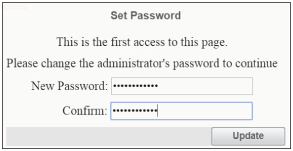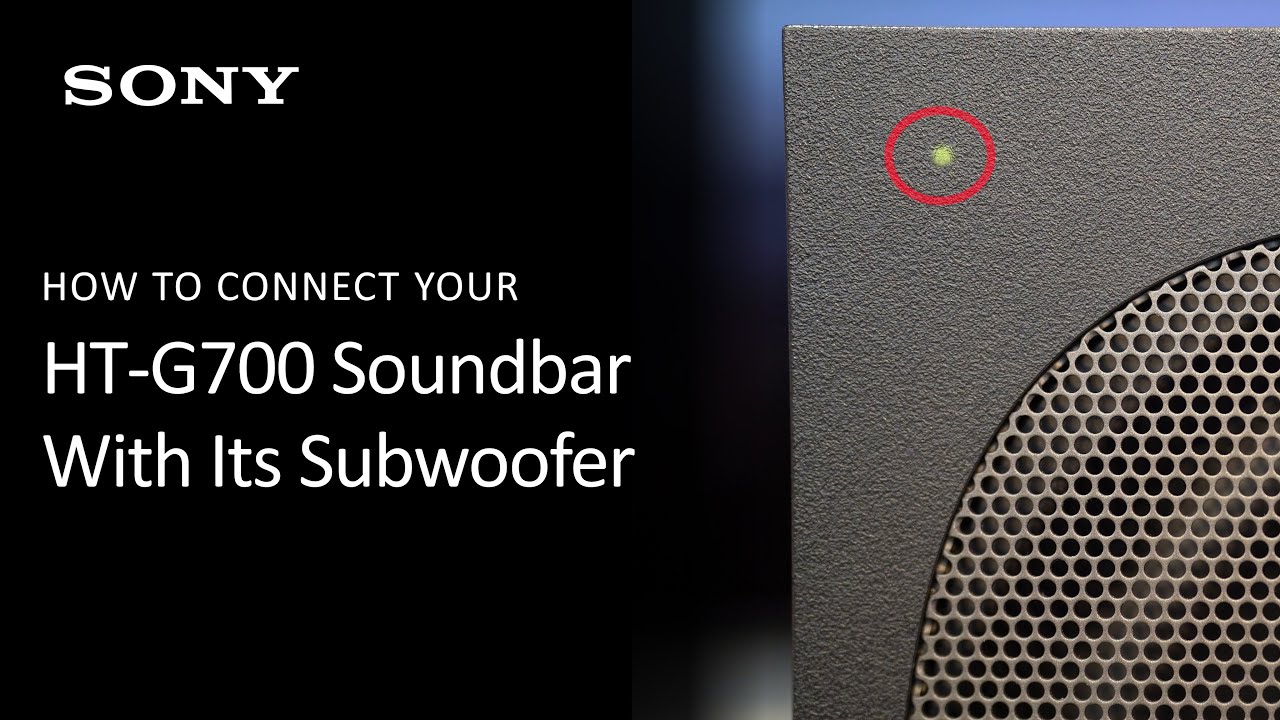Topic connect sony earbuds to laptop: Discover the seamless integration of Sony earbuds with your laptop, enhancing your audio experience. This guide simplifies connecting for effortless listening pleasure.
Table of Content
- How to pair Sony earbuds with a laptop?
- Understanding Sony Earbuds Bluetooth Connectivity
- Initial Setup for First-Time Connection
- Pairing Sony Earbuds with Windows and Mac Computers
- Managing Bluetooth Connection Settings on Your Laptop
- Using NFC for Quick Pairing (For NFC-enabled Models)
- YOUTUBE: Pair Sony WF-1000XM4 with Windows Laptop / PC
- Connecting Sony Earbuds to Multiple Devices Simultaneously
- Troubleshooting Common Connection Issues
- Maximizing the Audio Experience with Sony | Headphones Connect App
- Maintaining and Updating Your Sony Earbuds
How to pair Sony earbuds with a laptop?
To pair Sony earbuds with a laptop, follow these steps:
- Turn off the Bluetooth on your phone (if it is on).
- Turn on the Bluetooth on your laptop.
- Put your Sony earbuds in your ears.
- On your laptop, press the Windows icon to open the Start menu.
- Select \"Settings\" from the options.
- In the Settings window, select \"Bluetooth & other devices.\"
- Make sure the Bluetooth toggle switch is turned on.
- Click on \"Add Bluetooth or other device.\"
- A window will appear with different device options.
- Click on the option for \"Bluetooth.\"
- Your laptop will start searching for nearby Bluetooth devices.
- After a few seconds, your Sony earbuds should appear in the list of available devices.
- Click on the name of your Sony earbuds to select them.
- If a passkey (*) is required, enter \"0000\" as the passkey.
- Click \"Pair\" or \"Connect.\"
- Your Sony earbuds and laptop will now be paired and connected to each other.
READ MORE:
Understanding Sony Earbuds Bluetooth Connectivity
Bluetooth technology is key to connecting your Sony earbuds to a laptop, allowing for a wireless audio experience. This section explains the fundamentals of Bluetooth connectivity, preparing you for a smooth pairing process.
- Bluetooth Profiles: Sony earbuds support various Bluetooth profiles, ensuring compatibility with a wide range of devices, including laptops. These profiles facilitate different functionalities, such as hands-free calling and stereo audio streaming.
- Pairing Mode: To connect your Sony earbuds to a laptop, they must be in pairing mode. This usually involves holding down a button on the earbuds until an LED indicator flashes, signaling they are discoverable.
- Device Discovery: Your laptop\"s Bluetooth setting needs to be on to find and connect to your Sony earbuds. This process may vary slightly depending on your operating system (Windows, macOS).
- Multiple Device Connection: Some Sony earbuds models support connecting to multiple devices simultaneously, allowing you to switch between devices easily.
- NFC Pairing: Near Field Communication (NFC) offers a quick way to pair compatible Sony earbuds by simply touching them to your laptop, provided it supports NFC.
- Audio Settings: Once connected, you may need to select your Sony earbuds as the default playback device in your laptop\"s sound settings to ensure audio is routed correctly.
Understanding these aspects of Bluetooth connectivity will help ensure a successful connection between your Sony earbuds and laptop, leading to an enjoyable wireless listening experience.

Initial Setup for First-Time Connection
Connecting your Sony earbuds to a laptop for the first time is a straightforward process. Follow these detailed steps to ensure a successful initial setup.
- Charge Your Earbuds: Ensure your Sony earbuds are fully charged before attempting to connect them to your laptop. This prevents any connection issues due to low battery.
- Enable Pairing Mode: Turn on the pairing mode on your earbuds. This is typically done by pressing and holding the power button or a specific button indicated in your earbuds\" manual until you see a blinking light or hear a pairing sound.
- Activate Laptop Bluetooth: On your laptop, go to Bluetooth settings through the system settings or control panel. Ensure Bluetooth is turned on.
- Search for Devices: Select the option to add a new device or search for devices in your laptop\"s Bluetooth settings. Your Sony earbuds should appear in the list of available devices.
- Select Your Earbuds: Click on your Sony earbuds\" name from the list of devices. Your laptop will begin the pairing process. You may be prompted to accept the pairing or enter a code, which is usually \"0000\" if required.
- Confirm Connection: Once connected, you will typically hear a confirmation sound through the earbuds, or you will see a notification on your laptop. Your earbuds should now be listed as connected in your Bluetooth settings.
- Set as Audio Output: Finally, ensure your Sony earbuds are selected as the playback device in your sound settings. This can be done by right-clicking the sound icon in your taskbar, selecting \"Playback devices\", and setting your earbuds as the default device.
With these steps, your Sony earbuds should now be successfully connected to your laptop, ready for you to enjoy your favorite music, movies, or games wirelessly.
Pairing Sony Earbuds with Windows and Mac Computers
Pairing your Sony earbuds with both Windows and Mac computers can be done in a few simple steps, ensuring you can enjoy high-quality audio regardless of your operating system.
For Windows Computers:
- Access Bluetooth Settings: Open the Start menu, type \"Bluetooth\" in the search bar, and select \"Bluetooth and other device settings\" to open the Bluetooth menu.
- Enable Bluetooth: Ensure Bluetooth is turned on by toggling the Bluetooth switch to the \"On\" position.
- Add a Device: Click on \"Add Bluetooth or other device\" and select \"Bluetooth\" from the list of options. Your computer will start searching for nearby Bluetooth devices.
- Select Your Earbuds: Find your Sony earbuds in the list of available devices and click on them to pair. You may need to put your earbuds into pairing mode as per the manufacturer\"s instructions.
- Complete the Pairing: Follow any on-screen instructions to complete the pairing process. Once connected, your earbuds should appear in the list of connected devices.
For Mac Computers:
- Open System Preferences: Click on the Apple menu and select \"System Preferences,\" then click on \"Bluetooth.\"
- Turn On Bluetooth: If Bluetooth isn\"t already enabled, click the \"Turn Bluetooth On\" button.
- Pair New Device: Your Mac will automatically search for devices. Press and hold the pairing button on your Sony earbuds to make them discoverable.
- Select Earbuds: Click \"Connect\" next to your earbuds in the list of devices. If prompted, follow any additional instructions to complete the pairing.
- Confirmation: Once connected, your Sony earbuds will be listed as a connected device, ready for use.
With these steps, your Sony earbuds will be connected to your Windows or Mac computer, providing a seamless audio experience for all your entertainment or work-related needs.
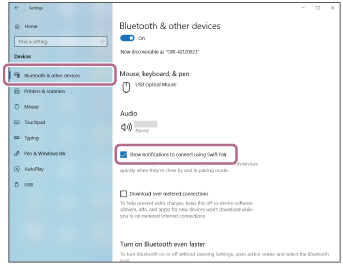
Managing Bluetooth Connection Settings on Your Laptop
Efficient management of your laptop\"s Bluetooth settings enhances your experience with Sony earbuds. Here\"s how you can manage connections, troubleshoot, and optimize settings for the best performance.
- Accessing Bluetooth Settings: Navigate to your laptop\"s Bluetooth settings via the Control Panel on Windows or System Preferences on Mac. Here, you can turn Bluetooth on or off, and view connected devices.
- Connecting New Devices: Use the \"Add Device\" option to search for and connect new Bluetooth devices, including your Sony earbuds. Ensure your earbuds are in pairing mode to appear on the list.
- Managing Connected Devices: Within the Bluetooth settings, you can see all connected devices. You can choose to disconnect, remove, or reconnect devices as needed.
- Adjusting Audio Settings: Once your earbuds are connected, adjust the audio output settings to ensure sound is played through the earbuds. This may involve setting them as the default playback device.
- Bluetooth Troubleshooting: If you encounter issues, consider removing the earbuds from the list of devices and reconnecting them. Also, checking for driver updates on your laptop can resolve connection problems.
- Optimizing Battery Life: When not using Bluetooth, turning it off can save battery life on your laptop. Additionally, managing your earbuds\" connection actively can extend their battery life.
By mastering the management of your laptop\"s Bluetooth settings, you ensure a stable and high-quality connection with your Sony earbuds, providing an uninterrupted audio experience.
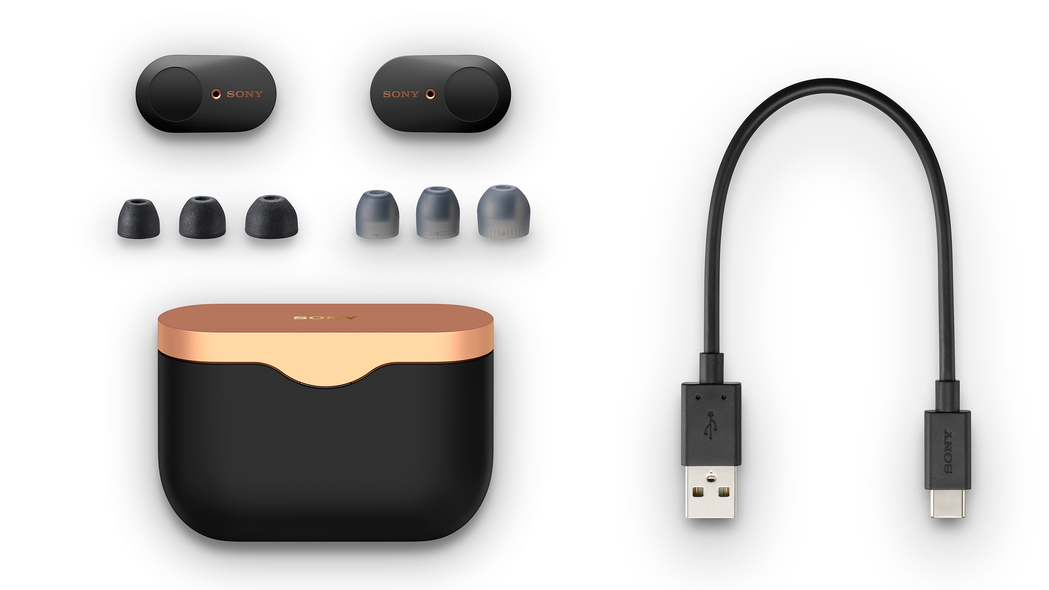
_HOOK_
Using NFC for Quick Pairing (For NFC-enabled Models)
NFC (Near Field Communication) offers a quick and effortless way to pair your Sony earbuds with NFC-enabled laptops. Follow these steps to utilize NFC for instant pairing.
- Enable NFC on Your Laptop: First, ensure that NFC is enabled on your laptop. This can usually be found in the device\"s settings under \"Connected devices\" or \"Wireless & networks.\"
- Check Earbuds Compatibility: Verify that your Sony earbuds support NFC. This information can be found in the product specifications or user manual.
- Activate Pairing Mode: Typically, NFC-enabled earbuds enter pairing mode automatically when they are turned on and not connected to another device.
- Position the Devices: Bring the NFC area of your earbuds (usually marked with an NFC logo) close to the NFC area on your laptop. The exact location can vary, so refer to your laptop\"s manual for guidance.
- Confirm the Connection: Your laptop should display a notification confirming the connection. If prompted, accept the pairing request to finalize the connection.
Using NFC bypasses the need for manual discovery and pairing processes, providing a quick and convenient connection method. Enjoy instant audio streaming with just a touch.

Pair Sony WF-1000XM4 with Windows Laptop / PC
\"Discover the convenience and freedom of Bluetooth technology! Experience seamless connectivity between your devices with just a click of a button. Don\'t miss out on our video that showcases the endless possibilities that Bluetooth brings to your everyday life.\"
Connect Sony WF-1000XM3 with Windows Laptop
\"Curious about device compatibility? Unlock the secrets to effortlessly connecting all your gadgets together with our informative video. Learn how to bridge the gap between devices and explore a world of endless possibilities. Don\'t wait, watch the video now!\"
Connecting Sony Earbuds to Multiple Devices Simultaneously
Many Sony earbuds models support multi-device connectivity, allowing you to seamlessly switch audio sources between devices, such as a laptop and a smartphone. Here\"s how to set it up.
- Check Compatibility: Ensure your Sony earbuds support multi-device connections. This feature is often detailed in the product\"s specifications.
- Initial Pairing: Pair your earbuds with each device individually. Follow the standard Bluetooth pairing process for each device.
- Enable Multi-Device Connection: In some models, you may need to enable a multi-device or multipoint connection feature through the Sony | Headphones Connect app.
- Switching Devices: With multi-device connectivity enabled, your earbuds can maintain connections with multiple devices. To switch which device is actively playing audio, pause the first device and play audio from the second device. The earbuds will automatically switch the audio source.
- Manual Switch: If your earbuds do not automatically switch between devices, you may need to manually disconnect from the first device and connect to the second device through the device\"s Bluetooth settings.
This feature enhances flexibility, allowing you to take calls on your phone while working on your laptop without the need to manually switch connections. Check your Sony earbuds\" user manual for specific instructions regarding multi-device connectivity.
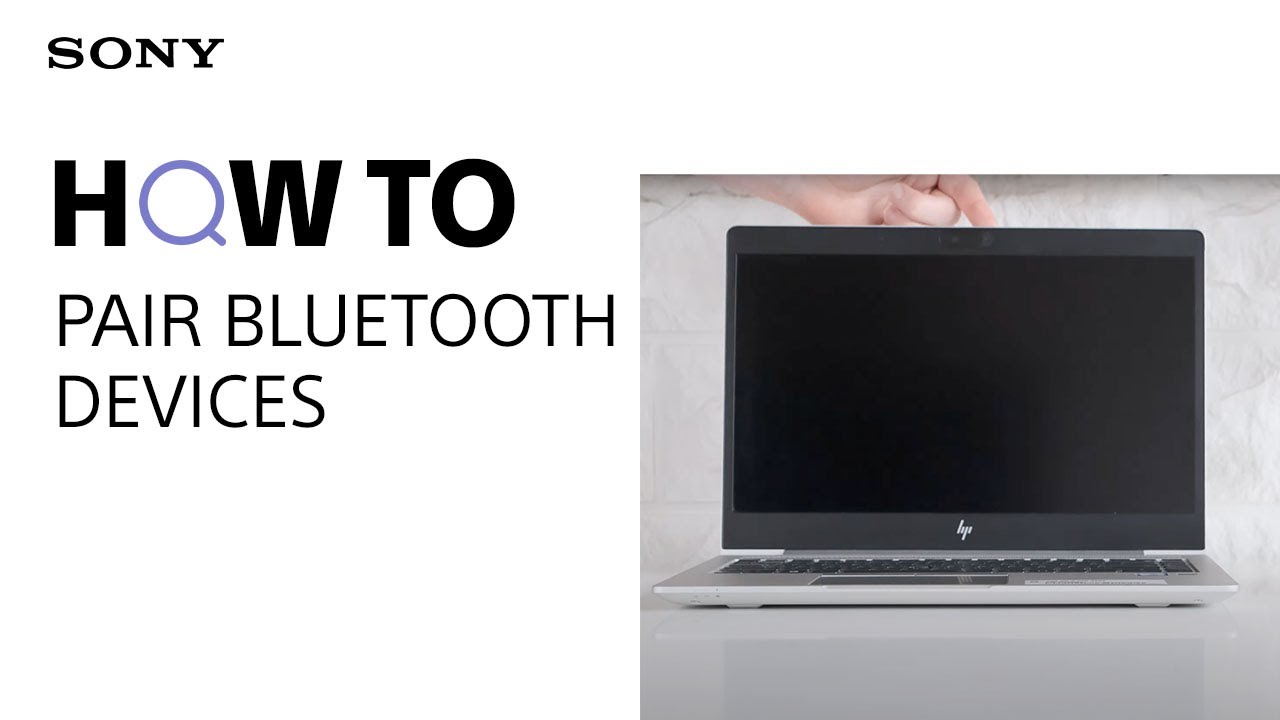
Troubleshooting Common Connection Issues
Encountering issues when connecting your Sony earbuds to a laptop can be frustrating. Here are some common problems and their solutions to help ensure a smooth connection.
- Earbuds Not Being Discovered: Ensure your earbuds are in pairing mode. This often involves holding a button until a light flashes. If they\"ve been previously paired with another device, disconnect or forget the device before trying again.
- Connection Fails After Pairing: Remove the earbuds from the laptop\"s Bluetooth device list and restart both the earbuds and the laptop. Attempt to re-pair them following the initial setup instructions.
- Poor Audio Quality: Check for interference from other wireless devices and move closer to your laptop. Ensure your earbuds are charged and consider resetting them if the problem persists.
- Earbuds Keep Disconnecting: This may be due to distance, low battery, or interference. Keep your earbuds within range of your laptop, ensure they\"re charged, and minimize interference from other devices.
- Can\"t Connect to Multiple Devices: Verify that your Sony earbuds support multi-device connectivity. Consult the user manual for specific features and setup instructions. Remember, only some models have this capability.
- Device Not Supported: Ensure your laptop\"s Bluetooth version is compatible with your Sony earbuds. Most issues arise from outdated drivers or unsupported Bluetooth versions.
By systematically addressing these common issues, you can troubleshoot and resolve most connection problems, leading to a better wireless audio experience with your Sony earbuds.

Maximizing the Audio Experience with Sony | Headphones Connect App
The Sony | Headphones Connect app is a powerful tool designed to enhance your listening experience with customizable audio settings. Follow these steps to make the most out of your Sony earbuds.
- Download the App: Install the Sony | Headphones Connect app from your mobile device\"s app store. It\"s available for both Android and iOS platforms.
- Connect Your Earbuds: Open the app and follow the on-screen instructions to connect your Sony earbuds. Ensure your earbuds are turned on and in pairing mode.
- Customize Sound Settings: Use the app\"s equalizer to adjust sound frequencies to your liking. You can choose from presets or create a custom sound profile.
- Adaptive Sound Control: Enable Adaptive Sound Control for automatic adjustments based on your activity, such as walking, waiting, or traveling, enhancing noise cancellation and audio quality.
- Update Firmware: Keep your earbuds updated with the latest firmware through the app to ensure optimal performance and access to new features.
- Access Advanced Features: Explore additional settings like Ambient Sound Control, Speak-to-Chat, and 360 Reality Audio setup for a personalized audio experience.
By leveraging the Sony | Headphones Connect app, you can unlock the full potential of your Sony earbuds, ensuring a premium listening experience tailored to your preferences and lifestyle.

READ MORE:
Maintaining and Updating Your Sony Earbuds
Keeping your Sony earbuds in top condition ensures they deliver the best sound quality and last longer. Follow these maintenance and update tips for optimal performance.
- Regular Cleaning: Gently wipe your earbuds with a soft, dry cloth after use. Avoid using water or cleaning solutions directly on them. Check the ear tips and remove any debris that might affect audio quality.
- Software Updates: Sony periodically releases firmware updates for its earbuds, offering new features and improvements. Use the Sony | Headphones Connect app to check and install updates regularly.
- Proper Storage: When not in use, store your earbuds in their charging case or a protective pouch to avoid exposure to dust and direct sunlight.
- Battery Care: To extend the lifespan of your earbuds\" battery, avoid draining the battery completely before charging. It\"s also advisable not to overcharge them; disconnect once fully charged.
- Handling With Care: Although many Sony earbuds are designed to be durable, they should be handled with care. Avoid dropping or placing heavy objects on your earbuds and case.
By following these guidelines, you can ensure that your Sony earbuds remain in excellent condition, providing you with high-quality audio and reliable performance for years to come.
Embrace the freedom of wireless audio with your Sony earbuds and laptop, ensuring a seamless connection for work, entertainment, or relaxation. Follow these tips for an unmatched listening experience, effortlessly integrated into your digital life.

_HOOK_