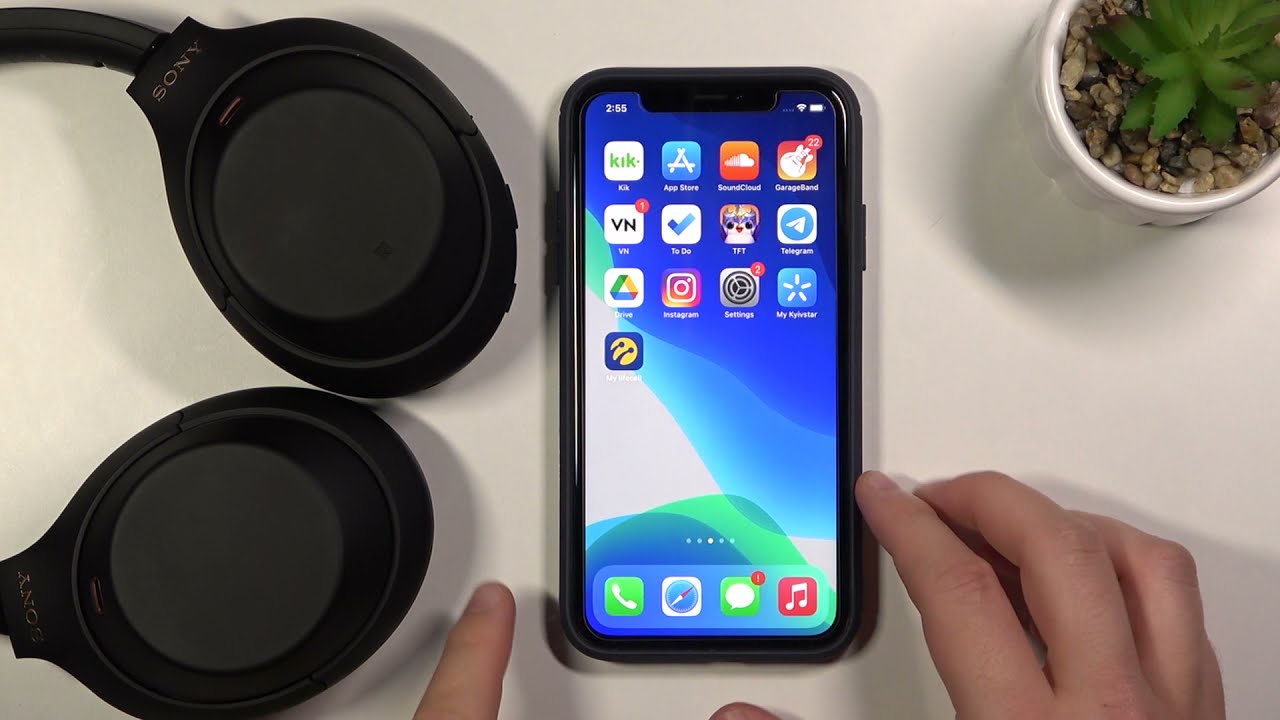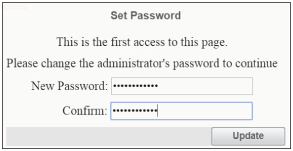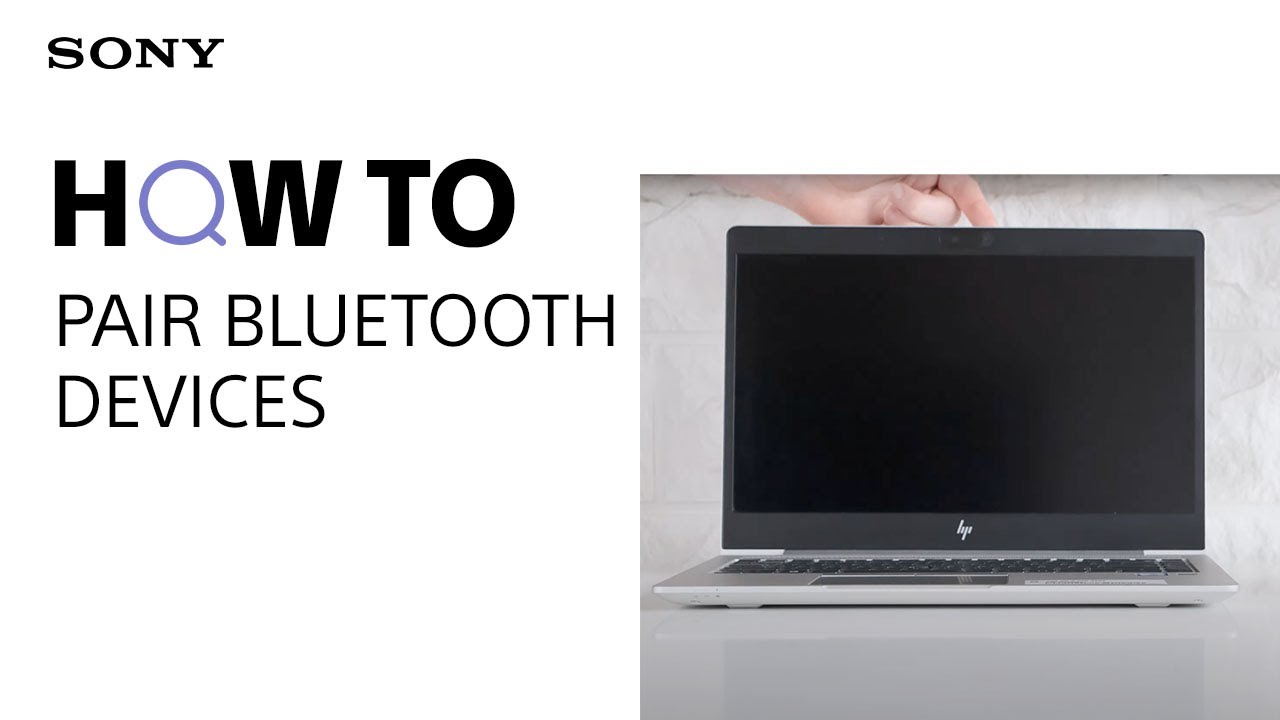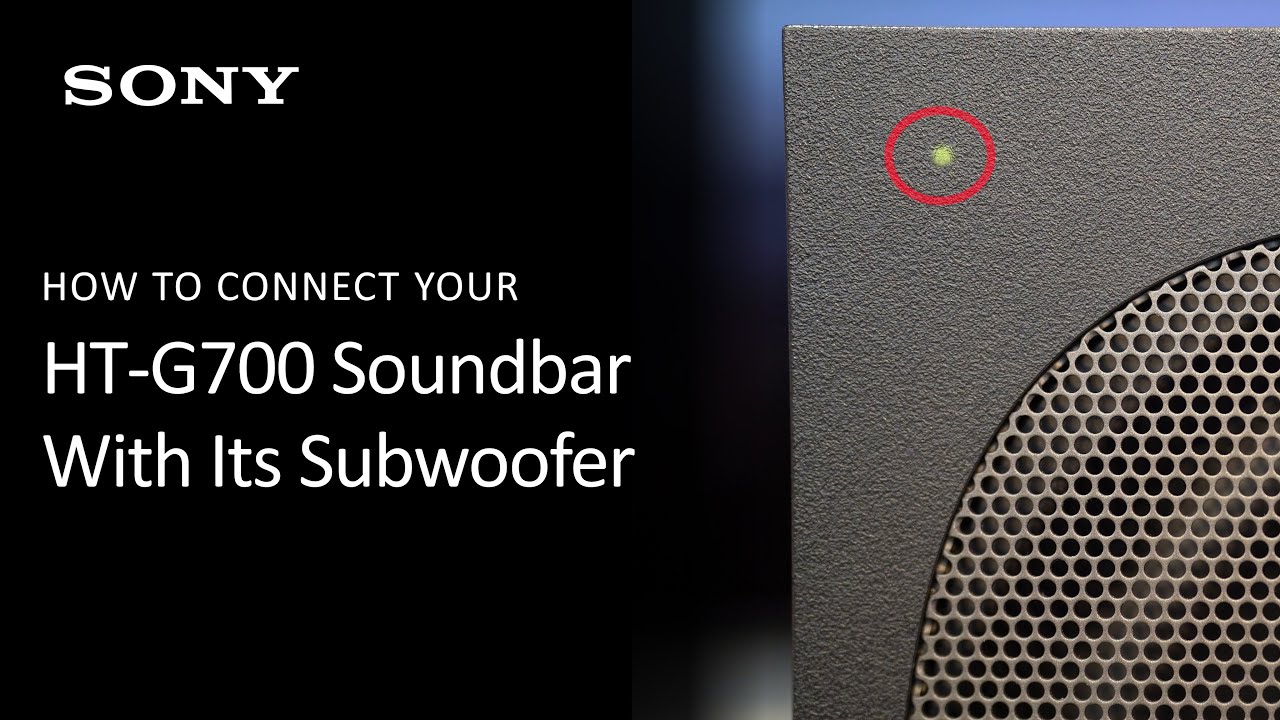Topic sony tv login: Discover the seamless way to log into your Sony TV, enhancing your entertainment experience with easy access to smart features and personalized content.
Table of Content
- How do I login to my Sony TV?
- How to Log In to Your Sony TV
- Creating a Sony Account for TV Login
- Connecting Your Sony TV to the Internet
- Accessing Streaming Services on Sony TV
- Using Google Assistant and Smart Features on Sony TV
- Managing Your Sony TV Apps and Services
- YOUTUBE: Sony Bravia TV: How to Connect to Wifi Network
- Linking PlayStation Network Account to Sony TV
- Common Login Problems and Solutions for Sony TV
- Updating Sony TV Firmware for Better Connectivity
- Customer Support and Online Resources for Sony TV Login
How do I login to my Sony TV?
To login to your Sony TV, follow these steps:
- Press the HOME button on your remote control.
- Select Settings.
- Select Add account in the Personal category.
- Select SIGN IN.
READ MORE:
How to Log In to Your Sony TV
Logging into your Sony TV is a simple process that grants you access to a wide range of features and content. Follow these steps to get started:
- Turn on your Sony TV and press the \"Home\" button on your remote control.
- Navigate to the \"Settings\" menu by using the arrow keys on your remote.
- Select \"Network & Internet\" or \"Account & Sign In\" depending on your TV model.
- Choose \"Sign In\" and enter your Google or Sony account credentials. If you don\"t have an account, select \"Create Account\" and follow the on-screen instructions.
- Follow the prompts to complete the sign-in process. You may need to verify your account through a verification code sent to your email or phone.
- Once logged in, you can customize your viewing experience, access personalized content, and use additional services.
For enhanced functionality, consider linking your Sony TV with your smartphone or tablet through the Sony TV app for easy control and additional features.

Creating a Sony Account for TV Login
Creating a Sony account is your gateway to an enhanced viewing experience on your Sony TV. Follow these detailed steps to create your account:
- Visit the Sony account creation page using a web browser on your computer, smartphone, or tablet.
- Click on \"Create a New Account\" or \"Sign Up\" button.
- Fill out the form with your details, including your name, email address, and a secure password. Agree to the terms and conditions.
- Click on \"Create My Account\" or a similar button to proceed.
- You will receive a verification email at the address you provided. Open this email and click on the verification link to activate your account.
- After verifying your email, you may be prompted to complete additional steps such as adding a phone number or setting up security questions.
- Once your account is set up, you can log in to your Sony TV with your new Sony account credentials.
With your Sony account, you not only gain access to TV login but also to a wide range of Sony services and personalized content tailored to your preferences.
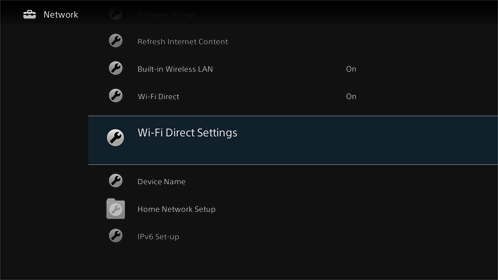
Connecting Your Sony TV to the Internet
Access a world of content by connecting your Sony TV to the Internet. Here\"s how to easily connect your TV to your home Wi-Fi network:
- Ensure your Sony TV is turned on.
- Press the \"Home\" button on your remote to open the TV menu.
- Navigate to the \"Settings\" menu, often symbolized by a gear icon.
- Scroll to \"Network & Internet\" settings and select it.
- Choose \"Wi-Fi\" and make sure Wi-Fi is set to \"On\".
- Select your home Wi-Fi network from the list of available networks.
- Enter your Wi-Fi password when prompted and select \"Connect\".
- Wait for a few moments as your TV connects to the network. You will see a confirmation message once successfully connected.
Now your Sony TV is connected to the Internet, you can stream your favorite shows, download apps, and use other smart features that enhance your viewing experience.
Accessing Streaming Services on Sony TV
Unlock a vast library of entertainment by accessing streaming services directly on your Sony TV. Follow these steps to start streaming:
- Ensure your Sony TV is connected to the internet. Refer to the section on connecting to the internet if you haven\"t done so.
- Press the \"Home\" button on your remote to access the main menu.
- Scroll to the \"Apps\" section on your TV’s home screen.
- Here, you\"ll find pre-installed streaming apps like Netflix, Amazon Prime Video, YouTube, and more. Select the app you wish to use.
- If you haven’t downloaded the streaming service app you want, go to the Google Play Store app on your Sony TV.
- Search for the streaming app using the search bar, select it, then click \"Install\".
- Once installed, open the app. You may need to log in with your account for the streaming service. Enter your credentials or follow the on-screen instructions to create a new account.
- After logging in, browse or search for the content you wish to watch and enjoy streaming on your Sony TV.
Accessing streaming services on your Sony TV is straightforward, offering you a world of entertainment with just a few clicks.

_HOOK_
Using Google Assistant and Smart Features on Sony TV
Enhance your Sony TV experience by utilizing Google Assistant and its smart features. Here’s how you can make the most out of your smart TV:
- Ensure your Sony TV is connected to the internet and your Google account is linked to your TV.
- Press the \"Microphone\" button on your remote to activate Google Assistant. Some models may require you to press the \"Home\" button and navigate to Google Assistant from the menu.
- Speak directly into the remote to give commands to Google Assistant. You can ask it to play content, open apps, control playback, and even manage smart home devices.
- To explore more smart features, go to the \"Settings\" menu, select \"Device Preferences\", and then \"Google Assistant\" to customize your preferences.
- Use the \"Voice Match\" feature to recognize your voice for a personalized experience. Follow the on-screen instructions to set it up.
- Access the \"Home\" screen to view your connected smart home devices. You can control lights, thermostats, and other compatible devices directly from your TV.
Google Assistant on your Sony TV not only simplifies content search and playback but also integrates your TV into your smart home ecosystem, making it a central hub for your digital lifestyle.
Managing Your Sony TV Apps and Services
Keep your Sony TV up to date and organized by efficiently managing your apps and services. Here\"s how to streamline your experience:
- Access the \"Home\" screen by pressing the \"Home\" button on your remote control.
- Navigate to the \"Apps\" section to see all installed applications on your TV.
- To add new apps, select the \"Google Play Store\" from the Apps section. Search for the app you want to install and select \"Install\".
- For updating apps, go back to the Google Play Store, and select \"My Apps\". Here, you can see which apps have updates available. Select \"Update All\" or update apps individually.
- To uninstall an app, navigate to the \"Apps\" section, highlight the app you wish to remove, press and hold the \"Enter\" button on your remote, and select \"Uninstall\".
- Customize your app arrangement by selecting \"Edit\" in the Apps section. You can then move your most-used apps to more accessible positions on your home screen.
- Review and manage your subscriptions by going to the \"Account & Sign In\" settings. Here, you can manage settings for services like Netflix, Amazon Prime Video, and others linked to your Sony account.
By regularly managing your Sony TV apps and services, you ensure a personalized and up-to-date entertainment experience, tailored to your preferences and needs.
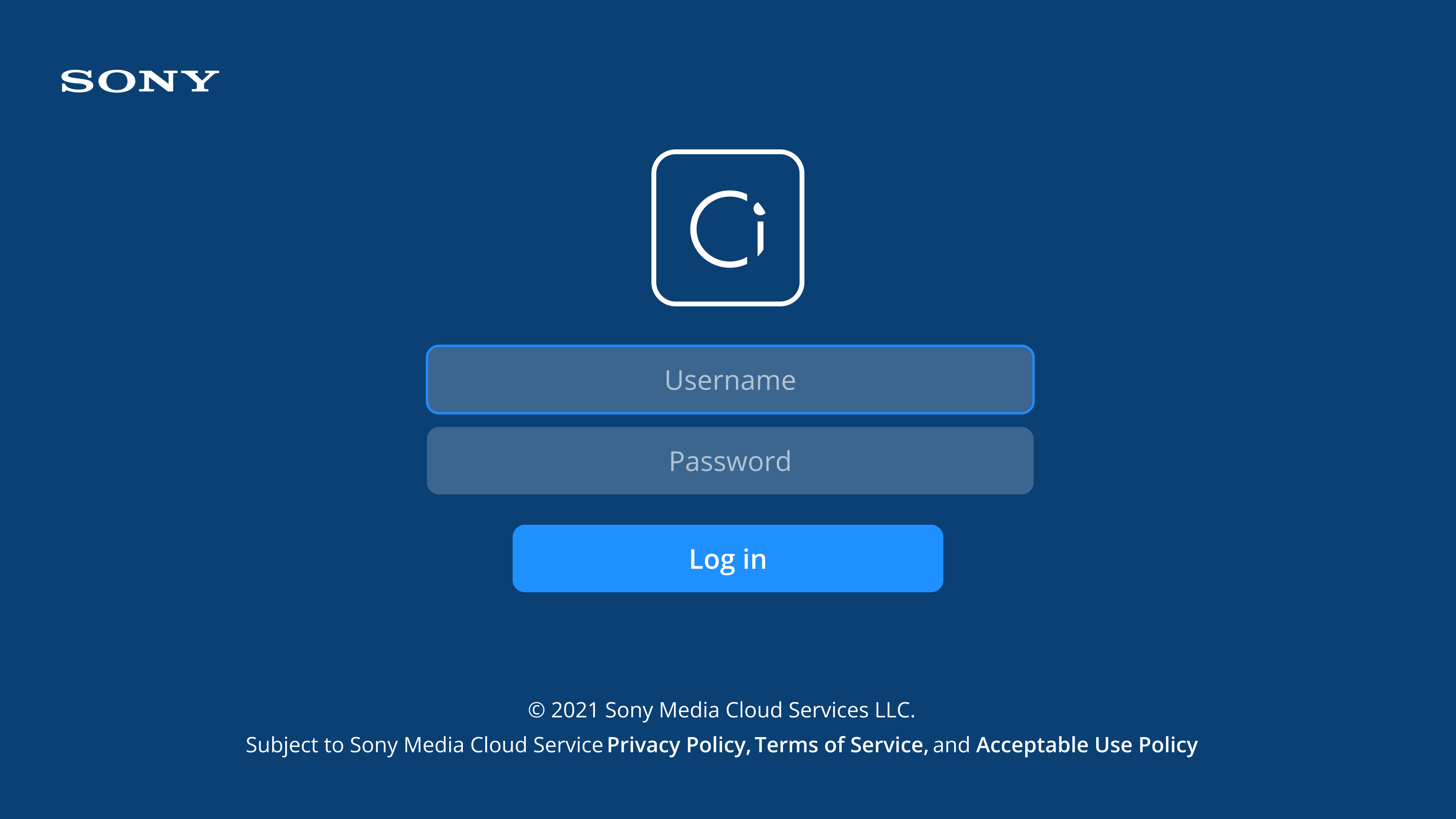
Sony Bravia TV: How to Connect to Wifi Network
Discover the wonders of seamless connectivity with the help of this captivating video on Wi-Fi. Unlock the secrets of a fast and reliable internet connection that will revolutionize your browsing experience.
Sony Smart TV: How to Setup/Connect to Wifi Internet Network
Get ready to embark on a journey of convenience and ease as this enlightening video explores the step-by-step process of setting up and connecting your devices. Say goodbye to technical frustrations and hello to a smooth experience!
Linking PlayStation Network Account to Sony TV
Integrate your gaming and entertainment experience by linking your PlayStation Network (PSN) account to your Sony TV. Follow these steps for a seamless connection:
- Ensure your Sony TV is connected to the internet.
- On your Sony TV remote, press the \"Home\" button and navigate to the \"Settings\" menu.
- Scroll to and select \"Account & Sign In\" or a similar option depending on your TV model.
- Look for a PlayStation Network section or an option to \"Link a PSN Account\" and select it.
- You\"ll be prompted to sign in to your PSN account. Enter your PSN credentials - your email address and password.
- Follow the on-screen instructions to authorize your Sony TV to access your PSN account. This may involve entering a code displayed on your TV into a web page provided by Sony through a separate device.
- Once linked, you can access various PlayStation services directly on your Sony TV, such as streaming your PlayStation games using PS Now, viewing your trophies, and more.
Linking your PSN account with your Sony TV enriches your entertainment options, allowing you to switch seamlessly between gaming and watching your favorite shows.
Common Login Problems and Solutions for Sony TV
Encountering login issues on your Sony TV can be frustrating, but most problems have simple fixes. Here are some common login problems and their solutions:
- Incorrect Password:
- Ensure you\"re entering the correct password for your account. If you\"ve forgotten it, use the \"Forgot Password\" feature on the login screen to reset it.
- Network Connection Issues:
- Verify your Sony TV is connected to the internet. Try restarting your router and TV to resolve any connectivity issues.
- Software Out-of-Date:
- Ensure your Sony TV\"s software is up to date. Go to \"Settings\" > \"About\" > \"Software Update\" to check for updates.
- Account Not Verified:
- If you recently created an account, ensure you\"ve clicked the verification link sent to your email to activate your account.
- Service Outages:
- Check for any reported service outages that may be affecting login functionality. Visit the service\"s official website or support channels for updates.
- Too Many Devices:
- If you\"re experiencing issues due to too many devices using the same account, try logging out from some devices or upgrade your account if possible.
For persistent issues, contacting Sony Customer Support can provide additional assistance and guidance to resolve your login problems.
Updating Sony TV Firmware for Better Connectivity
Keeping your Sony TV\"s firmware updated is crucial for enhancing connectivity and ensuring access to the latest features and improvements. Follow these steps to update your firmware:
- Press the \"Home\" button on your Sony TV remote to access the main menu.
- Navigate to \"Settings\" and select it. Depending on your TV model, you might need to go to \"Device Preferences\" or \"System Settings\".
- Scroll down and select \"About\", then choose \"System Software Update\" or \"Software Update\".
- Your TV will check for updates automatically. If an update is available, you\"ll see an option to \"Download and Install\" the update. Select it to start the process.
- During the update, your TV will restart several times. Ensure not to turn off your TV or disconnect it from the power source during this process.
- Once the update is complete, your TV will turn back on. You can verify the update by going back to the \"System Software Update\" section and checking the current software version.
Updating your Sony TV firmware can solve connectivity issues, improve performance, and add new functionalities to your TV, enhancing your overall viewing experience.
_HOOK_
READ MORE:
Customer Support and Online Resources for Sony TV Login
If you\"re experiencing issues with your Sony TV login or need additional assistance, Sony offers a variety of support options and online resources to help:
- Online Help Guide:
- Visit the official Sony support website for comprehensive guides, FAQs, and troubleshooting tips tailored to your specific model.
- Contact Customer Support:
- For direct assistance, contact Sony\"s customer support through their hotline, email, or live chat service. Support hours and contact details can be found on Sony\"s website.
- Community Forums:
- Join the Sony community forums to ask questions, share solutions, and connect with other Sony TV users.
- Social Media:
- Reach out to Sony on their official social media platforms for support and stay updated on the latest news and software updates.
- Video Tutorials:
- Watch detailed video tutorials on Sony\"s YouTube channel or support website for step-by-step instructions on managing your TV login and troubleshooting common issues.
- Downloadable Manuals:
- Access and download user manuals from Sony\"s website for detailed information and instructions for your TV.
Leveraging these resources can provide you with the help you need to solve login issues and get the most out of your Sony TV experience.
Embrace the full potential of your Sony TV by mastering the login process and exploring its vast range of features, ensuring a tailored and seamless entertainment experience.