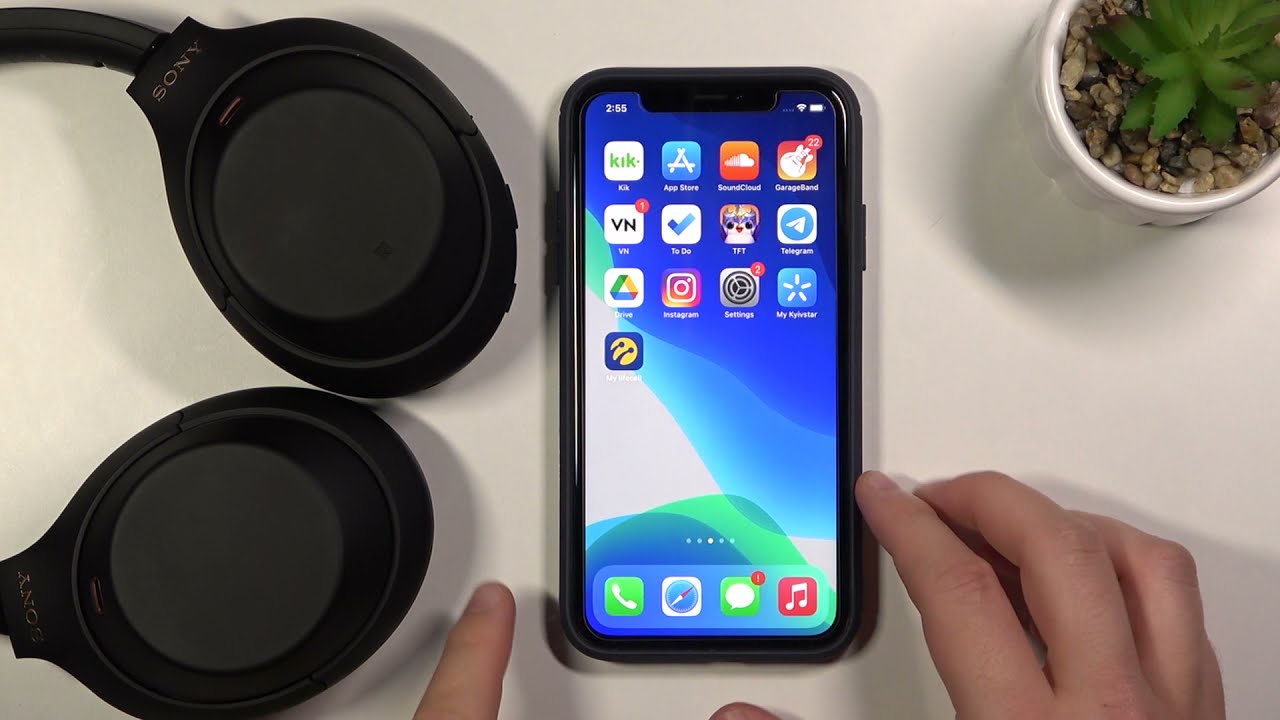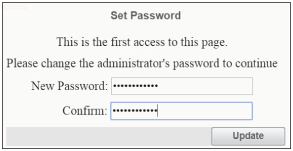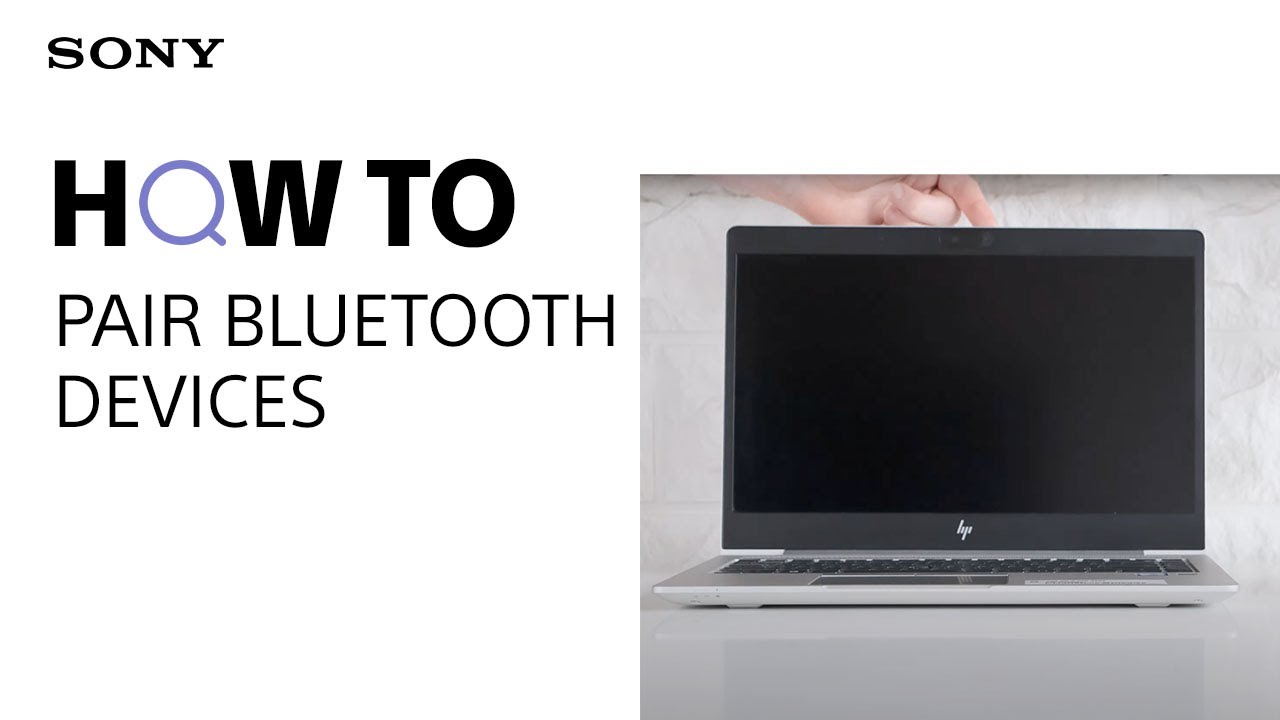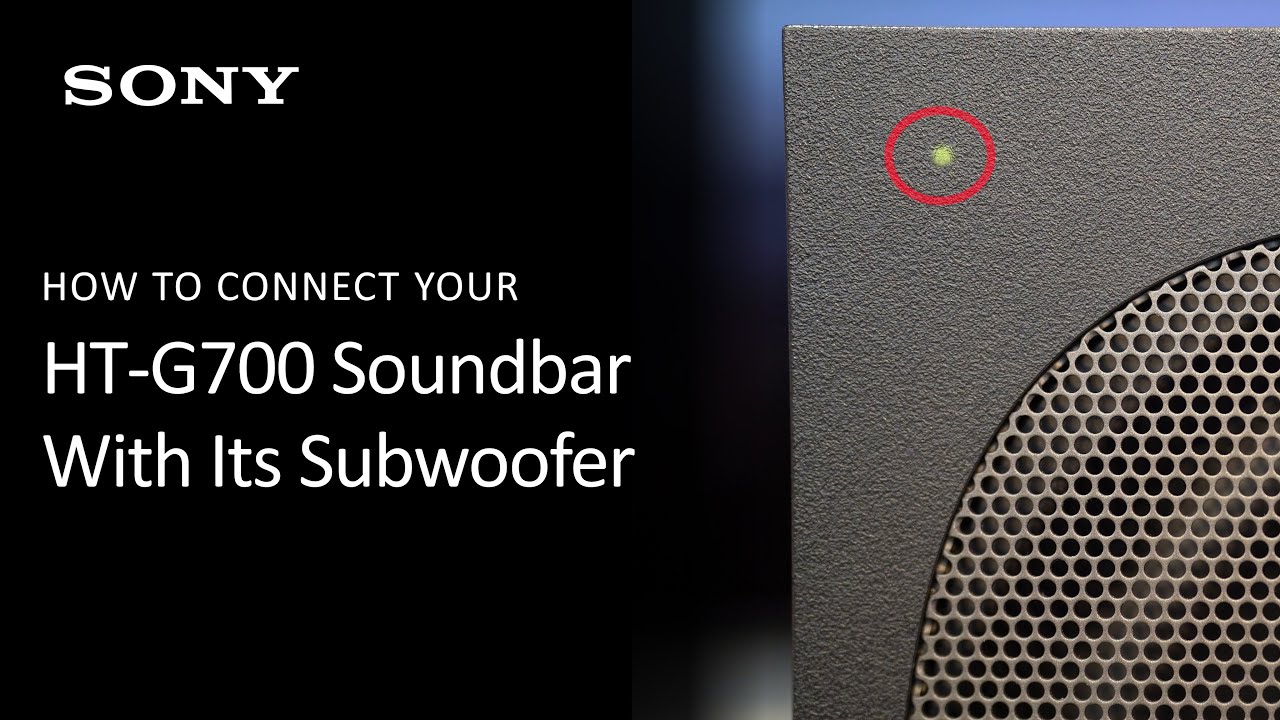Topic connect sony xm4 to pc: Discover how to effortlessly connect your Sony XM4 headphones to your PC, enhancing your audio experience for work, gaming, and entertainment with this ultimate guide.
Table of Content
- How to connect Sony XM4 headphones to a PC?
- Step-by-Step Connection Guide
- Troubleshooting Tips
- Advanced Features
- Conclusion
- Troubleshooting Tips
- Advanced Features
- Conclusion
- Advanced Features
- Conclusion
- Conclusion
- Introduction to Sony WH-1000XM4 and Its PC Connectivity
- YOUTUBE: How to Pair Sony WH-1000XM4 with Windows Laptop PC
- Preparation Before Connecting: Charging and Initial Setup
- Step-by-Step Guide to Connect Sony WH-1000XM4 to PC via Bluetooth
- Troubleshooting Common Connection Issues
- Enhancing Your Experience with Sony Headphones Connect App
- Customizing Audio Settings for Optimal Listening
- Maintaining a Stable Connection: Tips and Tricks
- Conclusion: Maximizing Your Sony WH-1000XM4’s Potential on PC
How to connect Sony XM4 headphones to a PC?
To connect Sony XM4 headphones to a PC, follow these steps:
- Click the Start button on your PC.
- Select Settings from the menu.
- In the Settings window, click on Devices.
- Click on the Bluetooth tab.
- Toggle the Bluetooth switch to turn on Bluetooth functionality on your PC.
- Now, on your Sony XM4 headphones, press and hold the Power button for about 7 seconds. This will put the headphones in pairing mode.
- Once the headphones are in pairing mode, they will be discoverable by your PC.
- On your PC, click on the Add Bluetooth or other device button.
- From the list of available devices, select your Sony XM4 headphones.
- Follow any on-screen prompts to complete the pairing process.
After the successful pairing, your Sony XM4 headphones should be connected to your PC.
READ MORE:
Step-by-Step Connection Guide
- Prepare Your Headphones: Ensure your Sony WH-1000XM4 headphones are fully charged. Use the USB Type-C cable for charging.
- Enable Pairing Mode: Press and hold the power button on your headphones for 7 seconds until you see the blue and red LED lights flash. This indicates your headphones are in pairing mode.
- On Your PC: Click the Start button, then select Settings > Devices > Bluetooth & other devices. Ensure Bluetooth is turned on.
- Pair Your Headphones: Select \"Add Bluetooth or other device\" and choose \"Bluetooth\". Your PC will start searching for nearby devices. Select \"WH-1000XM4\" from the list of devices and click \"Pair\".
- Confirmation: Once connected, you will hear a voice guidance saying “Bluetooth connected” from the headphones.

Troubleshooting Tips
- If your PC does not find the headphones, ensure they are in pairing mode and try again.
- Make sure your PC\"s Bluetooth driver is up to date for the best performance.
- If you experience connectivity issues, remove the WH-1000XM4 from your PC\"s Bluetooth devices list and pair them again.
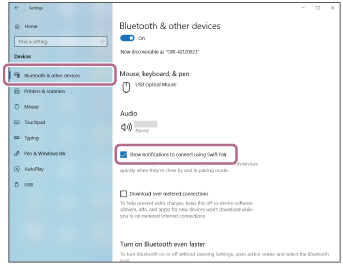
Advanced Features
Once connected, you can enjoy advanced features like customizing sound settings through the Sony Headphones Connect app, available on mobile devices.

Conclusion
Connecting your Sony WH-1000XM4 headphones to a PC is straightforward with these steps. Enjoy an immersive audio experience with your favorite music, movies, or during work.

_HOOK_
Troubleshooting Tips
- If your PC does not find the headphones, ensure they are in pairing mode and try again.
- Make sure your PC\"s Bluetooth driver is up to date for the best performance.
- If you experience connectivity issues, remove the WH-1000XM4 from your PC\"s Bluetooth devices list and pair them again.

Advanced Features
Once connected, you can enjoy advanced features like customizing sound settings through the Sony Headphones Connect app, available on mobile devices.
Conclusion
Connecting your Sony WH-1000XM4 headphones to a PC is straightforward with these steps. Enjoy an immersive audio experience with your favorite music, movies, or during work.

Advanced Features
Once connected, you can enjoy advanced features like customizing sound settings through the Sony Headphones Connect app, available on mobile devices.

Conclusion
Connecting your Sony WH-1000XM4 headphones to a PC is straightforward with these steps. Enjoy an immersive audio experience with your favorite music, movies, or during work.

_HOOK_
Conclusion
Connecting your Sony WH-1000XM4 headphones to a PC is straightforward with these steps. Enjoy an immersive audio experience with your favorite music, movies, or during work.
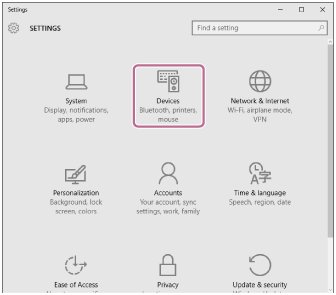
Introduction to Sony WH-1000XM4 and Its PC Connectivity
The Sony WH-1000XM4 stands as a pinnacle of noise-canceling headphone technology, offering unparalleled sound quality, advanced noise cancellation features, and a sleek, comfortable design. Connecting these headphones to your PC not only enhances your listening experience but also transforms your work, gaming, and entertainment sessions into immersive auditory journeys.
With seamless Bluetooth connectivity, the WH-1000XM4 can be easily paired with a PC, allowing users to enjoy high-quality audio for video conferences, music streaming, or any audio-visual content. This guide will walk you through the simple steps to connect your Sony WH-1000XM4 headphones to your PC, ensuring a smooth and hassle-free setup.
- Understand the key features of Sony WH-1000XM4 headphones that enhance PC connectivity.
- Step-by-step instructions for connecting the headphones to your PC.
- Tips for troubleshooting common connectivity issues.
- How to maximize your audio experience using the Sony Headphones Connect app and PC settings.
Whether you\"re a first-time user or looking to optimize your Sony WH-1000XM4\"s connection to your PC, this section provides you with all the necessary information to get started.
How to Pair Sony WH-1000XM4 with Windows Laptop PC
Get ready to be amazed by the magical art of pairing! In this video, you will discover the perfect combinations of flavors and textures that will take your meals to a whole new level. Brace yourself for a tantalizing journey of culinary delight!
How To Pair Sony XM4 Headphones To PC And To Any Device Step By Step Tutorial
Calling all aspiring learners! Prepare to become a pro in no time with our step-by-step tutorial video. From the basics to advanced techniques, we\'ve got you covered. So grab your notepad and get ready to acquire a valuable skill that will impress everyone around you.
Preparation Before Connecting: Charging and Initial Setup
Before connecting your Sony WH-1000XM4 headphones to your PC, ensuring they are properly charged and ready for use is crucial. This preparation enhances your experience by avoiding any interruptions due to battery issues during use. Follow these steps to prepare your headphones for a successful connection.
- Charge Your Headphones: Use the supplied USB Type-C cable to charge your Sony WH-1000XM4. A full charge takes approximately 3 hours and provides up to 30 hours of playback time. An indicator light will signify when the charge is complete.
- Turn On the Headphones: Press and hold the power button to turn on your headphones. If you\"re using them for the first time, they will automatically enter pairing mode.
- Check for Firmware Updates: Before attempting to connect to your PC, ensure your headphones have the latest firmware. This can be done through the Sony Headphones Connect app on a mobile device, offering enhanced features and bug fixes.
- Prepare Your PC: Ensure your PC\"s Bluetooth functionality is enabled and working correctly. Update your Bluetooth drivers if necessary to prevent any connectivity issues.
Following these preparatory steps ensures that your Sony WH-1000XM4 headphones are in the best condition for a seamless connection to your PC, providing an optimal audio experience whether for work or leisure.
Step-by-Step Guide to Connect Sony WH-1000XM4 to PC via Bluetooth
Connecting your Sony WH-1000XM4 headphones to your PC via Bluetooth is a straightforward process that can significantly enhance your audio experience. Follow these detailed steps to ensure a successful connection.
- Enter Pairing Mode: If not already in pairing mode, press and hold the power button on your headphones for approximately 7 seconds until the LED indicator flashes blue and red. This signals that your WH-1000XM4 is ready to connect.
- Enable Bluetooth on Your PC: On your PC, navigate to the Bluetooth settings by clicking the Start menu, then \"Settings\", followed by \"Devices\", and finally \"Bluetooth & other devices\". Ensure Bluetooth is turned on.
- Pair the Headphones: Click \"Add Bluetooth or other device\" and select \"Bluetooth\" from the options. Your PC will search for available devices. Select \"WH-1000XM4\" from the list of detected devices and click \"Pair\".
- Complete the Connection: Once the pairing process is complete, a voice prompt from the headphones will confirm the successful connection by saying “Bluetooth connected”. You should now see the WH-1000XM4 listed as a connected device on your PC.
By following these steps, your Sony WH-1000XM4 headphones will be connected to your PC, ready to deliver high-quality audio for all your needs, from immersive gaming sessions to crystal-clear conference calls.
Troubleshooting Common Connection Issues
Even with a straightforward connection process, you may encounter some issues when connecting your Sony WH-1000XM4 to your PC. Here are solutions to common problems to ensure a smooth and stable connection.
- Headphones Not Being Detected: If your PC doesn\"t detect the headphones, ensure they are in pairing mode (LED flashing blue and red). If they\"ve been paired with another device previously, you might need to manually enter pairing mode again.
- Connection Fails: Make sure your PC\"s Bluetooth is on and the drivers are up to date. Restarting the Bluetooth service on your PC or the headphones can also help resolve connection issues.
- Poor Audio Quality: Poor audio quality can often be improved by selecting the headphones as the default playback device in your PC\"s sound settings. Also, ensure there is minimal physical interference between your headphones and PC.
- Intermittent Connection: Keep your headphones and PC within a reasonable distance to avoid connectivity drops. If the issue persists, forget the device in your Bluetooth settings and pair it again.
By following these troubleshooting tips, you can address and resolve most connectivity issues, ensuring a seamless audio experience with your Sony WH-1000XM4 headphones and PC.
_HOOK_
Enhancing Your Experience with Sony Headphones Connect App
The Sony Headphones Connect app is an essential tool for maximizing the potential of your WH-1000XM4 headphones when connected to your PC. This app offers a range of features that allow you to personalize your listening experience to your preferences.
- Custom Sound Settings: Adjust the equalizer settings to tailor the sound profile to your liking, whether you prefer deep bass for gaming or clear vocals for podcasts and music.
- Adaptive Sound Control: The app can automatically change the headphone\"s noise cancellation settings based on your activity or location, providing the best audio experience wherever you are.
- Access to Software Updates: Keep your WH-1000XM4 firmware up to date through the app to ensure you\"re always using the latest features and improvements.
- Control Ambient Sound: Adjust the level of ambient sound you want to hear, which is especially useful if you need to be aware of your surroundings while working or listening to music.
By leveraging the Sony Headphones Connect app with your WH-1000XM4 headphones and PC, you can enjoy a highly customized and optimized audio experience tailored to your personal preferences and usage scenarios.
Customizing Audio Settings for Optimal Listening
Optimizing the audio settings on your Sony WH-1000XM4 headphones and PC can significantly enhance your listening experience. Here are some tips to customize your audio settings for optimal listening.
- Select the Right Sound Profile: Use the Sony Headphones Connect app to choose from a range of sound profiles or create a custom EQ setting that suits your listening preferences.
- Enable High-Quality Audio Codec: In your PC\"s Bluetooth settings, ensure that the audio codec for your WH-1000XM4 is set to the highest quality option available, such as AAC or LDAC, for superior sound quality.
- Adjust Ambient Sound Control: Through the Sony Headphones Connect app, manage how much of the ambient noise you wish to hear. This feature is perfect for maintaining awareness of your surroundings without compromising on audio quality.
- Utilize DSEE Extreme: Enable DSEE Extreme in the Sony Headphones Connect app to upscale compressed digital music files in real-time, restoring high-range sound lost in compression for a richer, more detailed listening experience.
- Customize Touch Controls: Customize the touch sensor controls on your WH-1000XM4 headphones via the app to easily adjust volume, change tracks, activate your voice assistant, or control ambient sound settings without needing to access your PC.
By customizing your audio settings, you can tailor your listening experience to match your personal preferences and the specific requirements of different types of content, ensuring the highest quality audio performance from your Sony WH-1000XM4 headphones and PC.
Maintaining a Stable Connection: Tips and Tricks
Ensuring a stable connection between your Sony WH-1000XM4 headphones and PC is crucial for uninterrupted audio playback. Here are some tips and tricks to maintain a reliable Bluetooth connection.
- Avoid Interference: Keep the area between your headphones and PC clear of devices that may cause interference, such as wireless routers, other Bluetooth devices, or microwaves.
- Stay Within Range: Bluetooth connections are most stable within a 10-meter (approximately 33 feet) range without obstructions. Try to stay within this range for the best connection quality.
- Manage Connected Devices: The WH-1000XM4 can remember multiple devices, but actively connecting to more than one device can affect connection stability. Disconnect from other devices when not in use.
- Update Regularly: Keep your headphones and PC\"s Bluetooth drivers updated. Firmware updates for the WH-1000XM4 can also introduce performance improvements and bug fixes.
- Restart Devices: If you experience persistent connectivity issues, restart both your headphones and PC. This can resolve minor software glitches affecting the Bluetooth connection.
By following these tips, you can enjoy a stable and consistent audio experience, ensuring your Sony WH-1000XM4 headphones and PC communicate effectively for the best possible sound quality.
READ MORE:
Conclusion: Maximizing Your Sony WH-1000XM4’s Potential on PC
Connecting your Sony WH-1000XM4 headphones to your PC opens up a world of high-quality audio experiences for gaming, music, video conferences, and more. By following the steps outlined in this guide, you can ensure a seamless connection and take full advantage of the sophisticated features these headphones offer.
- Optimize Settings: Use the Sony Headphones Connect app to fine-tune your audio preferences and enhance your listening experience.
- Keep Devices Updated: Regular updates for your headphones and PC’s Bluetooth drivers can improve connectivity and performance.
- Utilize Tips for Stable Connection: Implement the tips provided to maintain a stable connection and avoid common issues.
- Explore Advanced Features: Dive into the advanced settings to customize noise cancellation, ambient sound control, and more for an optimal audio experience.
In conclusion, the Sony WH-1000XM4 headphones offer exceptional audio quality and versatility for PC users. By properly connecting, customizing settings, and employing best practices for Bluetooth connectivity, you can maximize the potential of your headphones for an unparalleled listening experience.
Embrace the ultimate auditory experience by seamlessly connecting your Sony WH-1000XM4 to your PC, unlocking a world of crystal-clear soundscapes for work, leisure, and everything in between.